Création de zones de transparence à l’aide de masques dans Final Cut Pro pour iPad
Un masque crée une zone de transparence (un canal alpha) dans un plan. Quand vous appliquez un masque à un plan dans Final Cut Pro pour iPad, la zone de l’image en dehors de la forme du masque devient transparente. Quand vous connectez le plan masqué à un autre plan dans la timeline et visualisez l’image dans le visualiseur, le plan sous celui connecté est visible à travers les zones de transparence, ce qui donne une image composite (combinée).
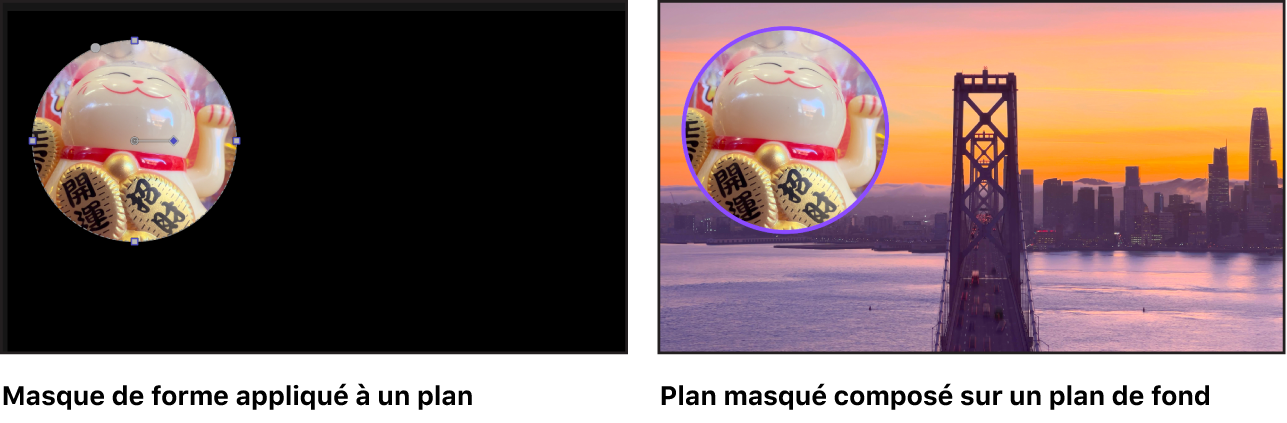
Un abonnement Final Cut Pro pour iPad inclut trois effets de masque de forme que vous pouvez télécharger et utiliser :
Masque de forme : ajoute un masque rectangulaire arrondi que vous pouvez ajuster selon un continuum de rectangle à l’ellipse.
Masque coin : ajoute un masque rectangulaire avec des coins que vous pouvez ajuster pour créer une forme quadrilatère.
Masque de vignette : ajoute un masque d’ellipse horizontal avec des bords gradués que vous pouvez ajuster.
Remarque : de nombreux effets fournis avec Final Cut Pro pour iPad incluent des outils de masquage pour contrôler les zones de l’image vidéo auxquelles l’effet est appliqué. Consultez Masquage d’une partie d’un effet vidéo.
Application d’un masque à un plan
Accédez à l’app Final Cut Pro
 sur votre iPad.
sur votre iPad.Ouvrez un projet.
Dans la timeline, touchez le plan connecté que vous voulez masquer, puis faites glisser la tête de lecture sur ce plan (pour voir son image dans le visualiseur).
Touchez
 dans la barre d’outils, touchez Effets dans le navigateur, touchez Vidéo (s’il n’est pas déjà sélectionné), puis faites défiler jusqu’à « Masques et incrustation ».
dans la barre d’outils, touchez Effets dans le navigateur, touchez Vidéo (s’il n’est pas déjà sélectionné), puis faites défiler jusqu’à « Masques et incrustation ».Procédez de l’une des façons suivantes :
Dans le navigateur, faites glisser la vignette d’un effet de masque (« Masque de forme », « Masque coin » ou « Masque de vignette ») sur le plan connecté dans la timeline, et quand le plan est mis en surbrillance, relâchez votre doigt.
Dans le navigateur, touchez la vignette d’un effet de masque (« Masque de forme », « Masque coin » ou « Masque de vignette »), puis touchez Appliquer sous le navigateur.
Dans l’inspecteur, touchez
 , touchez
, touchez  , touchez « Masques et incrustation », puis touchez « Masque coin » ou « Masque de forme ».
, touchez « Masques et incrustation », puis touchez « Masque coin » ou « Masque de forme ».
Dans le visualiseur, la zone en dehors de la forme devient transparente, et l’image du plan connecté est combinée à celle du plan en dessous dans la timeline.
Remarque : quand vous appliquez un masque à un plan dans le scénario principal, la zone de transparence apparaît en noir dans le visualiseur.
Pour peaufiner l’effet de masque, consultez Ajustement d’un masque ci-dessous.
Ajustement d’un masque
Après avoir appliqué un masque au plan connecté, vous pouvez peaufiner l’effet dans l’inspecteur.
Accédez à l’app Final Cut Pro
 sur votre iPad.
sur votre iPad.Ouvrez un projet.
Touchez le plan masqué dans la timeline, puis faites glisser la tête de lecture sur le plan (pour voir le résultat de vos ajustements dans le visualiseur).
Touchez Inspecter dans le coin inférieur gauche de l’écran, touchez
 en haut de l’inspecteur, puis touchez le nom du masque appliqué (comme « Masque de forme »).
en haut de l’inspecteur, puis touchez le nom du masque appliqué (comme « Masque de forme »).Ajustez l’une des commandes suivantes :
Position, Rotation, Échelle, « Positions des coins », Taille, Centre : chaque type de masque possède des commandes spatiales différentes. Faites glisser les curseurs ou les commandes, ou touchez les champs numériques et utilisez la pavé numérique pour effectuer des ajustements. Vous pouvez également faire glisser des commandes à l’écran dans le visualiseur (poignées de coins, poignées de rotation, poignées centrales ou poignées de taille par exemple).
Courbure : le masque de forme inclut cette commande pour ajuster la forme selon un continuum du rectangle à l’ellipse. Faites glisser le curseur, ou touchez le champ numérique et utilisez le pavé numérique pour modifier la courbure de la forme. Vous pouvez aussi faire glisser le point gris dans le visualiseur.

Contour progressif : le masque de forme inclut cette commande pour ajuster l’atténuation des bords du masque. Faites glisser la commande, ou touchez le champ numérique et utilisez le pavé numérique pour changer la quantité. Les valeurs positives adoucissent le masque de son bord vers l’extérieur, alors que des valeurs négatives l’adoucissent de son bord vers l’intérieur. L’application de progressivité du contour d’un masque peut améliorer l’intégration de l’image masquée dans l’arrière-plan.
Atténuation : le masque de vignette et le masque de forme incluent cette commande pour ajuster l’« inclinaison » du contour progressif appliqué aux bords de la forme du masque. Faites glisser la commande, ou touchez le champ numérique et utilisez le pavé numérique pour changer la quantité. Des valeurs supérieures poussent le contour progressif à l'intérieur, rendant le bord de l’effet plus transparent. Le masque de vignette vous permet aussi de faire glisser la poignée d’atténuation dans le visualiseur (le point gris sur la droite de l’ellipse externe).
Opacité du remplissage : le masque de forme et le masque coin incluent cette commande pour ajuster l’opacité de l’image à l’intérieur de la forme. Faites glisser le curseur, ou touchez le champ numérique et utilisez le pavé numérique pour modifier l’opacité de la forme.
Inverser le masque, Inverser la zone de masque : le masque de forme et le masque coin incluent ces commandes pour inverser la zone masquée, ce qui permutent les zones solides et celles transparentes.
vous pouvez animer ces commandes à l’aide d’images clés. Consultez Animation d’effets à l’aide d’images clés.
Astuce : pour réinitialiser un curseur ou un cadran à sa valeur par défaut, touchez-le deux fois.
Une fois vos ajustements terminés, touchez deux fois n’importe où dans le visualiseur, ou touchez
 en haut de l’inspecteur.
en haut de l’inspecteur.
Suppression, désactivation ou réinitialisation d’un masque
Accédez à l’app Final Cut Pro
 sur votre iPad.
sur votre iPad.Ouvrez un projet.
Touchez le plan masqué dans la timeline, puis faites glisser la tête de lecture sur le plan (pour voir le résultat de vos ajustements dans le visualiseur).
Touchez Inspecter dans le coin inférieur gauche de l’écran, puis touchez
 en haut de l’inspecteur.
en haut de l’inspecteur.Procédez de l’une des façons suivantes :
Supprimer le masque : balayez vers la gauche sur son nom, puis touchez
 .
.Désactiver temporairement le masque : balayez vers la gauche sur son nom, puis touchez
 . (Pour activer le masque, balayez vers la gauche, puis touchez
. (Pour activer le masque, balayez vers la gauche, puis touchez  .)
.) Vous pouvez également toucher le nom de l’effet, puis Désactiver en haut de l’inspecteur. (Pour activer le masque, touchez Activer.) Une fois terminé, touchez deux fois n’importe où dans le visualiseur, ou touchez
 en haut de l’inspecteur.
en haut de l’inspecteur.Réinitialiser les ajustements de votre masque aux réglages par défaut : touchez le nom de l’effet, puis touchez Réinitialiser en haut de l’inspecteur. Une fois terminé, touchez deux fois n’importe où dans le visualiseur, ou touchez
 en haut de l’inspecteur.
en haut de l’inspecteur.
Astuce : pour une qualité de lecture optimale, réalisez le rendu du plan après avoir appliqué ou ajusté un masque.