Écran Montage dans Final Cut Pro pour iPad
L’écran Montage constitue l’espace de travail principal de Final Cut Pro. C’est ici que vous pouvez ajouter des plans et du contenu à votre projet, puis les assembler et les monter dans la timeline magnétique. L’écran Montage apparaît lorsque vous ouvrez un projet.
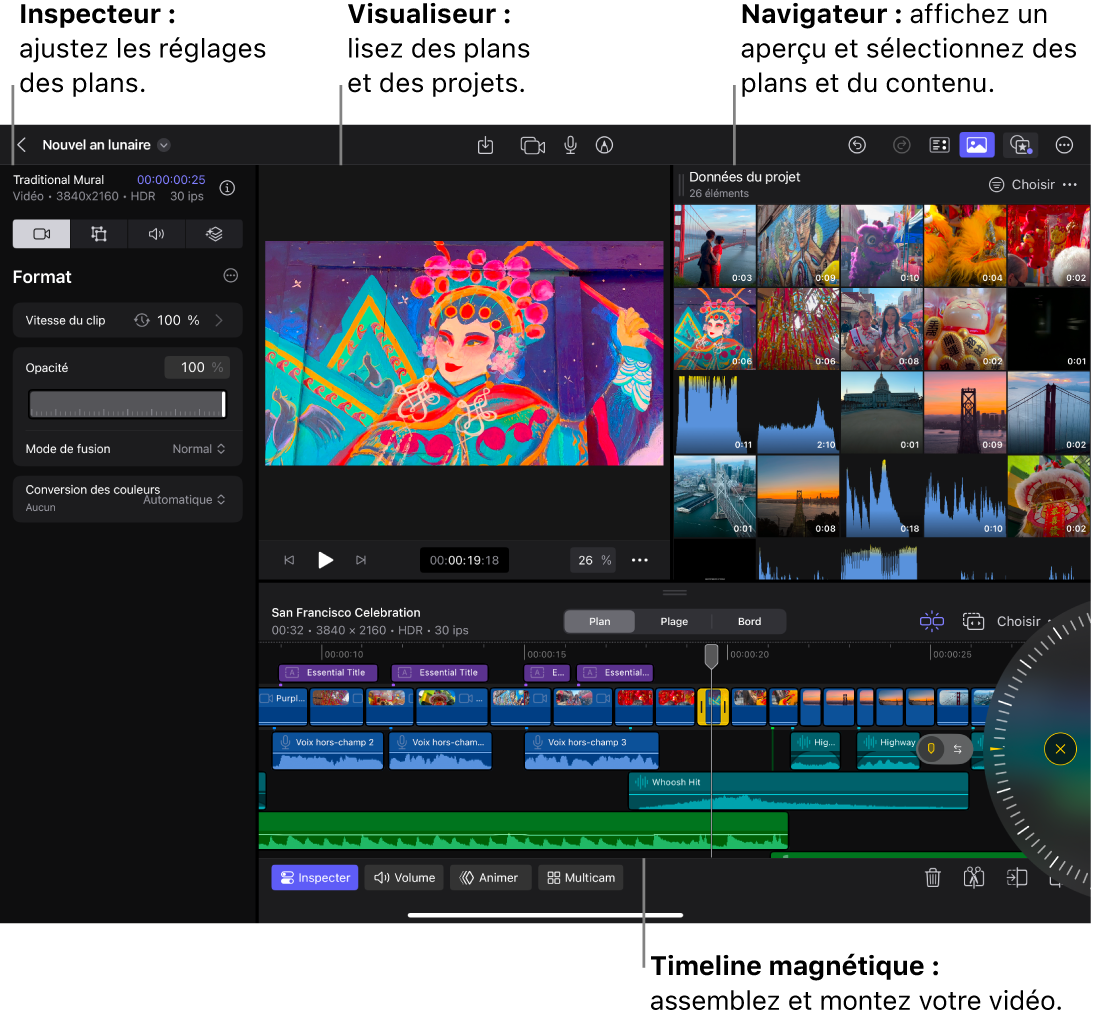
Chaque zone de l’écran Montage vous permet de vous concentrer sur un ensemble spécifique de tâches.
Navigateur
Situé dans le coin supérieur droit de l’écran Montage, le navigateur bascule entre deux présentations :
Navigateur multimédia : touchez
 dans la barre d’outils pour afficher tous les plans vidéo et audio que vous avez importés dans un projet, ainsi que la vidéo enregistrée en mode caméra pro ou avec Live Multicam dans Final Cut Pro.
dans la barre d’outils pour afficher tous les plans vidéo et audio que vous avez importés dans un projet, ainsi que la vidéo enregistrée en mode caméra pro ou avec Live Multicam dans Final Cut Pro. Navigateur de contenu : touchez
 dans la barre d’outils pour afficher le contenu disponible avec un abonnement Final Cut Pro pour iPad (effets vidéo et audio, transitions, titres, arrière-plans, objets et bandes-son).
dans la barre d’outils pour afficher le contenu disponible avec un abonnement Final Cut Pro pour iPad (effets vidéo et audio, transitions, titres, arrière-plans, objets et bandes-son).
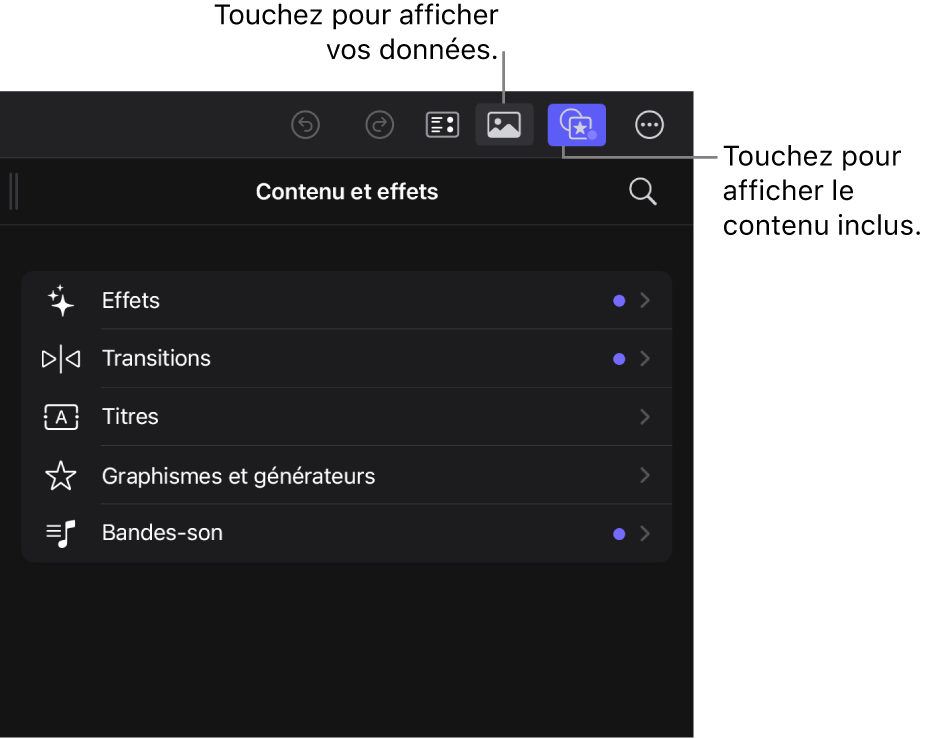
Visualiseur
Situé en haut de l’écran Montage, le visualiseur vous permet de lire des plans vidéo depuis le navigateur ou la timeline. Vous pouvez lire des plans dans une présentation en plein écran ou « Image dans l’image », ce qui vous permet de redimensionner et de repositionner le visualiseur de façon dynamique. Vous pouvez aussi transformer, recadrer ou recomposer un plan à l’aide des commandes à l’écran du visualiseur, et ouvrir des instruments vidéo pour analyser votre image.
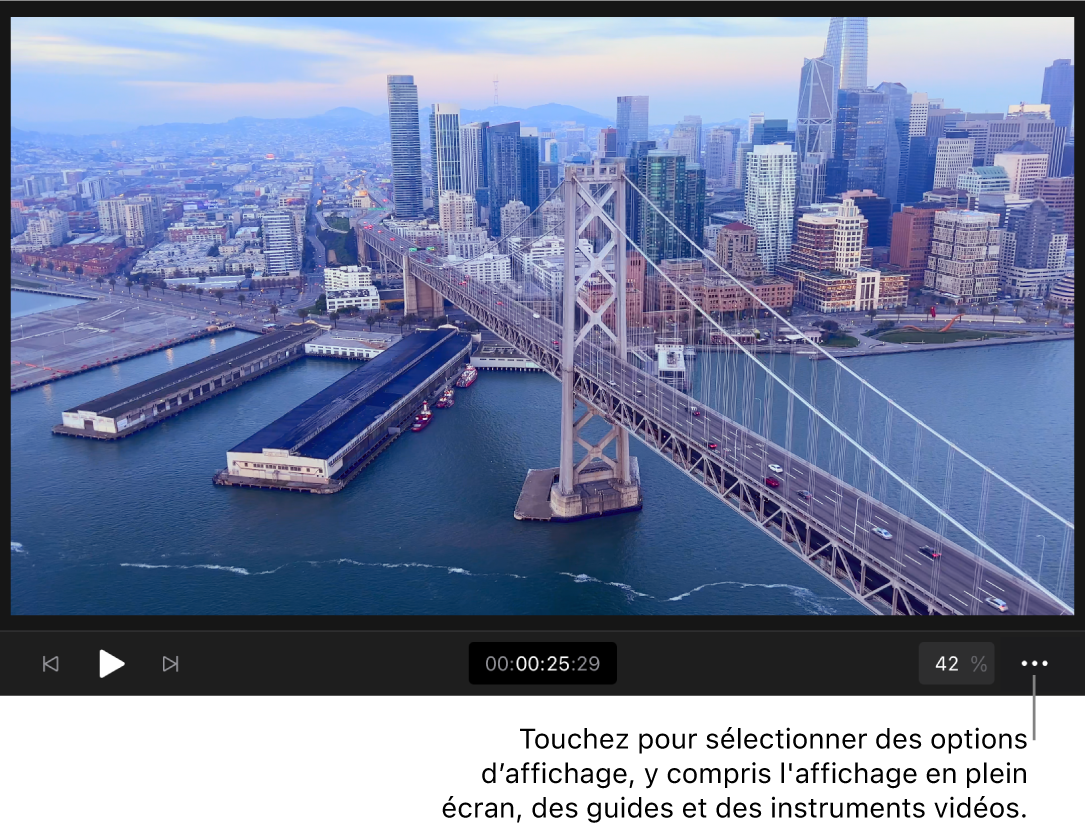
Timeline magnétique
Située au bas de l’écran Montage, la timeline magnétique vous permet de créer votre vidéo en ajoutant des plans depuis le navigateur et en effectuant tous vos montages. La timeline replace « par magnétisme » les plans autour de ceux que vous déplacez. Les vides laissés par les plans que vous déplacez par glissement sont automatiquement comblés par les plans avoisinants.
La séquence principale de plans dans la timeline s’appelle scénario principal. Les plans au-dessus et en dessous du scénario principal sont appelés plans connectés.
La molette vous permet de déplacer la tête de lecture par incréments et de déplacer légèrement des plans de la timeline et des points de montage avec précision.
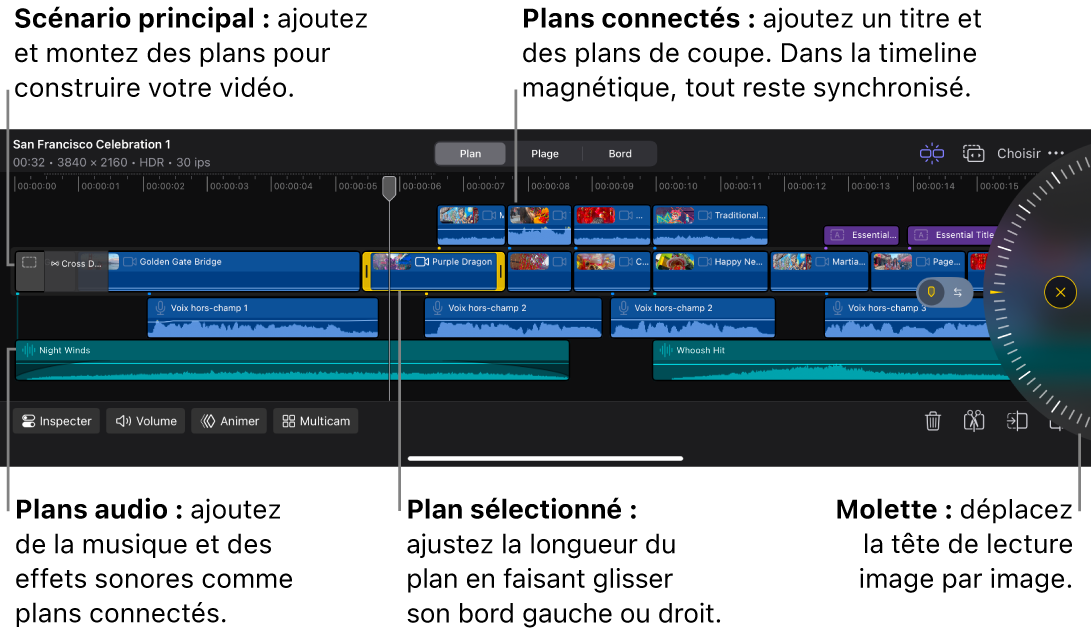
Inspecteur
Touchez Inspecter dans l’angle inférieur gauche de l’écran pour ouvrir l’inspecteur sur la gauche de l’écran Montage. L’inspecteur contient des commandes destinées à modifier les plans sélectionnés dans le navigateur ou la timeline. Vous pouvez ajuster des réglages de format vidéo tels que la vitesse et l’opacité des plans, des réglages de transformation tels que l’échelle, la position et la rotation, des réglages audio comme le volume, les fondus et d’autres effets audio, ainsi que des effets visuels, des transitions, des arrière-plans et des titres ajoutés à votre projet depuis le navigateur de contenu.
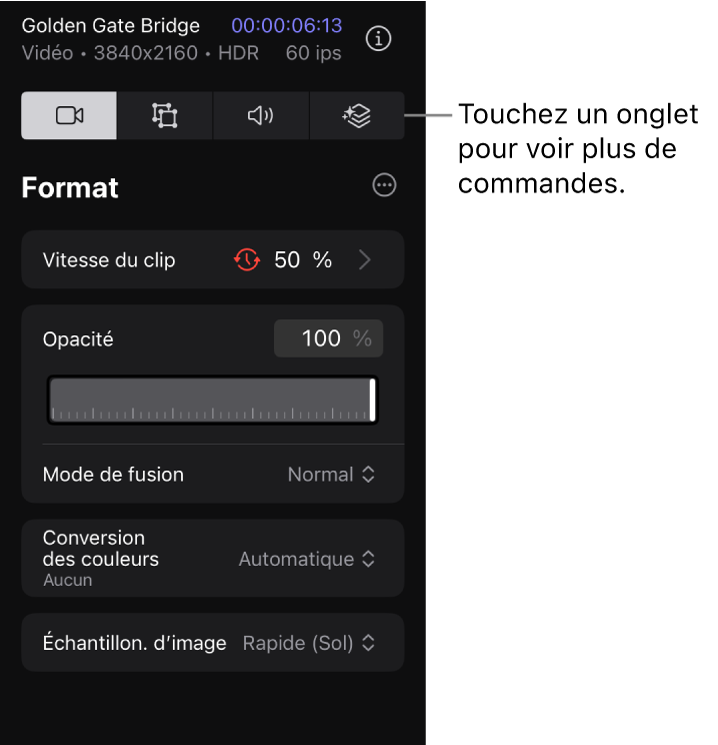
Appareil
Touchez ![]() dans la barre d’outils pour enregistrer de la vidéo en mode caméra pro ou avec Live Multicam. Le mode caméra pro vous permet d’enregistrer de la vidéo directement dans votre projet au format 4K ou HD, avec des fonctions professionnelles comprenant entre autres la stabilisation vidéo, des ralentis et un zoom fluide. Consultez Enregistrement de vidéo en mode caméra pro. Avec Live Multicam, vous pouvez vous connecter sans fil à des appareils exécutant Final Cut Camera afin d’enregistrer jusqu’à quatre angles de caméra à la fois. Consultez Configuration et utilisation de Live Multicam.
dans la barre d’outils pour enregistrer de la vidéo en mode caméra pro ou avec Live Multicam. Le mode caméra pro vous permet d’enregistrer de la vidéo directement dans votre projet au format 4K ou HD, avec des fonctions professionnelles comprenant entre autres la stabilisation vidéo, des ralentis et un zoom fluide. Consultez Enregistrement de vidéo en mode caméra pro. Avec Live Multicam, vous pouvez vous connecter sans fil à des appareils exécutant Final Cut Camera afin d’enregistrer jusqu’à quatre angles de caméra à la fois. Consultez Configuration et utilisation de Live Multicam.
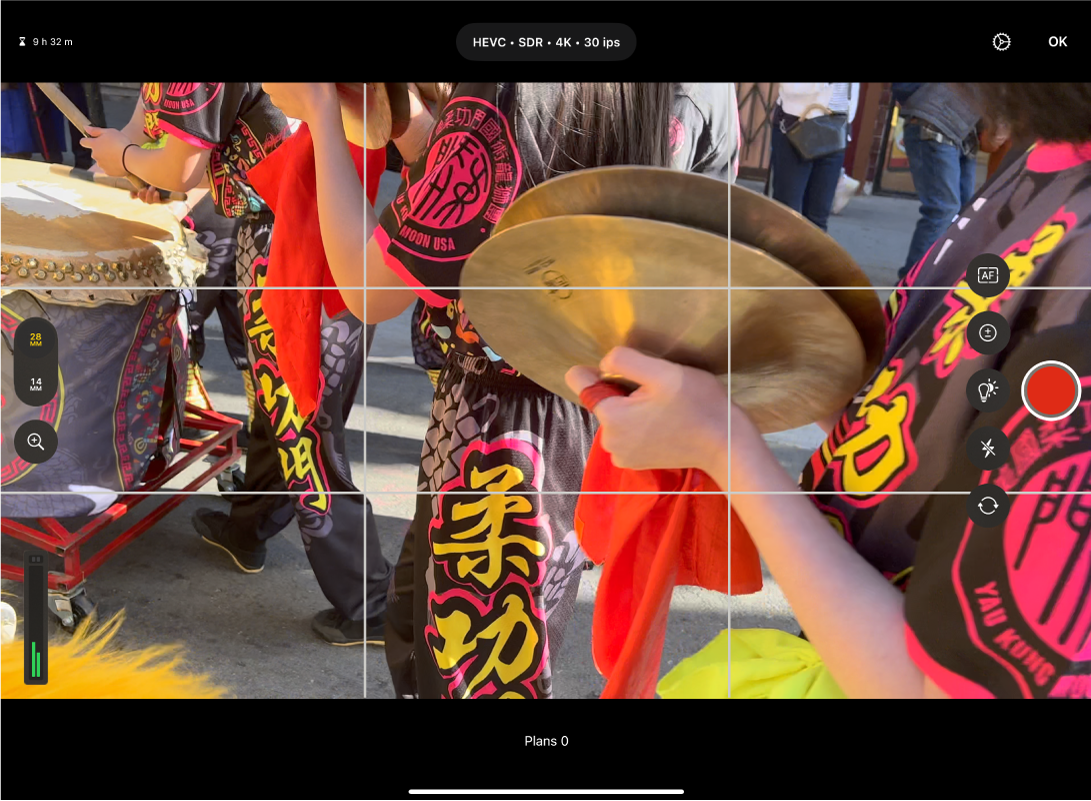
À partir de l’écran Montage, vous pouvez aussi ouvrir l’éditeur de dessin en direct afin d’ajouter des annotations manuscrites à votre vidéo, ouvrir l’éditeur d’images clés pour ajouter une animation par images clés à vos effets vidéo, et ouvrir le sélecteur d’angle multicam pour effectuer des coupes d’un angle de caméra à l’autre en temps réel.