
Mise à jour de vos logiciels Apple
Pour sécuriser votre appareil et gérer l’accès à vos informations personnelles, assurez-vous d’avoir installé le système d’exploitation le plus récent avec les dernières mises à jour de sécurité et de confidentialité. Une fois vos appareils à jour, vous pouvez découvrir comment gérer votre compte Apple. Tous les appareils Apple bénéficient de mises à jour logicielles.

La mise à jour de votre système d’exploitation est l’une des mesures les plus importantes pour protéger votre appareil et vos données. Apple facilite le téléchargement et l’installation de ces mises à jour.
Pour obtenir une liste des mises à jour de sécurité des appareils Apple, consultez l’article de l’assistance Apple Mises à jour de sécurité Apple.
Découvrez comment : Pour afficher une tâche ci-dessous, sélectionnez le bouton Plus ![]() à côté de son titre.
à côté de son titre.
Mise à jour automatique de l’iPhone et de l’iPad
Si vous n’avez pas activé les mises à jour automatiques lors de la configuration initiale de votre appareil, vous pouvez le faire maintenant.
Accédez à Réglages
 > Général > Mise à jour logicielle > Mises à jour automatiques.
> Général > Mise à jour logicielle > Mises à jour automatiques.Pour activer les trois options : Installer automatiquement les mises à jour [iOS ou iPadOS], Améliorations à la sécurité et fichiers système et Télécharger automatiquement les mises à jour [iOS ou iPadOS].
Lorsqu’une mise à jour est disponible, l’appareil la télécharge et l’installe pendant la nuit alors qu’il est en charge et connecté au Wi‑Fi. Vous recevez une notification avant l’installation d’une mise à jour.
Pour désactiver les mises à jour automatiques, accédez à Réglages > Général > Mise à jour logicielle > Mises à jour automatiques, puis désactivez Installer automatiquement les mises à jour [iOS ou iPadOS] et Améliorations à la sécurité et fichiers système.
Mise à jour manuelle de l’iPhone ou de l’iPad
À tout moment, vous pouvez rechercher manuellement les mises à jour logicielles.
Accédez à Réglages
 > Général > Mise à jour logicielle.
> Général > Mise à jour logicielle.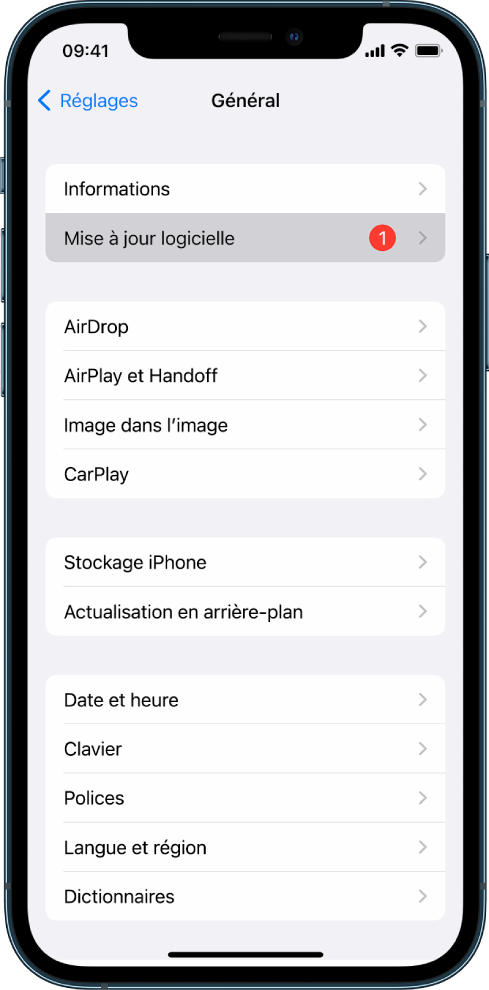
L’écran affiche la version d’iOS installée et vous indique si une mise à jour est disponible.
Mise à jour de l’iPhone ou de l’iPad au moyen de votre ordinateur
Vérifiez que vous avez un des appareils suivants :
Mac doté d’un port USB et d’OS X 10.9 ou d’une version ultérieure;
Un appareil Windows doté d’un port USB et de Windows 7 ou d’une version ultérieure.
Effectuez l’une des opérations suivantes :
Connectez votre appareil à votre ordinateur au moyen du câble Lightning vers USB fourni. Si votre ordinateur est doté d’un port USB-C, utilisez un adaptateur USB-C vers USB ou un câble USB-C vers Lightning (tous deux vendus séparément).
Si un câble USB-C vers Lightning était compris avec votre appareil et que votre ordinateur est doté d’un port USB, utilisez un câble Lightning vers USB (vendu séparément).
Si un câble de recharge USB-C était compris avec votre iPad et que votre ordinateur est doté d’un port USB, utilisez un adaptateur USB-C vers USB et un câble USB-A (tous deux vendus séparément).
Si un câble de recharge Thunderbolt 4/USB-4 était compris avec votre iPad et que votre ordinateur est doté d’un port USB, utilisez un adaptateur USB-C vers USB et un câble USB-A (tous deux vendus séparément). Vous pouvez utiliser des câbles Thunderbolt ou USB avec les appareils Thunderbolt comme l’iPad Pro 12,9 pouces (5e génération) et iPad Pro 11 pouces (3e génération).
Une fois votre appareil connecté à votre ordinateur, effectuez l’une des opérations suivantes :
Dans la barre latérale du Finder sur votre Mac : Sélectionnez votre appareil, puis cliquez sur Général en haut de la fenêtre.
Pour mettre à jour votre appareil vers iOS 15 ou iPadOS 15 à partir du Finder, il doit être doté de macOS 10.15 ou une version ultérieure. Avec les versions de macOS antérieures, utilisez iTunes pour mettre à jour votre appareil.
Dans l’app iTunes sur votre appareil Windows : Cliquez sur le bouton iPhone près du coin supérieur gauche de la fenêtre iTunes, puis cliquez sur Résumé.
Cliquez sur Rechercher les mises à jour.
Pour installer une mise à jour disponible, cliquez sur Mettre à jour.
Mise à jour automatique de votre Mac
Effectuez l’une des opérations suivantes :
Sur votre Mac sous macOS 13 ou une version ultérieure : Accédez au menu Apple
 , sélectionnez Réglages système, cliquez sur Général, puis cliquez sur Mise à jour logicielle.
, sélectionnez Réglages système, cliquez sur Général, puis cliquez sur Mise à jour logicielle.Sur votre Mac sous macOS 12 ou une version antérieure : Accédez au menu Apple
 , sélectionnez Préférences Système, puis cliquez sur Mise à jour logicielle
, sélectionnez Préférences Système, puis cliquez sur Mise à jour logicielle  .
.
Pour installer automatiquement les mises à jour de macOS, sélectionnez « Mettre mon Mac automatiquement à jour ».
Pour régler les options de mise à jour avancées, cliquez sur Avancé, puis effectuez l’une des opérations suivantes :
Pour que votre Mac vérifie automatiquement les mises à jour : Sélectionnez « Rechercher les mises à jour ».
Pour que votre Mac télécharge les mises à jour sans demander : Sélectionnez « Télécharger les nouvelles mises à jour dès qu’elles sont disponibles ».
Pour que votre Mac installe automatiquement les mises à jour de macOS : Sélectionnez « Installer les mises à jour de macOS ».
Pour que votre Mac installe automatiquement les mises à jour d’apps à partir l’App Store : Sélectionnez « Installer les mises à jour d’app à partir de l’App Store ».
Pour que votre Mac installe automatiquement les fichiers système et les mises à jour de sécurité : Sélectionnez « Installer les améliorations à la sécurité et les fichiers système ».
Cliquez sur OK.
Pour recevoir automatiquement les dernières mises à jour, nous vous recommandons de cocher les cases « Rechercher les mises à jour », « Télécharger les nouvelles mises à jour dès qu’elles sont disponibles » et « Installer les fichiers de données système et les mises à jour de sécurité ».
Remarque : Les MacBook, MacBook Pro et MacBook Air doivent être branchés sur une source d’alimentation pour télécharger automatiquement les mises à jour.
Mise à jour manuelle de votre Mac
Vous pouvez mettre à jour manuellement le système d’exploitation de votre Mac ainsi que tout logiciel obtenu à partir de l’App Store.
Effectuez l’une des opérations suivantes :
Sur votre Mac sous macOS 13 ou une version ultérieure : Accédez au menu Apple
 , sélectionnez Réglages système, cliquez sur Général, puis cliquez sur Mise à jour logicielle.
, sélectionnez Réglages système, cliquez sur Général, puis cliquez sur Mise à jour logicielle.Sur votre Mac sous macOS 12 ou une version antérieure : Accédez au menu Apple
 , sélectionnez Préférences Système, puis cliquez sur Mise à jour logicielle
, sélectionnez Préférences Système, puis cliquez sur Mise à jour logicielle  .
.
Pour mettre à jour les logiciels téléchargés à partir de l’App Store, cliquez sur le menu Apple. Le nombre de mises à jour disponibles s’affiche à côté de l’option App Store, le cas échéant. Choisissez App Store pour poursuivre dans l’app App Store
 .
.