
Protection de la confidentialité de votre historique de navigation dans Safari et Plans
Examiner et effacer l’historique de recherche et les caches des navigateurs et d’autres apps peut être une bonne pratique si vous craignez que quelqu’un ait accès à votre appareil. De nombreuses apps stockent des informations sur ce que vous avez recherché et ce que vous avez regardé afin qu’il vous soit facile de le redécouvrir à l’avenir. Par exemple, lorsque vous utilisez l’app Plans, le fait de disposer d’un historique des lieux que vous avez recherchés ou vers lesquels vous avez suivi un itinéraire peut faciliter le retour à un lieu que vous avez récemment visité.
Si vous vous trouvez dans une situation dangereuse et que vous devez rechercher des mesures de sécurité, mais que vous ne voulez pas que Safari conserve une trace de vos consultations, vous pouvez ouvrir une fenêtre de navigation privée sur les iPhone, iPad et Mac. Lorsque vous utilisez la navigation privée, les détails de votre navigation ne sont pas enregistrés ni partagés avec vos appareils. De plus, si vous avez mis à jour vos appareils vers iOS 17, iPadOS 17 ou macOS 14, Safari verrouille les onglets de navigation privée après une période d’inactivité de sorte qu’ils ne peuvent être ouverts qu’avec votre mot de passe, votre code, Face ID ou Touch ID, protégeant ainsi votre confidentialité lorsque vous vous éloignez de votre appareil. Vous pouvez effacer votre historique de navigation et ouvrir une fenêtre de navigation privée sur les iPhone, iPad et Mac.

Découvrez comment : Pour afficher une tâche ci-dessous, sélectionnez le bouton Plus ![]() à côté de son titre.
à côté de son titre.
Effacement de votre historique de navigation dans Safari
Si vous avez effectué des recherches sur les mesures de sécurité et que vous craignez que quelqu’un ait accès à votre historique de navigation, vous pouvez supprimer toute trace que Safari conserve de votre navigation.
Sur votre iPhone ou iPad : Accédez à Réglages
 > Safari > Effacer l’historique de navigation.
> Safari > Effacer l’historique de navigation.Sur votre Mac : Lancez l’app Safari
 , accédez à Historique > Effacer l’historique, cliquez sur le menu contextuel, puis choisissez la période de votre historique que vous voulez effacer.
, accédez à Historique > Effacer l’historique, cliquez sur le menu contextuel, puis choisissez la période de votre historique que vous voulez effacer.
Lorsque vous effacez votre historique, Safari supprime les données enregistrées à la suite de votre navigation, notamment :
l’historique des pages Web consultées;
la liste des pages précédentes et suivantes pour les pages Web ouvertes;
la liste des sites fréquemment visités;
les recherches récentes;
les icônes des pages Web;
les instantanés enregistrés pour les pages Web ouvertes;
la liste des éléments téléchargés (mais pas les fichiers téléchargés);
les sites Web ajoutés pour la recherche rapide de site Web;
les sites Web qui ont demandé à utiliser votre position;
les sites Web qui ont demandé à vous envoyer des notifications.
Effacement des itinéraires récents et des favoris dans Plans sur iPhone ou iPad
Ouvrez l’app Plans
 , puis faites défiler le champ de recherche jusqu’à Récents.
, puis faites défiler le champ de recherche jusqu’à Récents.Effectuez l’une des opérations suivantes :
Faites glisser un itinéraire récent vers la gauche.
Touchez Plus directement au-dessus de la liste, puis faites glisser un itinéraire récent vers la gauche; ou pour supprimer un groupe d’itinéraires, touchez Effacer au-dessus du groupe.
Si vous souhaitez supprimer un emplacement favori, faites défiler jusqu’à Favoris, puis touchez Plus. Balayez de droite à gauche sur l’emplacement favori que vous souhaitez supprimer, ou touchez Modifier, puis
 pour supprimer plusieurs favoris.
pour supprimer plusieurs favoris.
Effacement des itinéraires récents et des favoris dans Plans sur Mac
Ouvrez l’app Plans
 , faites défiler jusqu’à Récents dans la barre latérale.
, faites défiler jusqu’à Récents dans la barre latérale.Sous Récents, cliquez sur Effacer les récents.
Si vous souhaitez supprimer un lieu favori, cliquez sur un lieu tout en maintenant la touche Contrôle enfoncée (dans la barre latérale sous Favoris), puis choisissez Supprimer des favoris.
Ouverture d’une fenêtre de navigation privée sur un iPhone
Ouvrez l’app Safari.
Touchez
 .
.Touchez
 en bas au centre de la barre Onglet dans le bas de l’écran, puis touchez Privée.
en bas au centre de la barre Onglet dans le bas de l’écran, puis touchez Privée.L’onglet s’ajoute automatiquement à un groupe d’onglet appelé « Privée ». Vous pouvez ouvrir plusieurs onglets privés dans le groupe.
La barre du champ de recherche noire ou la présence du mot « Privée » vous confirme que vous utilisez le mode Navigation privée.
Pour masquer les sites et quitter le mode Navigation privée, touchez ![]() , puis
, puis ![]() pour ouvrir un autre groupe d’onglets à partir du menu au bas de l’écran. Les sites privés réapparaissent la prochaine fois que vous utilisez le mode Navigation privée.
pour ouvrir un autre groupe d’onglets à partir du menu au bas de l’écran. Les sites privés réapparaissent la prochaine fois que vous utilisez le mode Navigation privée.
Pour fermer les onglets privés, touchez ![]() , puis balayez vers la gauche chacun des onglets que vous voulez fermer.
, puis balayez vers la gauche chacun des onglets que vous voulez fermer.
Ouverture d’une fenêtre de navigation privée sur un iPad
Dans l’app Safari, touchez
 , puis touchez Privée.
, puis touchez Privée.Lorsque le mode Navigation privée est activé, l’arrière-plan du champ de recherche est noir au lieu de blanc et les sites que vous consultez n’apparaissent pas dans l’historique sur l’iPad ni dans la liste des onglets sur vos autres appareils. Vous pouvez ouvrir plusieurs onglets privés dans le groupe d’onglets Privée.
Pour masquer les sites et quitter le mode Navigation privée, touchez
 , puis changez de groupe d’onglets. Les onglets réapparaissent la prochaine fois que vous utilisez le mode Navigation privée.
, puis changez de groupe d’onglets. Les onglets réapparaissent la prochaine fois que vous utilisez le mode Navigation privée.
Ouverture d’une fenêtre de navigation privée sur un Mac
Dans l’app Safari
 , choisissez Fichier > Nouvelle fenêtre privée ou passez à une fenêtre Safari qui utilise déjà la navigation privée.
, choisissez Fichier > Nouvelle fenêtre privée ou passez à une fenêtre Safari qui utilise déjà la navigation privée.Le champ de recherche intelligente d’une fenêtre en mode Navigation privée est noir avec du texte blanc.
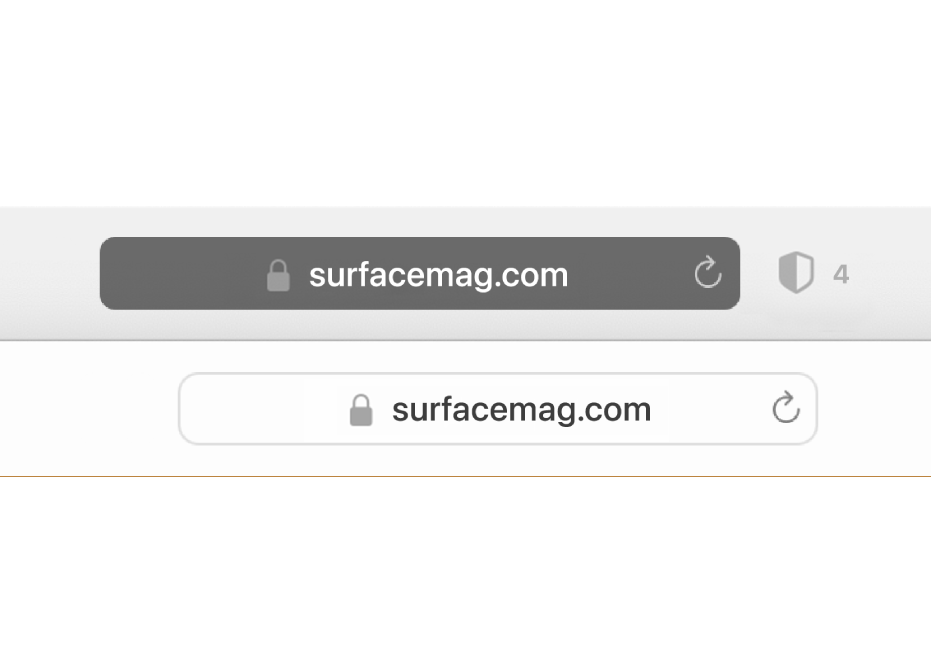
Naviguez comme vous le feriez habituellement.
Remarque : Lorsque votre appareil est verrouillé ou en veille, ou si vous n’utilisez pas activement Safari, vos fenêtres privées dans Safari se verrouillent. Lorsque vous déverrouillez ou réactivez votre appareil, ou lorsque vous recommencez à utiliser Safari, il vous suffit de déverrouiller votre fenêtre privée avec Face ID, Touch ID, ou le code de votre appareil ou votre mot de passe.
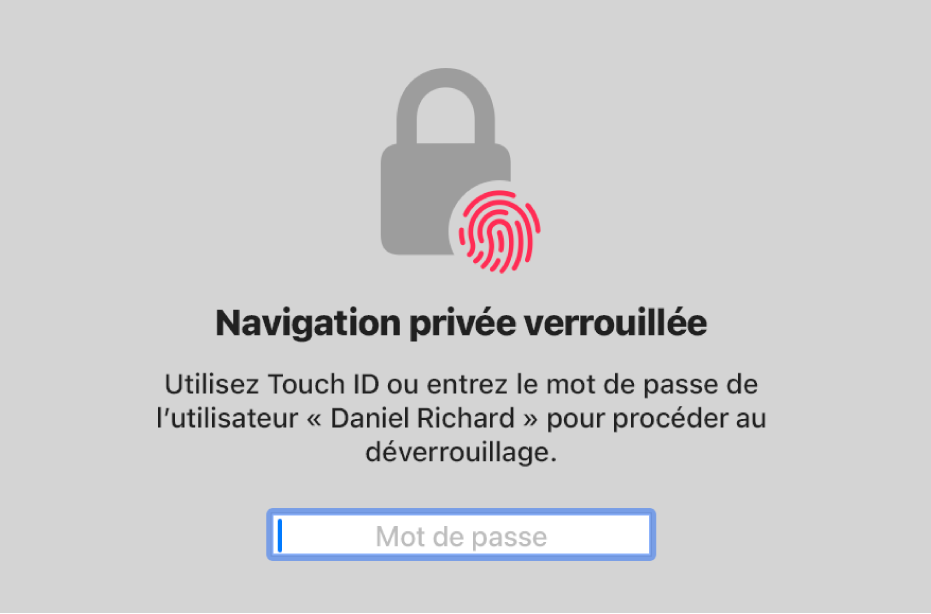
Si vous voulez toujours ouvrir les fenêtres en mode Navigation privée sur un Mac
Dans l’app Safari
 , choisissez Safari > Préférences, puis cliquez sur Général.
, choisissez Safari > Préférences, puis cliquez sur Général.Cliquez sur le menu contextuel « Au démarrage, Safari ouvre », puis choisissez « Une nouvelle fenêtre privée ».
Si vous ne voyez pas cette option, effectuez l’une des opérations suivantes :
Sur votre Mac sous macOS 13 ou une version ultérieure : Choisissez le menu Apple
 , sélectionnez Réglages système, cliquez sur Bureau et Dock
, sélectionnez Réglages système, cliquez sur Bureau et Dock  , puis assurez-vous que « Fermer les fenêtres à la fermeture d’une app » est sélectionné.
, puis assurez-vous que « Fermer les fenêtres à la fermeture d’une app » est sélectionné.Sur votre Mac sous macOS 12 ou une version antérieure : Choisissez le menu Apple
 , sélectionnez Préférences Système, cliquez sur Général
, sélectionnez Préférences Système, cliquez sur Général  , puis assurez-vous que « Fermer les fenêtres à la fermeture d’une app » est sélectionné.
, puis assurez-vous que « Fermer les fenêtres à la fermeture d’une app » est sélectionné.
Renforcement de la confidentialité dans Safari
Dans votre dossier Téléchargements, supprimez tous les éléments qui ont été téléchargés pendant que vous utilisiez les fenêtres de navigation privée.
Fermez toute autre fenêtre en mode Navigation privée afin d’empêcher d’autres personnes d’utiliser les boutons Précédent et Suivant pour voir les pages que vous avez consultées.