
Gestion des réglages de partage de Photos sur les appareils Apple
Au moyen des albums partagés dans Photos, vous pouvez choisir les photos et les vidéos que vous voulez partager, et qui y a accès. Vous pouvez aussi modifier vos réglages de partage à tout moment. Si vous arrêtez de partager une photo ou un album avec quelqu’un, mais son accès à l’album partagé et à son contenu est retiré.
Si vous faites partie des personnes abonnées d’un album partagé, vous pouvez supprimer n’importe quelle photo que vous avez partagée. Vous pouvez aussi sélectionner Se désabonner pour vous retirer de l’album partagé.

Pour contrôler avec qui vous partagez du contenu à partir d’un Mac, consultez la rubrique Gestion des réglages « Partagé avec vous » sur les appareils Apple.
Découvrez comment : Pour afficher une tâche ci-dessous, sélectionnez le bouton Plus ![]() à côté de son titre.
à côté de son titre.
Gestion des réglages de partage pour les albums partagés dans Photos sur iPhone ou iPad
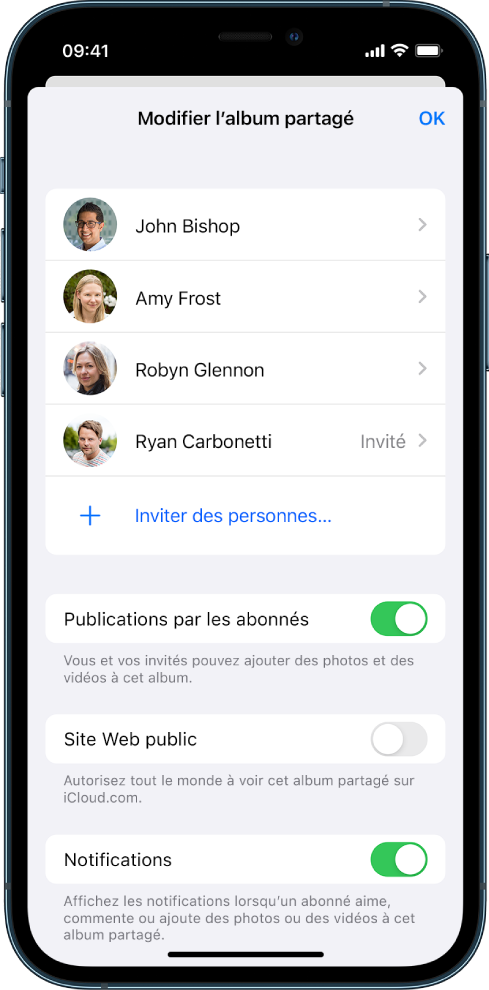
Sélectionnez un album partagé sur votre iPhone ou iPad, puis touchez Inviter des personnes.
Effectuez l’une des opérations suivantes :
Pour inviter des personnes à s’abonner : Touchez « Inviter des personnes », puis entrez le nom des personnes que vous voulez ajoutées.
Les abonnés peuvent ajouter des photos et des vidéos dans l’album. Désactivez l’option « Publications par les abonnés » afin que personne d’autre que vous ne puisse ajouter des photos ou vidéos.
Pour supprimer des personnes abonnées : Touchez le nom de la personne, puis « Supprimer l’abonné ».
Pour vous retirer d’un album partagé : Effectuez l’une des opérations suivantes :
touchez les points de suspension dans le coin supérieur droit de l’écran, puis touchez Se désabonner;
touchez l’icône du compte iCloud dans le coin supérieur droit de l’écran, puis touchez Se désabonner.
Pour désactiver les notifications : Faites glisser pour désactiver les notifications.
Pour en savoir plus, consultez la documentation suivante :
Partager des photos et des vidéos sur l’iPhone dans le guide d’utilisation de l’iPhone
Partager des photos et des vidéos sur l’iPad dans le guide d’utilisation de l’iPad
Gestion des réglages de partage de la photothèque iCloud partagée sur iPhone ou iPad
La photothèque partagée iCloud vous permet de partager des photos et des vidéos en toute transparence avec un maximum de cinq autres personnes. Lorsque vous ajoutez des photos et des vidéos à la photothèque partagée iCloud, elles sont déplacées de votre photothèque personnelle vers la photothèque partagée. La photothèque partagée vous permet de choisir ce que vous partagez ou de partager automatiquement du contenu directement de l’appareil photo. Tous les participants détiennent des autorisations égales d’ajouter, de modifier et de supprimer du contenu à partir de la photothèque partagée, tandis que la personne qui a configuré la photothèque partagée, le créateur de la photothèque, fournit le stockage iCloud pour tout le contenu.
Les participants peuvent choisir de quitter une photothèque partagée à tout moment.
Si vous êtes la personne qui a créé la photothèque, vous pouvez retirer des participants de la photothèque partagée ou supprimer votre photothèque partagée à tout moment. Lorsque vous retirez un participant de votre photothèque partagée, celui-ci reçoit une notification et peut copier tous les éléments de la photothèque partagée dans sa photothèque personnelle. Un participant ne peut pas retirer d’autres participants.
Remarque : Les photothèques partagées dans Photos nécessitent iOS 16, iPadOS 16.1 ou toute version ultérieure. Pour connaître la version logicielle installée sur votre appareil, accédez à Réglages > Général, puis touchez Informations.
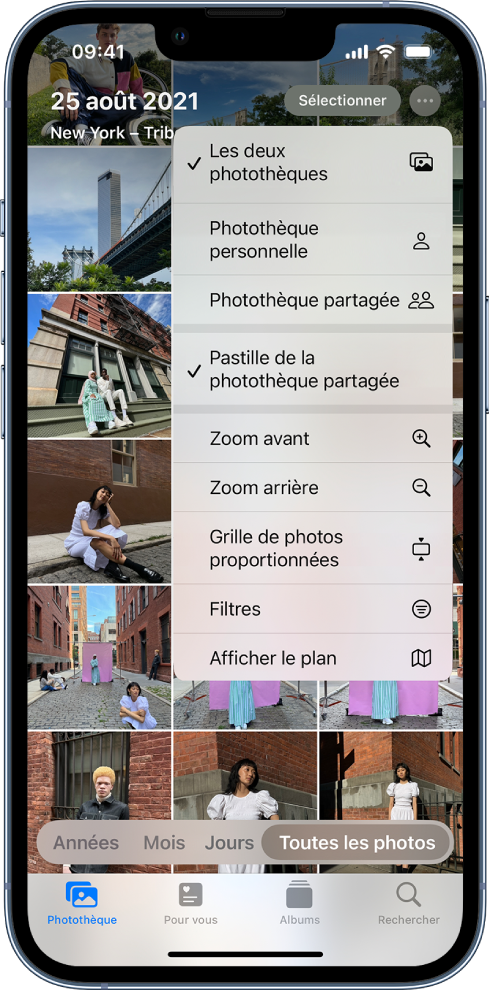
Accédez à Réglages
 > Photos > Photothèque partagée, puis effectuez l’une des opérations suivantes :
> Photos > Photothèque partagée, puis effectuez l’une des opérations suivantes :Pour retirer des participants d’une photothèque partagée : touchez Supprimer des participants.
Pour se retirer d’une photothèque partagée : touchez Quittez la photothèque partagée.
Lorsque vous quittez une photothèque partagée, vous pouvez copier tout à partir de la photothèque partagée vers votre propre photothèque ou uniquement le contenu que vous avez ajouté.
Pour supprimer une photothèque partagée (vous devez être l’organisateur) : touchez Supprimez la photothèque partagée.
Tous les participants reçoivent une notification lors de la suppression de la photothèque partagée.
Pour en savoir plus, consultez la documentation suivante :
Configurer ou rejoindre une photothèque partagée iCloud dans Photos dans le guide d’utilisation de l’iPhone
Configurer ou rejoindre une photothèque partagée iCloud dans Photos dans le guide d’utilisation de l’iPad
Gestion des réglages de partage pour les albums partagés dans Photos sur Mac
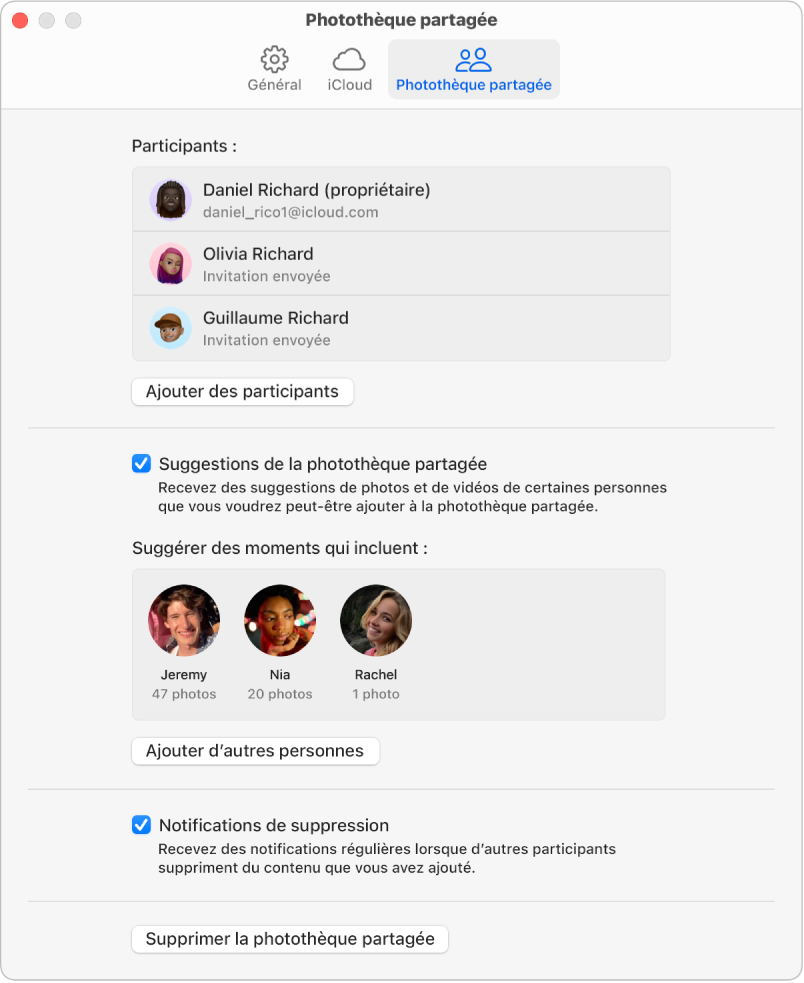
Ouvrez l’app Photos
 sur votre Mac, puis cliquez sur un album partagé sous Albums partagés dans la barre latérale.
sur votre Mac, puis cliquez sur un album partagé sous Albums partagés dans la barre latérale.Cliquez sur
 dans la barre d’outils.
dans la barre d’outils.Dans le champ Inviter des personnes, effectuez l’une des actions suivantes :
Inviter des personnes à s’abonner : Saisissez une adresse courriel.
Si la personne que vous invitez n’utilise pas iCloud, vous pouvez cocher la case « Site Web public » pour créer une URL vers votre album partagé. Toute personne disposant de cette URL peut accéder au contenu de l’album partagé et le télécharger.
Supprimer des personnes abonnées : Sélectionnez l’adresse courriel de la personne, puis appuyez sur Supprimer.
Réinviter une personne : Cliquez sur la flèche vers le bas à côté du nom de la personne, puis choisissez Renvoyer l’invitation.
Pour en savoir plus, consultez la documentation suivante :
Que sont les albums partagés dans Photos sur Mac? dans le guide d’utilisation de Photos
S’abonner à des albums partagés dans Photos sur Mac dans le guide d’utilisation de Photos
Retrait de participants d’une photothèque partagée iCloud sur Mac
Remarque : Les photothèques partagées dans Photos sur Mac nécessitent macOS 13 ou une version ultérieure. Pour trouver la version logicielle installée sur votre appareil, à partir du menu Apple ![]() dans le coin supérieur gauche de votre écran, choisissez À propos de ce Mac.
dans le coin supérieur gauche de votre écran, choisissez À propos de ce Mac.
Un participant qui fait partie de la photothèque partagée depuis moins de 7 jours ne peut récupérer que les éléments qu’il a ajoutés.
Dans l’app Photos
 sur votre Mac, choisissez Photos > Réglages, puis cliquez sur Photothèque partagée.
sur votre Mac, choisissez Photos > Réglages, puis cliquez sur Photothèque partagée.Touchez
 à côté de la personne que vous voulez retirer, puis touchez Supprimer.
à côté de la personne que vous voulez retirer, puis touchez Supprimer.Cliquez sur Supprimer à partir de Photothèque partagée.
Pour en savoir plus, consultez la documentation suivante :
Qu’est-ce que la photothèque iCloud partagée dans Photos sur Mac? dans le guide d’utilisation de Photos
Abandon ou suppression d’une photothèque partagée iCloud dans Photos sur Mac
Les participants peuvent choisir de quitter une photothèque partagée à tout moment. Si vous êtes l’organisateur d’une photothèque partagée, vous pouvez la supprimer. Lorsque vous supprimez la photothèque partagée, tous les participants reçoivent une notification et peuvent choisir de conserver tous les éléments de la photothèque partagée dans leur photothèque personnelle.
Si vous quittez une photothèque partagée moins de 7 jours après l’avoir rejointe, vous pouvez conserver uniquement les éléments que vous avez ajoutés.
Remarque : Les photothèques partagées dans Photos sur Mac nécessitent macOS 13 ou une version ultérieure. Pour trouver la version logicielle installée sur votre appareil, à partir du menu Apple ![]() dans le coin supérieur gauche de votre écran, choisissez À propos de ce Mac.
dans le coin supérieur gauche de votre écran, choisissez À propos de ce Mac.
Dans l’app Photos
 sur votre Mac, choisissez Photos > Réglages, puis cliquez sur Photothèque partagée.
sur votre Mac, choisissez Photos > Réglages, puis cliquez sur Photothèque partagée.Cliquez sur Quitter la photothèque partagée (si vous êtes un participant) ou Supprimer la photothèque partagée (si vous êtes l’organisateur).
Sélectionnez l’une des options suivantes :
Tout conserver : Ajoutez toutes les photos de la photothèque partagée à votre photothèque personnelle.
Conserver uniquement ce que j’ai ajouté : N’ajoutez à votre photothèque personnelle que les photos que vous avez ajoutées à la photothèque partagée.
Cliquez sur Supprimer la photothèque partagée, puis cliquez de nouveau sur Supprimer la photothèque partagée pour confirmer la suppression.
Pour en savoir plus, consultez la documentation suivante :
Qu’est-ce que la photothèque iCloud partagée dans Photos sur Mac? dans le guide d’utilisation de Photos
Quitter ou supprimer une photothèque partagée dans le guide d’utilisation de Photos