
Placer des objets dans le texte dans Pages sur Mac
Dans les documents de mise en page, les objets que vous ajoutez à une page sont systématiquement ancrés à un emplacement spécifique (quel que soit l’emplacement choisi). Dans les documents de traitement de texte, vous pouvez choisir les objets que vous voulez ancrer :
À un emplacement spécifique sur la page : L’objet ne bouge pas lorsque vous ajoutez du texte ou d’autres objets à la page.
À du texte spécifique : L’objet se déplace à mesure que vous modifiez le texte et conserve ainsi sa position relative par rapport à son ancre dans le texte.
Vous pouvez aussi choisir la façon dont le texte s’adapte aux objets de la page. Par exemple, le texte peut entourer complètement l’objet ou juste dessus et dessous. Dans les documents de traitement de texte, l’objet peut aussi être incorporé au texte n’importe où dans le document, de sorte qu’il se déplace avec le texte à mesure que vous tapez. Dans les documents de mise en page et de traitement de texte, les objets peuvent aussi être incorporés au texte à l’intérieur d’une zone de texte ou d’une forme.
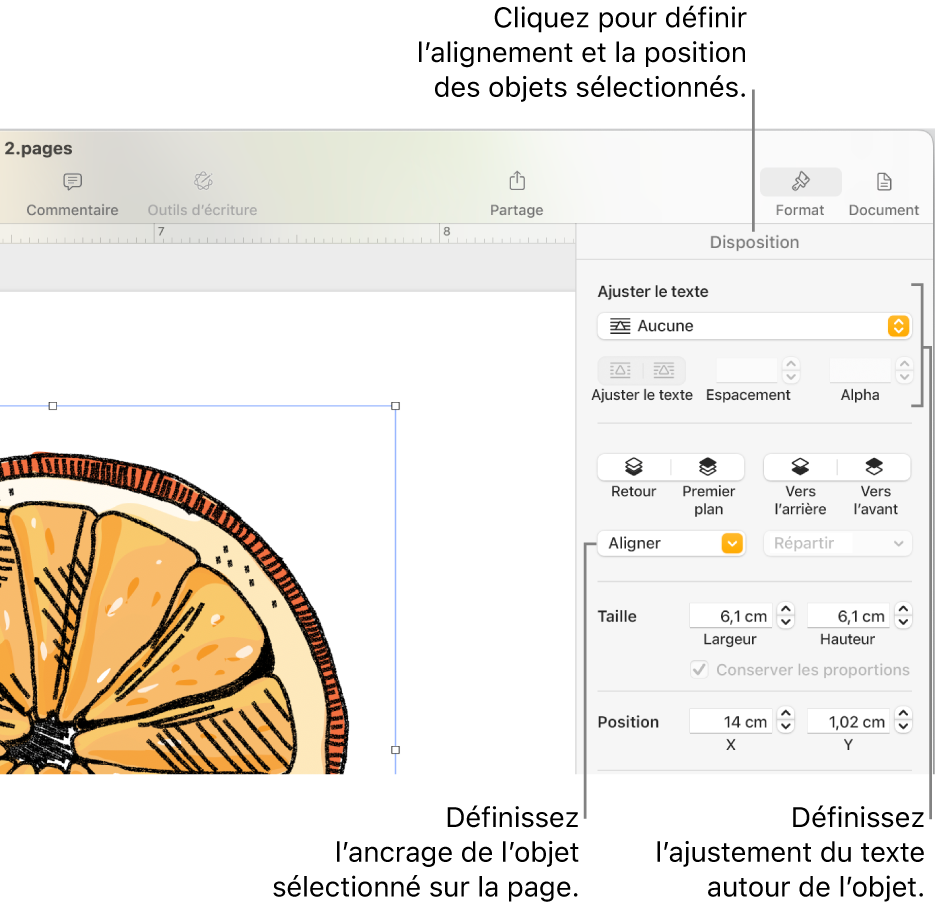
Ancrer un objet à la page ou au texte
Dans les documents de traitement de texte, vous pouvez modifier l’ancre d’un objet. L’objet doit être ancré à un emplacement de la page ou à un texte spécifique. S’il est ancré au texte, l’objet se déplace avec le texte à mesure que vous tapez, conservant ainsi sa position relative par rapport à son ancre (cette dernière est indiquée par le marqueur ![]() ) dans le texte.
) dans le texte.
Remarque : Vous ne pouvez pas demander aux zones de texte liées de se déplacer avec le texte. L’option Rester sur la page prévaut.
Accédez à l’app Pages
 sur votre Mac.
sur votre Mac.Ouvrez un document, puis cliquez sur l’objet pour le sélectionner.
Dans la barre latérale Format
 , cliquez sur l’onglet Disposition.
, cliquez sur l’onglet Disposition.Cliquez sur l’un des boutons suivants dans la section Placement d’objet :
Rester sur la page : L’objet reste là où vous l’avez placé sur la page. Il ne se déplace pas à mesure que vous ajoutez du texte ou d’autres objets.
Avec le texte : L’objet maintient sa position par rapport au texte auquel il est ancré.
Si le document est configuré pour afficher les caractères invisibles ou si vous sélectionnez l’objet, vous pouvez voir un marqueur
 dans le texte où l’objet est ancré. Pour changer de point d’ancrage, faites glisser l’objet vers un autre emplacement (l’ancre suit).
dans le texte où l’objet est ancré. Pour changer de point d’ancrage, faites glisser l’objet vers un autre emplacement (l’ancre suit).Remarque : Si vous sélectionnez l’option Déplacer avec texte, alors choisissez Incorporé au texte comme option d’ajustement. L’objet incorporé se déplace avec le texte (sur la même ligne), et le marqueur d’ancrage relatif disparait. Pour conserver la position relative de l’objet par rapport au texte, choisissez une autre option d’ajustement du texte.
Ajuster du texte autour d’un objet
Accédez à l’app Pages
 sur votre Mac.
sur votre Mac.Ouvrez un document, puis cliquez sur l’objet pour le sélectionner.
Dans la barre latérale Format
 , cliquez sur l’onglet Disposition.
, cliquez sur l’onglet Disposition.Cliquez sur le menu contextuel Ajustement du texte, puis choisissez une option :
Automatique : Le texte se répartit autour de l’objet conformément à l’emplacement de l’objet sur la page par rapport au texte qui l’entoure.
Autour : Le texte s’adapte aux bords de l’objet.
Au-dessus et en dessous : Le texte se place au-dessus et au-dessous de l’objet, mais pas sur les côtés.
Incorporé au texte : L’objet se trouve sur la ligne de base du texte et se déplace avec le texte à mesure que vous tapez. (Si vous ne voyez pas cette option, vérifiez que l’option Déplacer avec texte est sélectionnée et que vous éditez un document de traitement de texte.)
Si l’emplacement de l’objet ne vous convient pas, faites-le glisser ailleurs dans le texte.
Remarque : Vous ne pouvez pas incorporer au texte des zones de texte liées. Ces zones doivent utiliser l’option Rester sur la page.
Aucune : L’objet n’affecte pas la disposition du texte.
Si vous éditez un document de mise en page et que le texte d’une zone de texte ou d’une forme ne s’ajuste pas autour d’un autre objet comme attendu, vérifiez que l’objet est disposé devant la zone de texte ou la forme (sélectionnez l’objet, puis cliquez sur Premier plan dans l’onglet Disposition de la barre latérale).
Si l’objet n’est pas rectangulaire et que vous souhaitez que le texte suive le contour de cet objet, cliquez sur le bouton Position, à droite.
Pour modifier l’espace affiché entre le texte et l’objet, modifiez la valeur dans le champ Espacement.
Si l’objet dispose d’un canal alpha (transparence), vous pouvez faire en sorte que le texte s’affiche à travers la zone transparente en modifiant la valeur du champ Alpha.
Incorporer des objets au texte dans une zone de texte ou dans une forme
Vous pouvez placer des images, des galeries d’images, des vidéos, des formes et des équations dans une zone de texte. L’objet intérieur (imbriqué) s’incorpore automatiquement au texte de la zone de texte ou de la forme externe (objet parent) de sorte qu’il se déplace avec le texte à mesure que vous tapez.
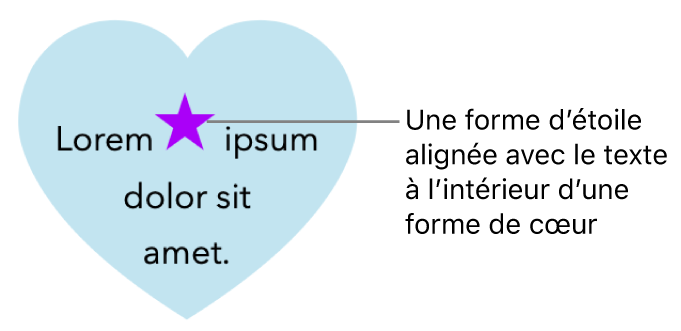
Accédez à l’app Pages
 sur votre Mac.
sur votre Mac.Ouvrez un document.
Si vous n’avez pas encore ajouté de zone de texte ou de forme à votre page, ou si vous n’avez pas encore ajouté l’objet à coller à l’intérieur, cliquez sur les boutons objet de la barre d’outils pour ajouter les objets dont vous avez besoin.
Sélectionnez l’objet que vous souhaitez imbriquer dans la zone de texte ou dans la forme, puis appuyez sur Commande + X pour le couper.
Si l’objet se trouve sur la page, cliquez dessus pour le sélectionner. Double-cliquez si l’objet est incorporé au texte.
Cliquez deux fois sur la zone de texte ou la forme dans laquelle vous voulez coller l’objet pour y insérer le point d’insertion, puis appuyez sur Commande + V pour coller l’objet.
L’objet collé s’imbrique dans l’objet parent. Si vous voyez un indicateur de coupure
 en bas de l’objet, vous devez le redimensionner pour voir tout son contenu.
en bas de l’objet, vous devez le redimensionner pour voir tout son contenu.Pour ajouter du texte après l’objet imbriqué, cliquez à l’intérieur de l’objet parent pour voir le point d’insertion, puis tapez du texte.
Si vous sélectionnez par accident l’objet imbriqué (trois poignées de sélection apparaissent), cliquez en dehors pour déplacer le point d’insertion dans l’objet parent.
Astuce : Si l’objet imbriqué est une forme, vous pouvez placer une image, une forme ou une équation. Sélectionnez l’objet imbriqué, cliquez deux fois à l’intérieur pour voir le point d’insertion, puis saisissez ou collez du texte ou un objet.
Déplacer un objet incorporé vers la page
Vous pouvez déplacer un objet incorporé vers la page pour qu’il ne soit plus incorporé au texte ni imbriqué dans un autre objet.
Accédez à l’app Pages
 sur votre Mac.
sur votre Mac.Ouvrez une document, puis effectuez l’une des opérations suivantes :
Sélectionner un objet incorporé dans le corps d’un document : Cliquez dessus.
Sélectionner un objet incorporé dans une zone de texte ou une forme : Cliquez-le deux fois.
Trois poignées de sélection s’affichent pour indiquer que l’objet incorporé est sélectionné.
Dans la barre latérale Format
 , cliquez sur l’onglet Disposition.
, cliquez sur l’onglet Disposition.Cliquez Déplacer vers la page ou Rester sur la page.
Le nom du bouton varie selon que l’objet sélectionné est incorporé au corps du texte ou dans un objet.