
Afficher les symboles de mise en forme sur Mac
Les symboles de mise en forme (appelés caractères invisibles), tels que ceux affichés ci-dessous, sont ajoutés à chaque fois que vous touchez la barre d’espace, Tabulation ou Retour, et lorsque vous ajoutez un saut de colonne, un saut de page ou un saut de section. Par défaut, vous ne les voyez pas, mais vous pouvez les activer pour voir où des modifications de la mise en forme ont été appliquées. Vous pouvez les masquer à nouveau lorsque vous n’avez plus besoin de les voir. Vous pouvez aussi rechercher un symbole de mise en forme particulier et le remplacer par un autre symbole ou du texte de votre choix.
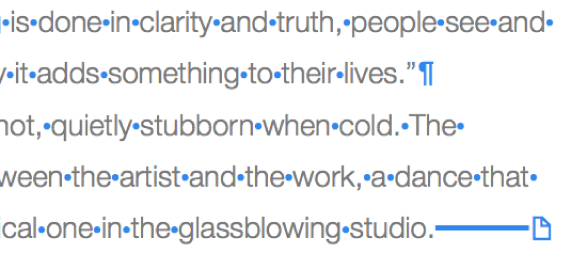
Afficher ou masquer des symboles de mise en forme
Accédez à l’app Pages
 sur votre Mac.
sur votre Mac.Ouvrez une document, puis effectuez l’une des opérations suivantes :
Afficher les caractères invisibles : Choisissez Présentation > Afficher les caractères invisibles (à partir du menu Présentation en haut de l’écran).
Remarque : Le bouton Présentation dans la barre d’outils ne propose pas cette commande.
Masquer les caractères invisibles : Choisissez Présentation > Masquer les caractères invisibles.
Remarque : Vous ne pouvez pas ajouter de sauts de disposition. Ils apparaissent automatiquement lorsque vous modifiez les colonnes pour les ajuster au texte sélectionné.
Modifier la couleur des symboles de mise en forme
Accédez à l’app Pages
 sur votre Mac.
sur votre Mac.Ouvrez un document, puis choisissez Pages > Réglages (à partir du menu Pages en haut de l’écran).
Cliquez sur Général, puis sur la source de couleurs à côté de Caractères invisibles pour choisir une autre couleur.
Rechercher et remplacer les symboles de mise en forme
Accédez à l’app Pages
 sur votre Mac.
sur votre Mac.Ouvrez un document, cliquez sur
 dans la barre d’outils, puis choisissez Afficher Rechercher et remplacer.
dans la barre d’outils, puis choisissez Afficher Rechercher et remplacer.Vous pouvez également appuyer sur Commande + F.
Cliquez sur le menu contextuel à gauche du champ de texte supérieur, puis choisissez Rechercher et remplacer.
Pour rechercher des symboles de mise en forme, entrez l’une des combinaisons suivantes :
« \n » pour les sauts de paragraphe
« \p » pour les sauts de page
« \c » pour les sauts de colonne
« \t » pour les tabulations
« \i » pour les sauts de ligne
À mesure que vous saisissez du texte, le nombre de correspondances s’affiche à côté. La première correspondance que vous pouvez modifier est mise en surbrillance jaune.
Cliquez sur
 ou sur
ou sur  pour passer à la correspondance suivante ou précédente.
pour passer à la correspondance suivante ou précédente.Pour remplacer des symboles de mise en forme, effectuez l’une des opérations suivantes :
Remplacer toutes les correspondances par le même texte de remplacement : Dans le champ de texte inférieur, saisissez le texte de remplacement, puis cliquez sur Tout remplacer.
Important : Si vous laissez le champ de texte inférieur vide et que vous cliquez sur Tout remplacer, toutes les occurrences du texte recherché seront supprimées.
Remplacer différentes correspondances avec du texte différent : Dans le champ de texte inférieur, saisissez le texte de remplacement, puis cliquez sur Rechercher et remplacer. Continuez à cliquer sur Rechercher et remplacer pour appliquer le même texte de remplacement, ou saisissez-en un autre, puis cliquez sur Rechercher et remplacer.
Remplacer la correspondance sélectionnée, mais ne pas passer à la prochaine : Cliquez sur Remplacer.
Caractère invisible | Représentation |
|---|---|
| Espace |
| Espace insécable (Option + barre d’espace) |
| Tab |
| Saut de ligne (Maj + Retour) |
| Saut de paragraphe (Retour) |
| Saut de page |
| Saut de colonne |
| Saut de disposition |
| Saut de section |
| Point d’ancrage des objets configurés pour se déplacer avec le texte (Déplacer avec texte) et toute option d’ajustement de texte sauf Incorporé au texte |
Zone bleue entourant le texte | Le texte est mis en signet. |
Un indicateur de coupure ![]() s’affiche au bas d’une zone de texte si le texte s’étend en dessous de ses bordures. Ce symbole reste visible jusqu’à ce que vous redimensionniez la zone de texte pour afficher tout le texte.
s’affiche au bas d’une zone de texte si le texte s’étend en dessous de ses bordures. Ce symbole reste visible jusqu’à ce que vous redimensionniez la zone de texte pour afficher tout le texte.