
Ajouter et gérer des commentaires dans Pages sur Mac
Vous pouvez ajouter des commentaires à du texte, ainsi qu’à des objets, des graphiques et des cellules de tableau. Si vous ne voulez pas que les commentaires soient visibles, vous pouvez les masquer. Les commentaires sont indiqués par un marqueur carré dans la marge gauche du document (le texte est également surligné) à côté d’un objet et par un triangle dans le coin d’une cellule de tableau.
Lorsque plusieurs personnes collaborent sur un même document, les commentaires de chaque personne s’affichent dans une couleur unique et incluent leur nom d’auteur. Tout le monde peut répondre à un commentaire, ce qui est particulièrement utile lors d’une collaboration. Vous pouvez ajouter un commentaire, puis engager une conversation en temps réel grâce aux réponses des participants.
Avec Pages sur un Mac, vous pouvez également utiliser la barre d’outils de révision ou la barre latérale Commentaires et modifications pour consulter et modifier les commentaires.
Remarque : Les commentaires et les surlignages n’apparaissent pas dans les documents imprimés.
Ajouter, modifier ou supprimer un commentaire
Vous pouvez ajouter et modifier vos propres commentaires, et tout le monde peut supprimer un commentaire.
Sélectionnez le texte ou cliquez sur la cellule de tableau ou l’objet auquel vous souhaitez ajouter un commentaire, puis effectuez l’une des opérations suivantes :
Dans la barre d’outils, cliquez sur
 .
.Dans la barre d’outils de révision en haut du document, cliquez sur
 . La barre d’outils de révision est visible si le texte contient déjà des commentaires ou des modifications suivies.
. La barre d’outils de révision est visible si le texte contient déjà des commentaires ou des modifications suivies.
Saisissez votre commentaire, puis cliquez sur Terminé (ou cliquez en dehors du commentaire).
Pour consulter, modifier ou supprimer votre commentaire, effectuez l’une des opérations suivantes :
Ouvrir un commentaire : Cliquez sur le marqueur de commentaire (ou placez le pointeur sur le texte surligné).
Modifier un commentaire : Si vous êtes l’auteur du commentaire, ouvrez-le, cliquez dans le texte, puis tapez. S’il existe des réponses à votre commentaire, vous ne pouvez pas modifier le commentaire initial en cliquant sur son texte. Placez plutôt le pointeur sur l’horodatage à droite de votre nom, en haut du commentaire. Lorsque la flèche vers le bas s’affiche, cliquez dessus, choisissez Modifier le commentaire, puis apportez vos modifications.
Supprimer un commentaire : Cliquez sur Supprimer en bas du commentaire. S’il existe des réponses au commentaire, cette opération supprime toute la conversation. Vous pouvez supprimer une réponse individuelle uniquement si vous êtes l’auteur de la réponse ou le propriétaire du document.
Vous pouvez également ajouter, modifier et supprimer des commentaires dans la barre latérale Commentaires et modifications. Pour l’ouvrir, cliquez sur ![]() dans la barre d’outils, puis choisissez Afficher la sous-fenêtre des commentaires ou Afficher la sous-fenêtre des commentaires et modifications.
dans la barre d’outils, puis choisissez Afficher la sous-fenêtre des commentaires ou Afficher la sous-fenêtre des commentaires et modifications.
Modifier la taille du texte du commentaire
Choisissez Pages > Préférences (le menu Pages se trouve en haut de l’écran).
Cliquez sur Général.
Cliquez sur le menu contextuel Taille du texte, puis choisissez une taille.
Le réglage s’applique à tous vos documents Pages. Vous pouvez modifier ce réglage à tout moment.
Relire des commentaires
Cliquez sur le marqueur de commentaire (ou placez le pointeur sur le texte surligné).
Effectuez l’une des opérations suivantes :
Consulter un commentaire ou une conversation : Faites défiler le texte. Si un commentaire est tronqué, cliquez sur Afficher plus. Si les réponses sont masquées, cliquez sur « Afficher [n] autres réponses ». Vous pouvez également consulter des commentaires dans la barre latérale Commentaires et modifications. Pour l’ouvrir, cliquez sur
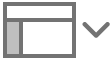 dans la barre d’outils, puis choisissez Afficher la sous-fenêtre des commentaires ou Afficher la sous-fenêtre des commentaires et modifications.
dans la barre d’outils, puis choisissez Afficher la sous-fenêtre des commentaires ou Afficher la sous-fenêtre des commentaires et modifications.Passer au commentaire suivant ou précédent (ou pour effectuer un surlignage) : Cliquez sur les flèches au bas d’un commentaire.
Répondre à un commentaire ou modifier votre réponse
Toutes les personnes avec qui vous partagez le document (en leur envoyant une copie ou en les invitant à collaborer, avec des autorisations de modification) peuvent répondre à un commentaire.
Cliquez sur le marqueur de commentaire (ou placez le pointeur sur le texte surligné).
Effectuez l’une des opérations suivantes :
Ajouter une réponse : Cliquez sur Répondre au bas du commentaire, saisissez votre réponse, puis cliquez sur Terminé. Vous pouvez répondre autant de fois que vous le souhaitez.
Modifier votre réponse : Placez le pointeur sur l’horodatage (à droite de votre nom) de la réponse que vous souhaitez modifier. Lorsque la flèche vers le bas s’affiche, cliquez dessus, puis choisissez Modifier la réponse. Apportez vos modifications, puis cliquez sur Terminé.
Pour supprimer une réponse : Placez le pointeur sur l’horodatage à droite de votre nom (ou si vous êtes le propriétaire du document, la réponse de la personne que vous souhaitez supprimer). Lorsque la flèche vers le bas s’affiche, cliquez dessus, puis choisissez Supprimer la réponse.
Vous pouvez également répondre aux commentaires et modifier vos réponses dans la barre latérale Commentaires et modifications située à gauche. Pour l’ouvrir, cliquez sur ![]() dans la barre d’outils, puis choisissez Afficher la sous-fenêtre des commentaires ou Afficher la sous-fenêtre des commentaires et modifications.
dans la barre d’outils, puis choisissez Afficher la sous-fenêtre des commentaires ou Afficher la sous-fenêtre des commentaires et modifications.
Supprimer une conversation
Cliquez sur le marqueur de commentaire (ou placez le pointeur sur le texte surligné), puis cliquez sur Supprimer au bas de la conversation.
Afficher ou masquer les commentaires
Vous pouvez afficher ou masquer des commentaires dans le document et dans la barre latérale Commentaires si celle-ci est visible.
Effectuez l’une des opérations suivantes :
Cliquez sur
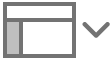 dans la barre d’outils, puis choisissez Afficher les commentaires ou Masquer les commentaires.
dans la barre d’outils, puis choisissez Afficher les commentaires ou Masquer les commentaires.Choisissez Présentation > Commentaires et modifications > Afficher les commentaires ou Masquer les commentaires (le menu Présentation se trouve en haut de l’écran).
En haut de la barre latérale Commentaires, du côté gauche de la fenêtre Pages, cliquez sur Options de présentation, puis choisissez Afficher les commentaires ou Masquer les commentaires.
Si le suivi des modifications est activé et que vous masquez les commentaires, la barre d’outils de révision continue de s’afficher, mais les commentaires ne sont pas inclus dans la navigation.
Gérer les commentaires dans la sous-fenêtre Commentaires
Vous pouvez modifier et relire des commentaires dans la sous-fenêtre Commentaires et modifications du côté gauche de la fenêtre Pages. Si le suivi des modifications est activé dans le document, ces modifications y apparaissent également.
Pour ouvrir la barre latérale Commentaires, cliquez sur
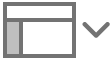 dans la barre d’outils, puis choisissez Afficher la sous-fenêtre des commentaires ou Afficher la sous-fenêtre des commentaires et modifications.
dans la barre d’outils, puis choisissez Afficher la sous-fenêtre des commentaires ou Afficher la sous-fenêtre des commentaires et modifications.Si le suivi des modifications est activé, vous pouvez également cliquer sur
 du côté gauche de la barre d’outils de révision. Cliquez à nouveau dessus pour fermer la barre latérale.
du côté gauche de la barre d’outils de révision. Cliquez à nouveau dessus pour fermer la barre latérale.Pour modifier les éléments à afficher dans la barre latérale, cliquez sur Options de présentation en haut de la barre latérale afin de les trier par page ou par date, filtrer les commentaires par auteur et masquer les commentaires ou les modifications.
Si vous choisissez Trier par document dans le menu Options de présentation, la barre latérale défile à mesure que vous faites défiler le document.
Si vous filtrez les commentaires par auteur pour masquer vos commentaires dans la barre latérale et que vous ajoutez un commentaire, le filtre redevient Tout afficher.