
Ajouter, supprimer et réorganiser les pages dans Pages sur Mac
Pages peut créer des documents de traitement de texte et de mise en page, mais vous pouvez ajouter ou gérer les pages différemment pour chacun. Dans les documents de traitement de texte, les pages sont ajoutées automatiquement chaque fois que vous avez rempli une page, mais vous pouvez aussi ajouter des pages manuellement. Dans les documents de mise en page, vous devez ajouter des pages manuellement chaque fois que vous en avez besoin.
Vous pouvez aussi dupliquer, supprimer et réorganiser les sections (dans un document de traitement de texte) et les pages (dans un document de mise en page), puis combiner les documents ou déplacer leur contenu d’un document de même type à l’autre.
Remarque : Avant de commencer l’une des tâches ci-dessous, déterminez le type de votre document (le modèle que vous avez utilisé est conçu pour l’un ou l’autre). Pour vérifier si votre document est un document de traitement de texte ou de mise en page, cliquez sur ![]() dans la barre d’outils, puis cliquez sur Document. Si la case Corps du document est cochée, il s’agit d’un document de traitement de texte. Si la case n’est pas cochée, il s’agit d’un document de mise en page.
dans la barre d’outils, puis cliquez sur Document. Si la case Corps du document est cochée, il s’agit d’un document de traitement de texte. Si la case n’est pas cochée, il s’agit d’un document de mise en page.
Ajouter une nouvelle page
Dans un document de traitement de texte : Placez le point d’insertion n’importe où dans la page précédant la nouvelle page à ajouter, puis cliquez sur
 dans la barre d’outils.
dans la barre d’outils.Dans un document de mise en page : Cliquez sur la page précédant la nouvelle page à ajouter, puis cliquez sur
 dans la barre d’outils. Une page vierge est automatiquement ajoutée ou, s’il existe d’autres modèles de page, choisissez celui que vous souhaitez ajouter.
dans la barre d’outils. Une page vierge est automatiquement ajoutée ou, s’il existe d’autres modèles de page, choisissez celui que vous souhaitez ajouter.
Dupliquer les pages
Dans un document de traitement de texte, vous pouvez dupliquer une section, puis supprimer les pages que vous ne voulez pas garder. Dans un document de mise en page, vous pouvez dupliquer chacune des pages.
Cliquez sur
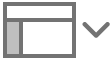 dans la barre d’outils, puis choisissez Vignettes de page.
dans la barre d’outils, puis choisissez Vignettes de page.Sélectionnez les vignettes de page des pages à dupliquer, puis choisissez Édition > Dupliquer la sélection (dans le menu Édition en haut de votre écran).
La section ou les pages dupliquées sont ajoutées sous l’original.
Effectuez l’une des opérations suivantes :
Supprimer les pages inutiles dans la nouvelle section : Dans un document de traitement de texte, sélectionnez tout le texte et les objets sur les pages à supprimer, puis appuyez sur la touche de suppression de votre clavier. Les pages dont le contenu est effacé sont supprimées.
Déplacer une section ou une page : Dans la barre latérale, sélectionnez la section ou la page à déplacer, puis faites-la glisser vers l’emplacement souhaité dans le document. Vous pouvez déplacer plusieurs pages simultanément, mais qu’une section à la fois.
Supprimer une page
Dans un document de traitement de texte : Sélectionnez tout le texte et tous les objets de la page (ou des pages), puis appuyez sur la touche Suppr du clavier jusqu’à ce que la page soit effacée.
Si la page que vous souhaitez supprimer est vierge, cliquez au début de la page suivante (pour placer le point d’insertion avant le premier texte ou graphique), puis appuyez sur la touche Suppr du clavier. Il arrive parfois qu’une page vierge contienne des éléments de mise en forme, tels que des sauts de paragraphe, qui sont invisibles. Si vous effacez ces éléments, la page est supprimée. Vous pouvez aussi afficher les symboles de mise en forme pour vérifier s’il existe du contenu masqué.
Dans un document de mise en page : Cliquez sur
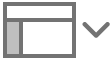 dans la barre d’outils, choisissez Vignettes de page, sélectionnez la vignette de la page, puis appuyez sur la touche Suppr du clavier. Pour sélectionner plusieurs pages, appuyez sur la touche Commande tout en sélectionnant les vignettes de page.
dans la barre d’outils, choisissez Vignettes de page, sélectionnez la vignette de la page, puis appuyez sur la touche Suppr du clavier. Pour sélectionner plusieurs pages, appuyez sur la touche Commande tout en sélectionnant les vignettes de page.
Si vous supprimez une page par inadvertance et que vous voulez la rétablir, choisissez Édition > Rétablir (le menu Édition se trouve en haut de l’écran) ou appuyez sur les touches Commande + Z du clavier.
Réorganiser des pages dans un document de traitement de texte
Comme le texte s’étend sans interruption d’une page à l’autre dans les documents de traitement de texte, il est impossible de réorganiser les pages d’une section. Vous pouvez néanmoins couper du contenu sur une page et le coller sur une autre page.
L’exemple suivant montre comment couper du texte et des objets afin de les coller ailleurs dans le même document :
Cliquez sur l’endroit où vous souhaitez faire apparaître votre contenu, puis cliquez sur
 dans la barre d’outils.
dans la barre d’outils.Cela permet d’ajouter deux sauts de page, ce qui crée une page vierge pour que vous puissiez placer le contenu déplacé.
Sélectionnez le texte que vous souhaitez déplacer (les objets configurés pour se déplacer avec le texte sont également inclus), puis choisissez Édition > Couper (le menu Édition se trouve en haut de l’écran).
Le contenu est supprimé de votre document et une copie de celui-ci est enregistrée dans le presse-papiers de votre ordinateur. Si vous faites une erreur, appuyez sur les touches Commande + Z du clavier pour annuler l’action.
Cliquez sur la page vierge, puis choisissez Édition > Coller.
Si vous n’avez pas tout déplacé d’un coup, continuez de couper et de coller tout le contenu jusqu’à ce qu’il soit inséré à l’emplacement de votre choix.
Pour supprimer le saut de page, placez le point d’insertion avant le texte déplacé, puis appuyez sur la touche de suppression du clavier.
Si cela entraîne la superposition de votre texte avec le texte précédent, appuyez sur la touche Retour du clavier pour le déplacer à la ligne suivante.
Pour supprimer le deuxième saut de page, placez le point d’insertion juste avant le texte qui suit le contenu que vous avez déplacé, puis appuyez sur la touche de suppression de votre clavier.
Réorganiser des pages dans un document de mise en page
Cliquez sur
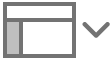 dans la barre d’outils, puis choisissez Vignettes de page.
dans la barre d’outils, puis choisissez Vignettes de page.Sélectionnez la vignette de page et faites-la glisser jusqu’à l’endroit souhaité.
Astuce : Pour réorganiser plusieurs pages, appuyez sur la touche Commande tout en sélectionnant les vignettes de page à réorganiser, puis lâchez la touche en question. Cliquez sur l’une des vignettes de page sélectionnées tout en maintenant la touche Contrôle enfoncée, puis sélectionnez Couper. Cliquez sur la vignette de la page qui précédera le contenu à coller, et ce, en maintenant la touche Contrôle enfoncée, puis choisissez Coller.
Copier et coller des pages entre des documents
Une façon rapide de réutiliser du contenu est de copier une section d’un document de traitement de texte à un autre, ou une page d’un document de mise en page à un autre (vous pouvez aussi copier-coller du contenu au sein d’un même document). Vous ne pouvez pas copier des sections ou des pages entre un document de traitement de texte et un document de mise en page.
Dans le document à partir duquel vous voulez copier du contenu, cliquez sur
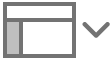 et choisissez Vignettes de page.
et choisissez Vignettes de page.Procédez d’une des façons suivantes :
Copier une section dans un document de traitement de texte : Cliquez sur une vignette de page en maintenant la touche Contrôle enfoncée dans la section que vous voulez copier.
Copier une page dans un document de mise en page : Cliquez sur la vignette de page que voulez copier en maintenant la touche Contrôle enfoncée.
Copier plusieurs pages dans un document de mise en page : Appuyez sur Maj ou Commande tout en cliquant sur les pages, puis cliquez sur une des vignettes sélectionnées en maintenant la touche Contrôle enfoncée.
Dans le menu contextuel, choisissez Copier (ou Couper si vous souhaitez supprimer la page originale).
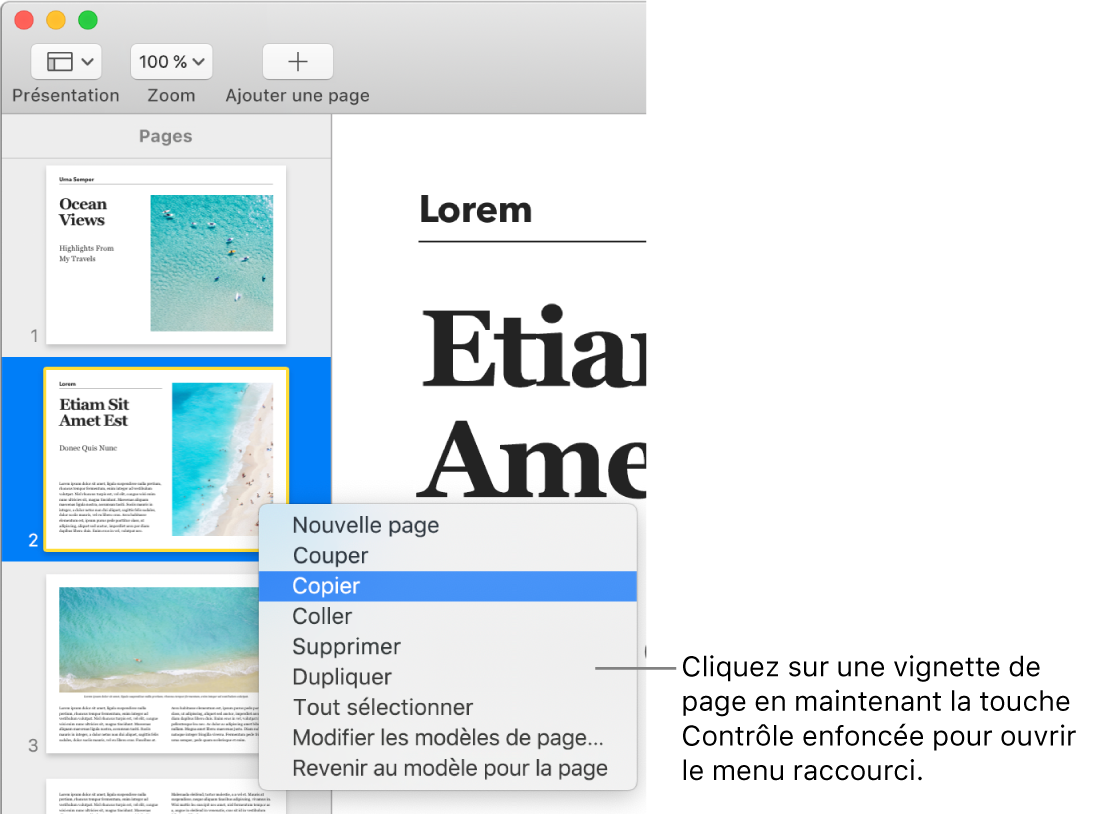
Ouvrez le document dans lequel vous voulez coller le contenu, puis affichez les vignettes de page.
Cliquez sur la vignette de la page où vous voulez coller le contenu en maintenant la touche Contrôle enfoncée, puis choisissez Coller.
Dans les documents de traitement de texte, la section est collée après la dernière page de la section sélectionnée.
Remarque : Vous ne pouvez pas coller une section ou des pages au début d’un document. Collez le contenu après la première page ou section, puis réorganisez-le.
Lorsque vous copiez des pages d’un document utilisant un modèle de départ différent ou des pages qui utilisent des modèles de page que vous avez vous-même créés, les pages sont copiées avec leurs modèles de page.