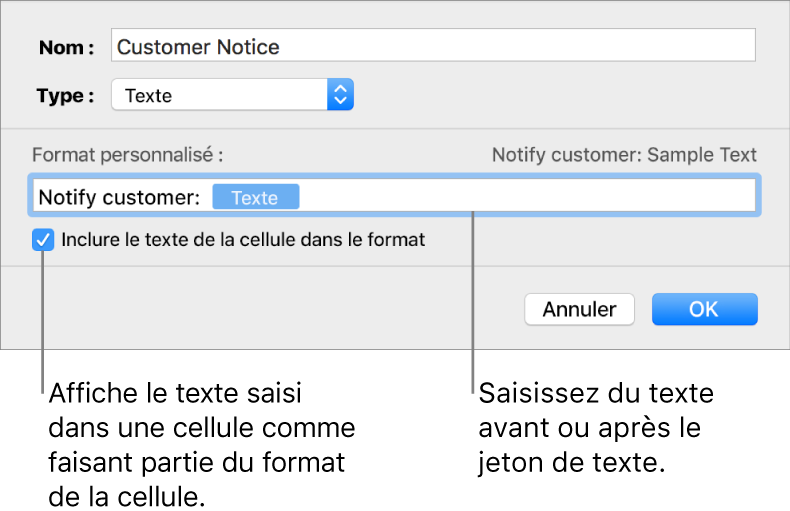Créer un format de cellule de tableau personnalisé dans Pages sur Mac
Vous pouvez créer vos propres formats de cellule pour afficher des valeurs numériques, de texte, de date et d’heure. Vos formats personnalisés sont automatiquement enregistrés et répertoriés dans le menu contextuel Format des données. Vous pouvez donc les réutiliser.
Vous devrez peut-être créer un format de texte personnalisé pour une valeur numérique, afin que vous puissiez l’utiliser comme étiquette de texte. Par exemple, si vous saisissez un code postal commençant par zéro, Pages traite ce contenu comme un nombre et supprime automatiquement le premier zéro. Si vous traitez le code postal comme du texte, le premier zéro n’est pas supprimé.
Remarque : Afin de créer un format personnalisé pour les chiffres à utiliser en tant qu’étiquettes de texte, consultez la rubrique « Créer un format de texte personnalisé » ci-dessous.
Créer un format de nombre personnalisé
Sélectionnez les cellules à mettre en forme.
Dans la barre latérale Format
 , cliquez sur l’onglet Cellule.
, cliquez sur l’onglet Cellule.Cliquez sur le menu contextuel Format des données, puis choisissez Créer un format personnalisé.
Saisissez le nom de votre format, puis cliquez sur le menu contextuel Type et choisissez Nombre.
Effectuez l’une des opérations suivantes pour définir le format :
Saisir du texte dans le champ : Le texte que vous saisissez apparaît dans la cellule.
Utiliser les jetons pour définir le type d’information que vous allez saisir dans la cellule : Faites glisser les jetons vers le champ de format personnalisé. Par exemple, si vous saisissez des codes postaux des États-Unis dans un format personnalisé, vous pouvez utiliser un jeton de nombre entier à 5 chiffres.
Vous pouvez également faire glisser les jetons à l’intérieur du champ pour les réorganiser.
Personnaliser un élément de jeton : Cliquez sur la flèche d’un jeton pour afficher les options de mise en forme, telles que le symbole de devise ou le nombre de chiffres à afficher.
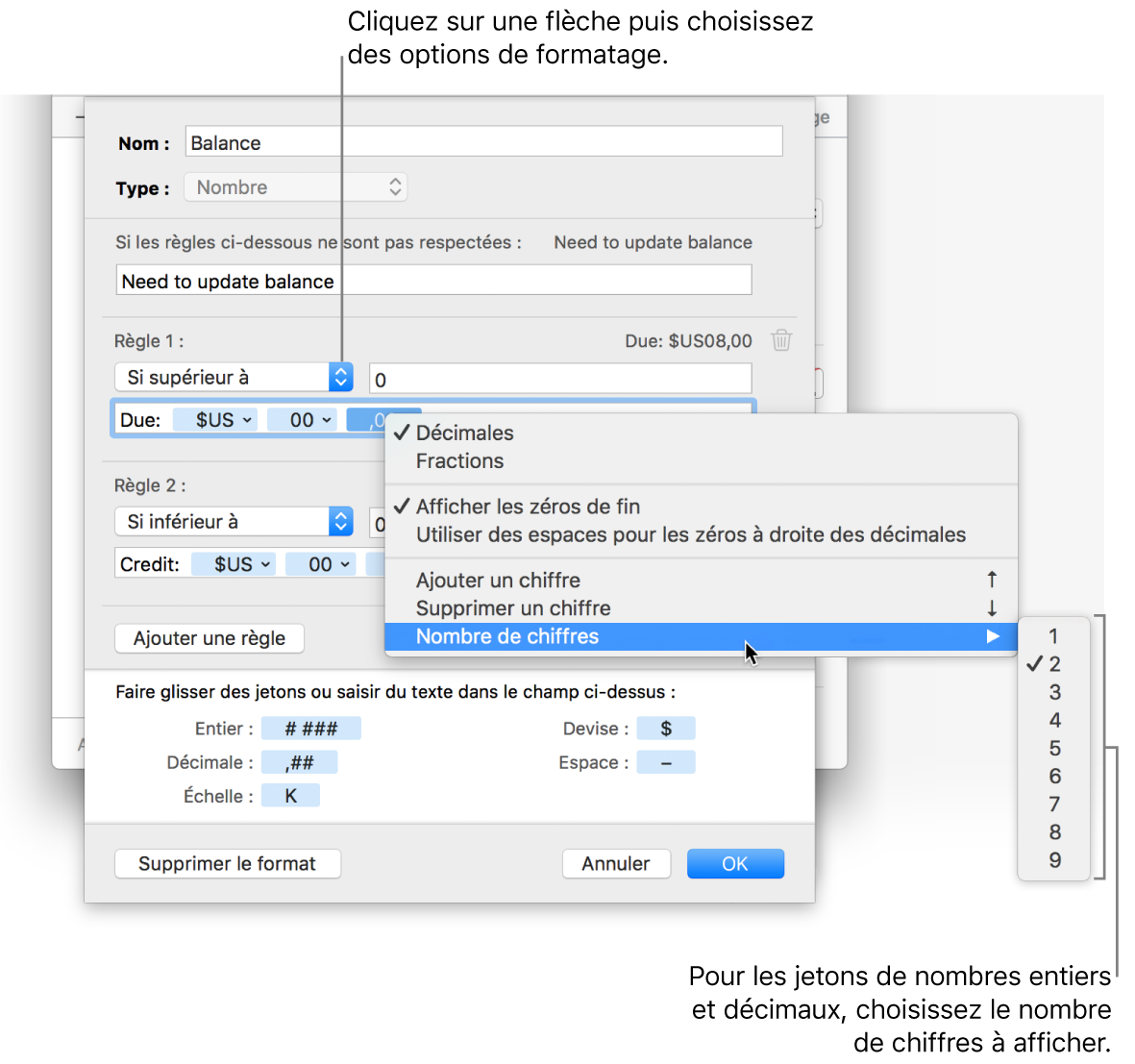
Définir des règles utilisables dans diverses conditions : Modifier la mise en forme d’une cellule, ajoutez jusqu’à trois règles en fonction des conditions particulières que vous avez définies.
Dans l’exemple ci-dessous, tous les nombres positifs que vous saisissez sont affichés sous forme de numéro de téléphone avec l’indicatif régional (952). Lorsque vous saisissez 5555103 dans une cellule, le contenu devient : (952) 555-5103. Lorsque vous saisissez « 0 » dans une cellule, le contenu devient « Aucun nombre enregistré ».
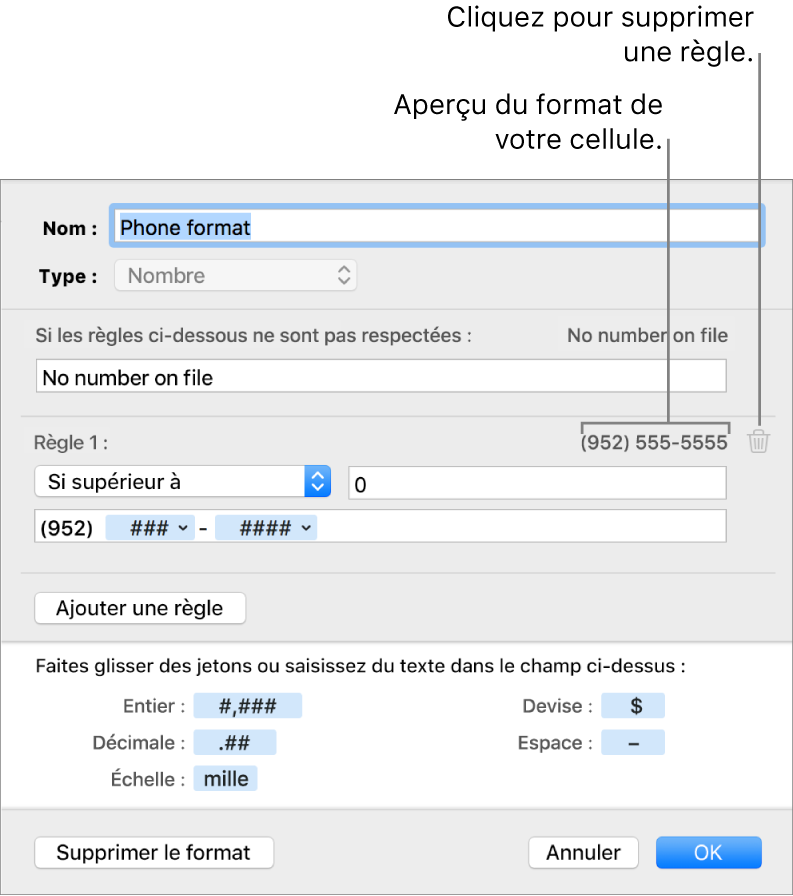
Créer un format de date et d’heure personnalisé
Sélectionnez les cellules à mettre en forme.
Dans la barre latérale Format
 , cliquez sur l’onglet Cellule.
, cliquez sur l’onglet Cellule.Cliquez sur le menu contextuel Format des données, puis choisissez Créer un format personnalisé.
Saisissez le nom de votre format, cliquez sur le menu contextuel Type, puis choisissez Date et heure.
Définissez votre format personnalisé en procédant de l’une des façons suivantes :
Saisir du texte dans le champ : Le texte que vous saisissez apparaît dans la cellule.
Utiliser les jetons pour représenter le type d’information que vous allez saisir dans la cellule : Faites glisser les jetons vers le champ de format personnalisé. Vous pouvez également faire glisser les jetons à l’intérieur du champ pour les réorganiser.
Personnaliser un élément de jeton : Cliquez sur la flèche d’un jeton pour afficher les options de mise en forme des données.
Dans l’exemple ci-dessous, on retrouve le jeton d’année et du texte personnalisé. Ainsi, lorsque vous saisissez «2014-02-25 » dans une cellule, le contenu de la cellule devient « 56e jour de l’année ».
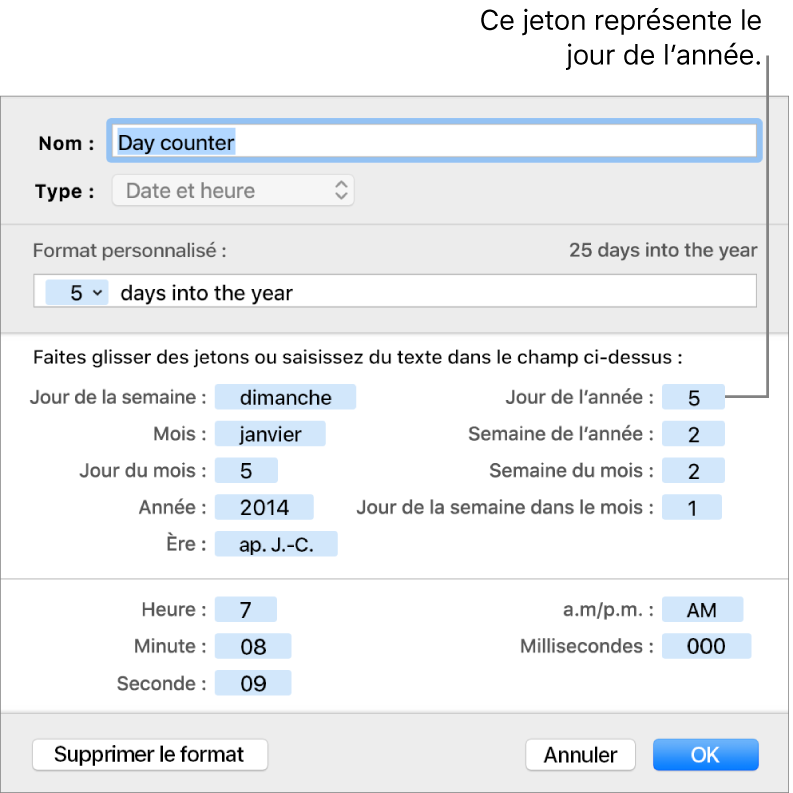
Si vous saisissez une valeur contenant un tiret (-) ou une barre oblique (/), telle que « 2014-4-1 », Pages suppose qu’il s’agit d’une date et lui attribue automatiquement un format de date et d’heure.
Créer un format de texte personnalisé
Sélectionnez les cellules à mettre en forme.
Dans la barre latérale Format
 , cliquez sur l’onglet Cellule.
, cliquez sur l’onglet Cellule.Cliquez sur le menu contextuel Format des données, puis choisissez Créer un format personnalisé.
Saisissez le nom de votre format, puis cliquez sur le menu contextuel Type et choisissez Texte.
Dans le champ de texte, saisissez le texte que vous souhaitez voir apparaître automatiquement dans toutes les cellules auxquelles ce format est appliqué.
Le jeton de texte bleu qui apparaît par défaut dans le champ Format personnalisé représente le texte que vous saisissez dans la cellule de tableau. Dans l’exemple ci-dessous, « Signaler au client : » apparaît automatiquement avant le texte saisi dans la cellule. Lorsque vous saisissez « Il faut actualiser l’adresse », le contenu devient : « Signaler au client : Il faut actualiser l’adresse. »