
Ajouter des bordures et des règles (lignes) dans Pages sur Mac
Vous pouvez ajouter une règle (ligne) continue, en pointillés ou en tirets au-dessus, au-dessous ou de chaque côté d’un paragraphe dans le corps du document (si le texte est dans une zone de texte ou une forme, vous ne pouvez ajouter une règle qu’au-dessus ou au-dessous du texte). Vous pouvez également ajouter rapidement une bordure complète (sur les quatre côtés) autour d’un ou de plusieurs paragraphes et choisir des coins courbés (au lieu de droits).
Remarque : Si le texte se trouve dans une cellule de tableau, vous pouvez seulement ajouter une bordure autour de la cellule. Consultez la rubrique Modifier la bordure et l’arrière-plan des cellules de tableau.
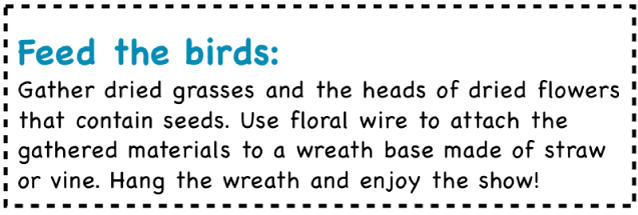
Ajouter une bordure ou une règle à des paragraphes
Sélectionnez le texte où vous souhaitez ajouter la bordure ou la règle.
Dans la barre latérale Format
 , cliquez sur le bouton Disposition situé vers le haut.
, cliquez sur le bouton Disposition situé vers le haut.Cliquez sur le menu contextuel du type de ligne dans les commandes Bordures de paragraphe, puis choisissez un style de ligne.
Une règle s’affiche au-dessus de chaque paragraphe sélectionné.
Effectuez l’une des opérations suivantes :
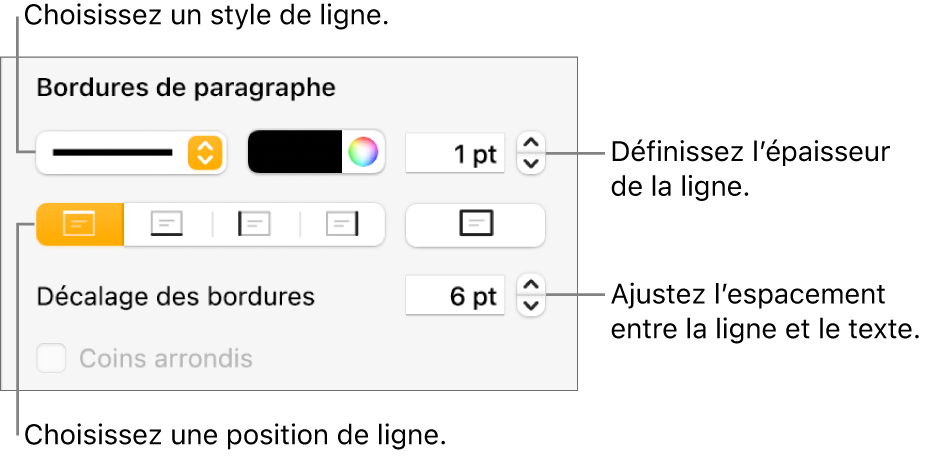
Ajouter une ou plusieurs lignes : Cliquez sur un ou plusieurs boutons de position (sous le menu contextuel de style de ligne et la source de couleurs).
Ajouter une bordure complète (4 côtés) : Cliquez sur le bouton de position à droite (avec le rectangle en gras). Pour arrondir les coins de la bordure, cochez la case Coins arrondis.
Choisir une couleur assortie à votre modèle : Cliquez sur la source de couleurs à gauche de la roue des couleurs, puis choisissez une couleur.
Choisir n’importe quelle couleur : Cliquez sur la roue des couleurs, puis choisissez une couleur dans la fenêtre Couleurs.
Modifier l’épaisseur de la ligne : Cliquez sur les flèches du champ de valeur situées à côté des commandes de couleur de ligne.
Modifier l’espacement entre la ligne ou la bordure ainsi que le texte : Cliquez sur les flèches du décalage des bordures.
Pour supprimer rapidement la bordure ou la règle, sélectionnez le texte sur lequel elle se trouve, cliquez sur le menu contextuel situé en dessous de Bordures de paragraphe, puis choisissez Aucun.
Supprimer une bordure ou une règle
Vous pouvez créer des bordures et des règles de différentes façons. Ainsi, si vous ignorez comment une bordure ou une règle a été ajoutée, vous pouvez essayer les méthodes suivantes pour la supprimer.
Cliquez sur la ligne ou la bordure pour la sélectionner.
Procédez d’une des façons suivantes :
Si les poignées de sélection apparaissent aux extrémités d’une ligne : Elle a été ajoutée en tant que forme. Cliquez sur la touche de suppression du clavier.
Si les poignées de sélection apparaissent autour de la bordure : Elle a été ajoutée en tant que forme. Cliquez sur l’onglet Style en haut de la barre latérale située à droite, puis cliquez sur le menu contextuel situé à droite de Bordure, puis choisissez Pas de bordure.
Remarque : Si vous voyez un petit signe x aux coins d’une bordure ou aux extrémités d’une ligne, la forme est verrouillée. Vous devez la déverrouiller pour pouvoir la supprimer.
Si aucune poignée de sélection n’apparaît aux extrémités d’une ligne : Elle a été ajoutée en tant que règle. Sélectionnez le texte au-dessus de la règle, puis cliquez sur le bouton Disposition en haut de la barre latérale Format
 située à droite. Si le menu contextuel dans Bordures de paragraphe indique Aucun, sélectionnez le texte situé en dessous de la règle. Cliquez sur le menu contextuel, puis choisissez Aucun.
située à droite. Si le menu contextuel dans Bordures de paragraphe indique Aucun, sélectionnez le texte situé en dessous de la règle. Cliquez sur le menu contextuel, puis choisissez Aucun.Si aucune poignée de sélection n’apparaît autour de la bordure : Elle a été ajoutée en tant que bordure. Sélectionnez le texte situé à l’intérieur de la bordure, puis cliquez sur le bouton Disposition en haut de la barre latérale Format
 située à droite. Cliquez sur le menu contextuel du type de ligne dans la section Bordures de paragraphe, puis choisissez Aucun.
située à droite. Cliquez sur le menu contextuel du type de ligne dans la section Bordures de paragraphe, puis choisissez Aucun.
Si vous ne pouvez ni sélectionner ni supprimer une bordure ou une règle à l’aide des méthodes mentionnées ci-dessus, il peut s’agir d’un objet de disposition de section placé dans l’arrière-plan d’un modèle. Pour sélectionner l’objet, choisissez Disposition > Dispositions de section > Rendre les objets de disposition sélectionnables (le menu Disposition se trouve en haut de l’écran).
Vous pouvez également ajouter une bordure autour d’une page, ensuite définir la bordure comme objet de disposition de section, afin qu’elle apparaisse sur toutes les pages de votre document. Pour en savoir plus, consultez la rubrique Ajouter une bordure autour d’une page.