
Créer un premier document dans Pages sur iPad
Vous pouvez créer aussi bien des documents de traitement de texte que des documents de mise en page en utilisant n’importe lequel des modèles de Pages. Pour créer rapidement un document de traitement de texte ou un document de mise en page, reportez-vous aux deux premières tâches ci-dessous. Pour voir des options de mise en forme et de conception plus détaillées (y compris la mise en forme pour une autre langue), reportez-vous à la troisième tâche.
Créer un document de traitement de texte de base
Ouvrez Pages, puis dans le gestionnaire de documents, touchez
 en haut de l’écran pour ouvrir le sélecteur de modèles.
en haut de l’écran pour ouvrir le sélecteur de modèles.Si un document est ouvert, touchez Documents ou
 dans le coin supérieur gauche pour aller au gestionnaire de documents.
dans le coin supérieur gauche pour aller au gestionnaire de documents.Touchez un des modèles vierges dans la catégorie Standard.
Commencez à saisir du texte.
Une nouvelle page s’ajoute automatiquement lorsque vous atteignez la fin de la page.
Lorsque vous avez terminé, touchez Documents ou
 pour fermer le document et retourner au gestionnaire de documents.
pour fermer le document et retourner au gestionnaire de documents.Votre document est automatiquement enregistré au fur et à mesure que vous travaillez. Par la suite, vous pouvez modifier le nom du document ou l’emplacement où il est enregistré.
Pour obtenir des informations de base sur le choix des modèles, l’ajout d’images ainsi que le remplacement de paramètre fictif de texte et d’images, reportez-vous à Créer et mettre en forme un document ci-dessous.
Créer un document de mise en page de base
Ouvrez Pages, puis dans le gestionnaire de documents, touchez
 en haut de l’écran pour ouvrir le sélecteur de modèles.
en haut de l’écran pour ouvrir le sélecteur de modèles.Si un document est ouvert, touchez Documents ou
 dans le coin supérieur gauche pour aller au gestionnaire de documents.
dans le coin supérieur gauche pour aller au gestionnaire de documents.Touchez un des modèles vierges dans la catégorie Standard.
Touchez le coin de n’importe quelle page du document (afin que rien ne soit sélectionné), puis touchez
 .
.Afin de faciliter le toucher sans sélectionner accidentellement du texte ou un objet, agrandissez la page avec deux doigts. Vous pouvez aussi toucher la vignette de la page dans la présentation Vignettes de page.
Touchez l’onglet Document, désactivez Corps du document, puis touchez Convertir dans la zone de dialogue.
Vous pouvez ainsi utiliser cette méthode pour convertir n’importe quel modèle de traitement de texte en modèle de mise en page.
Touchez la page du document pour fermer les commandes.
Pour ajouter une zone de texte, touchez
 en haut de l’écran, touchez
en haut de l’écran, touchez  , puis dans la catégorie Standard, touchez Texte.
, puis dans la catégorie Standard, touchez Texte.Une zone de texte est ajoutée à la page. Dans un document de mise en page, tout le texte se trouve dans une zone de texte.
Effectuez l’une des opérations suivantes :
Ajouter du texte dans la zone de texte : Touchez deux fois la zone de texte pour sélectionner le texte fictif, puis saisissez du texte.
Déplacer la zone de texte : Si du texte est sélectionné, touchez l’extérieur de la zone de texte pour désélectionner le texte, touchez à nouveau la zone de texte pour la sélectionner, puis faites glisser la zone de texte n’importe où sur la page.
Redimensionner la zone de texte : Si du texte est sélectionné, touchez l’extérieur de la zone de texte pour désélectionner le texte, touchez à nouveau la zone de texte pour la sélectionner, puis toucher la zone de texte pour afficher les poignées bleues de redimensionnement. Faites glisser une poignée sur le haut, le bas ou les côtés pour redimensionner la zone de texte horizontalement ou verticalement, ou faites glisser une poignée de coin pour la redimensionner proportionnellement. Si un indicateur de coupure
 apparaît en bas, faites-le glisser jusqu’à ce que tout le texte soit visible.
apparaît en bas, faites-le glisser jusqu’à ce que tout le texte soit visible.
Lorsque vous avez fini, touchez Documents ou
 pour fermer le document et retourner au gestionnaire de documents (votre document est automatiquement enregistré pendant que vous travaillez).
pour fermer le document et retourner au gestionnaire de documents (votre document est automatiquement enregistré pendant que vous travaillez).Par la suite, vous pouvez modifier le nom du document ou l’emplacement où il est enregistré.
Pour obtenir des informations de base sur le choix des modèles, l’ajout d’images et d’autres objets, ainsi que l’ajout de pages, consultez Créer et mettre en forme un document ci-dessous.
Créer et mettre en forme un document
Ouvrez Pages, puis dans le gestionnaire de documents, touchez
 en haut de l’écran pour ouvrir le sélecteur de modèles (illustré ci-dessous).
en haut de l’écran pour ouvrir le sélecteur de modèles (illustré ci-dessous).Si un document est ouvert, touchez Documents ou
 dans le coin supérieur gauche pour aller au gestionnaire de documents.
dans le coin supérieur gauche pour aller au gestionnaire de documents.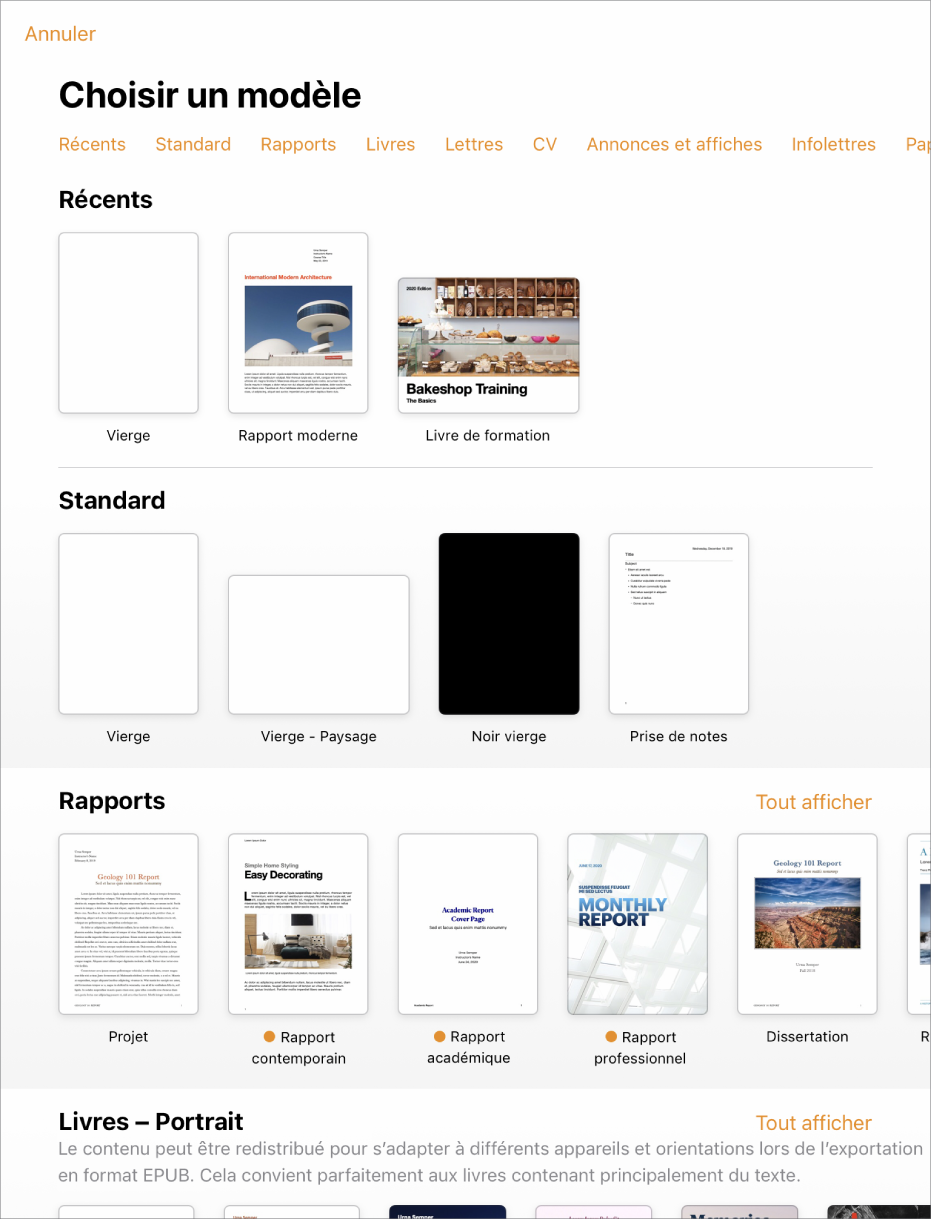
Remarque : Si vous aimeriez pouvoir mettre en forme les données des tableaux et des graphiques en fonction des conventions d’une autre langue, choisissez-la avant de choisir un modèle. Consultez la rubrique Mettre en forme un document pour une autre langue.
Dans le sélecteur de modèles, touchez les noms des catégories en haut de l’écran pour afficher différents modèles, puis touchez un modèle pour l’ouvrir.
Pour savoir si le modèle est configuré pour le traitement de texte ou la mise en page, touchez un coin du document (afin qu’aucun texte ou objet ne soit sélectionné), touchez
 , touchez l’onglet Document, puis vérifiez si Corps du document est activé. Si oui, il s’agit d’un document de traitement de texte, sinon, il s’agit d’un document de mise en page.
, touchez l’onglet Document, puis vérifiez si Corps du document est activé. Si oui, il s’agit d’un document de traitement de texte, sinon, il s’agit d’un document de mise en page.Effectuez l’une des opérations suivantes :
Ajouter ou modifier du texte : Dans un document de traitement de texte, il suffit de commencer à saisir du texte. Le point d’insertion clignotant indique l’endroit où commence votre texte. Dans un document de mise en page, ajoutez une zone de texte (voir ci-dessous), puis saisissez du texte. Pour modifier du texte, sélectionnez le texte concerné, puis tapez vos modifications. Pour mettre le texte sélectionné en forme, touchez
 afin d’ouvrir les commandes de texte.
afin d’ouvrir les commandes de texte.Remplacer du texte fictif : Touchez le texte fictif, puis saisissez votre propre texte. Certains modèles comprennent du texte fictif écrit sous la forme lorem ipsum (pseudo latin), mais le texte que vous tapez pour le remplacer apparaît dans la langue que vous utilisez.
Ajouter des zones de texte, des images, des formes ou d’autres objets : Touchez
 , puis touchez un des boutons d’objets. Les zones de texte sont classées sous une forme dans la catégorie Standard.
, puis touchez un des boutons d’objets. Les zones de texte sont classées sous une forme dans la catégorie Standard.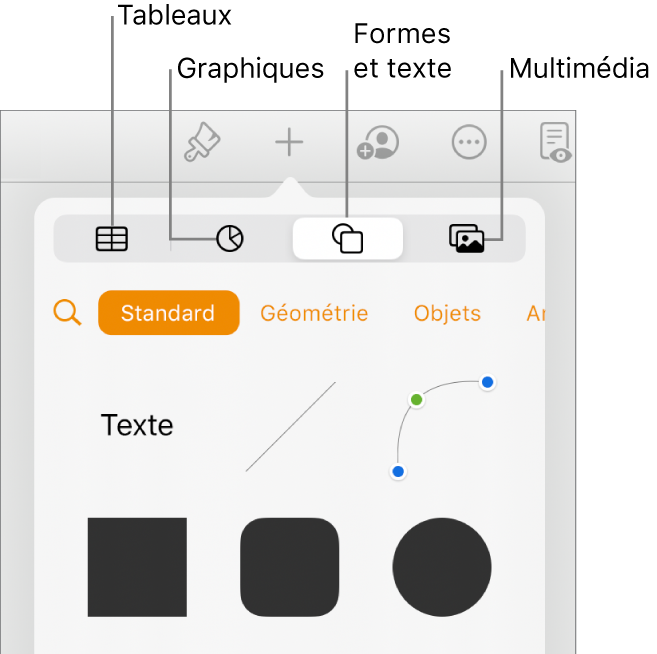
Remplacer des images de paramètre fictif : Touchez
 dans le coin inférieur droit d’une image de paramètre fictif pour choisir l’une de vos propres images.
dans le coin inférieur droit d’une image de paramètre fictif pour choisir l’une de vos propres images.
Ajouter une page : Dans un document de traitement de texte, une nouvelle page est automatiquement ajoutée lorsque vous avez atteint la fin d’une page. Pour découvrir comment ajouter des pages manuellement et ajouter une page à un document de mise en page, consultez la rubrique Ajouter des pages dans Pages sur iPad.
Annuler ou rétablir des modifications récentes : Pour annuler des changements récents, touchez
 en haut de l’écran. Si vous changez d’avis, touchez et maintenez le doigt sur
en haut de l’écran. Si vous changez d’avis, touchez et maintenez le doigt sur  , puis touchez Rétablir l’action.
, puis touchez Rétablir l’action.
Lorsque vous avez fini, touchez Documents ou
 pour fermer le document et retourner au gestionnaire de documents (votre document est automatiquement enregistré pendant que vous travaillez).
pour fermer le document et retourner au gestionnaire de documents (votre document est automatiquement enregistré pendant que vous travaillez).Par la suite, vous pouvez modifier le nom du document ou l’emplacement où il est enregistré.