
Lier des zones de texte dans Pages sur iPad
Vous pouvez lier deux zones de texte ou plus pour que le contenu s’étende d’une zone de texte à une autre. Par exemple, si vous rédigez une lettre d’information, vous pouvez lier des zones de texte et les utiliser pour créer des colonnes de texte irrégulières ou faire continuer une barre latérale sur une autre page.
Chaque série de zones de texte liées est appelée fil. Elle est identifiée par la couleur de partage du cercle en haut de chaque zone de texte. Les numéros dans les cercles indiquent l’ordre des zones de texte dans le fil. Vous pouvez ajouter et supprimer des zones de texte dans un fil, y modifier leur ordre, les déplacer vers une autre et plus encore.
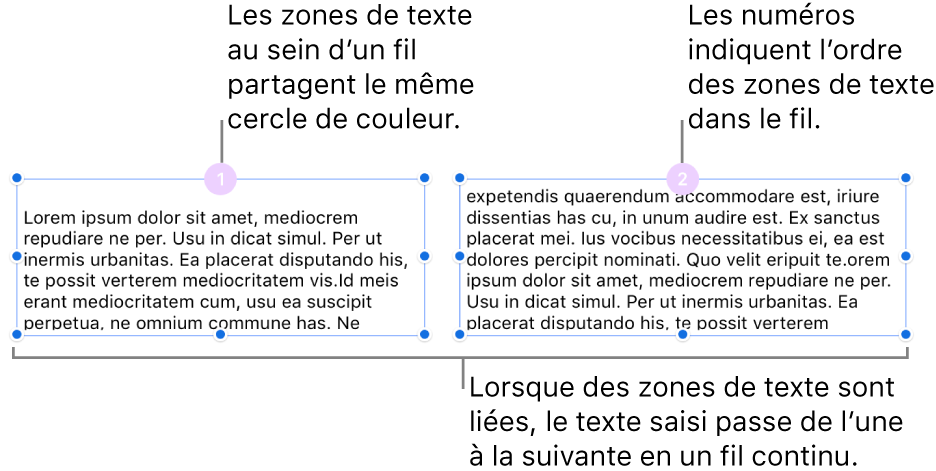
Remarque : Il n’est pas possible de lier les zones de texte verrouillées ou groupées avec d’autres objets.
Créer un nouveau fil
Vous pouvez commencer un fil avec une zone de texte vide ou avec contenant du texte. Par exemple, si vous souhaitez configurer la mise en page du document avant d’ajouter du contenu, ajoutez plusieurs zones de texte, disposez-les où vous le souhaitez, puis liez-les. Vous pouvez aussi démarrer avec une zone de texte qui comporte déjà du contenu, puis lier des zones de texte supplémentaires, selon les besoins de votre texte.
Touchez la zone de texte qui doit apparaître en premier dans le fil, puis cliquez sur le cercle blanc situé en haut.
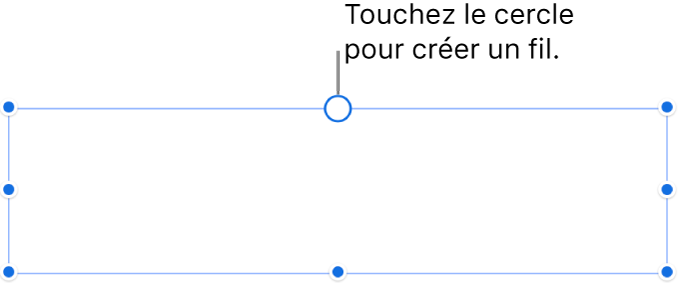
Le cercle est rempli avec une couleur et le numéro 1 y apparaît pour indiquer qu’il s’agit du début du fil. Si vous voyez une couleur différente ou si la couleur correspond à un fil existant, cela signifie que la zone de texte a en fait été liée à une zone de texte excitante. Pour en faire le début d’un nouveau fil, touchez son cercle et sélectionnez Créer un fil.
Pour chaque zone de texte supplémentaire que vous ajoutez au fil, effectuez l’une des opérations suivantes :
Lier à une zone de texte vide : Touchez la zone de texte, puis le cercle blanc situé en haut.
Lier à une zone de texte avec du contenu (et fusionner le texte) : Touchez la zone de texte avec du contenu, puis cliquez sur le cercle situé en haut. Cela permet de commencer un nouveau fil. Touchez à nouveau le cercle, sélectionnez le fil à associer à la zone de texte, puis touchez Fusionner (ce qui ajoute le contenu à la fin du fil). La zone de dialogue Fusionner n’apparaît que lorsque vous fusionnez des zones de texte pour la première fois. Ensuite, le contenu sera fusionné automatiquement.
Lorsque vous ajoutez une nouvelle zone de texte, son cercle se remplit de la même couleur que la première zone et un numéro indique sa place dans le fil (vous pouvez réorganiser les zones de texte à tout moment).
Pour ajouter du contenu au fil, écrivez dans la première zone de texte d’un fil vide, ou à la suite de texte déjà contenu dans le fil.
Si un indicateur de coupure
 indiquant qu’il y a trop de texte dans la zone se trouve en bas de la dernière zone de texte du fil, effectuez l’une des opérations suivantes :
indiquant qu’il y a trop de texte dans la zone se trouve en bas de la dernière zone de texte du fil, effectuez l’une des opérations suivantes :Faites glisser l’indicateur de coupure ou une poignée de redimensionnement jusqu’à ce que tout le texte soit visible.
Faites glisser les poignées de redimensionnement des autres zones de texte du fil jusqu’à ce que votre texte tienne dans les zones de texte existantes.
Ajoutez une autre zone de texte au fil.
Réorganiser des zones de texte liées
Si un fil contient plusieurs zones de texte liées sur une page et que vous déplacez l’une d’elles vers un nouvel emplacement de la même page, le contenu de la zone de texte n’est pas automatiquement redistribué pour refléter son nouvel emplacement. Si, en revanche, vous attribuez un nouvel ordre à la zone de texte, son contenu est redistribué automatiquement.
Touchez la zone de texte dont vous souhaitez modifier l’ordre, puis touchez le cercle situé en haut.
Touchez Ordre des pages, puis choisissez un nouveau numéro qui servira à ordonner la zone de texte.
Le texte du fil se met à jour pour refléter le nouvel ordre.
Lorsqu’un fil occupe plus d’une page et que vous déplacez une zone de texte vers une autre page, la numérotation de toutes les zones de texte du fil se met automatiquement à jour pour que le texte soit réparti de façon naturelle.
Affecter une zone de texte à un autre fil
Vous pouvez réaffecter une zone de texte si elle convient à un autre fil en raison de sa position sur la page et que vous ne souhaitez pas réorganiser les éléments de votre page, ou si vous l’avez simplement liée au mauvais fil.
Si la zone de texte est la seule du fil, elle sera ajoutée au nouveau fil avec son contenu. Si la zone de texte n’est pas la seule du fil, seule la zone de texte sera réaffectée au nouveau fil. Son contenu sera redistribué dans les zones de texte restantes de son fil original.
Touchez la zone de texte que vous souhaitez réaffecter, puis touchez le cercle situé en haut.
Touchez le fil auquel associer la zone de texte.
Si une zone de dialogue apparaît, vous demandant si vous souhaitez fusionner le contenu, touchez Fusionner. La zone de dialogue Fusionner n’apparaît que lorsque vous fusionnez des zones de texte pour la première fois. Ensuite, le contenu sera fusionné automatiquement.
La zone de texte est ajoutée au fil en fonction de sa position sur la page. Vous devrez peut-être déplacer ou réorganiser les zones de texte pour que le texte soit naturellement réparti.
Commencer un nouveau fil à partir d’une zone de texte liée
Vous pouvez commencer un nouveau fil avec une zone de texte déjà liée à un fil. La zone de texte n’est plus liée au fil d’origine et est vidée. Tout le texte qu’elle contenait est fusionné dans les zones de texte restantes du fil d’origine.
Cela est nécessaire, par exemple, si la zone de texte liée se trouve à l’endroit où vous voulez commencer un nouveau fil et que vous ne souhaitez pas modifier la mise en page.
Touchez la zone de texte, puis le cercle situé en haut.
Touchez Créer un fil.
Modifier le style de tout le texte d’un fil
Vous pouvez modifier simultanément le style de tout le texte d’un fil.
Placez le point d’insertion dans le texte d’une des zones du fil.
Si vous sélectionnez du texte, les modifications de la mise en forme sont uniquement appliquées à ce texte.
Touchez le point d’insertion, puis touchez Tout sélectionner.
Touchez
 dans la barre d’outils, puis touchez Texte pour utiliser des commandes de modification de police, de taille de police, de couleur de texte et plus encore.
dans la barre d’outils, puis touchez Texte pour utiliser des commandes de modification de police, de taille de police, de couleur de texte et plus encore.
Dissocier une zone de texte
Lorsque vous dissociez une zone de texte, le texte qu’elle contient sera fusionné avec celui des autres zones de texte du fil, le cas échéant. S’il s’agit de la seule zone de texte du fil, elle devient une zone de texte standard avec du contenu.
Touchez la zone de texte, puis le cercle situé en haut et touchez Supprimer du fil.
Supprimer une zone de texte liée
Lorsque vous supprimez une zone de texte liée, le texte correspondant est fusionné dans les zones de texte restantes du fil. S’il s’agit de la seule zone de texte du fil, elle est supprimée, ainsi que son contenu.
Touchez la zone de texte, puis touchez Supprimer.
Verrouiller ou déverrouiller une zone de texte
Verrouillez une zone de texte pour éviter de la déplacer accidentellement. Si vous verrouillez une zone de texte, toutes les zones de texte du fil sont également verrouillées. De même, si vous déverrouillez une zone de texte, elles sont toutes déverrouillées. Lorsque le fil est verrouillé, vous ne pouvez apporter aucune modification à sa mise en forme ni à son contenu.
Verrouiller : Touchez
 dans la barre d’outils, touchez Disposition, puis touchez Verrouiller.
dans la barre d’outils, touchez Disposition, puis touchez Verrouiller.Déverrouiller : Touchez une des zones de texte verrouillées, puis touchez Déverrouiller.
Remarque : Les zones de texte liées sont toujours réglées à Rester sur la page pour vous aider à contrôler l’emplacement de vos chaînes. Consultez la rubrique Placer des objets dans le texte.