
Utilisation du filtre Courbes de teinte/saturation dans Motion
Les six commandes à courbes dans le filtre Courbes de teinte/saturation fournissent un contrôle et une précision maximum pour étalonner vos images. Non seulement il vous est possible d’adapter la teinte, la saturation et la luminosité de n’importe quelle couleur dans votre projet, vous pouvez également régler la saturation pour une plage de luminosité ou une plage de saturation d’un plan, et vous pouvez ajuster la saturation d’une couleur particulière à tout moment dans sa plage de luminosité.
Pour utiliser les commandes de courbe, appliquez le filtre Courbes de teinte/saturation à une couche dans votre projet.
Remarque : dans la mesure où vous pouvez appliquer plusieurs filtres de couleur à une image, il n’est pas impératif de suivre l’intégralité des étapes ci-dessous ou l’ordre de celles-ci.
Application du filtre Courbes de teinte/saturation
Dans Motion, ouvrez la bibliothèque, cliquez sur la catégorie Filtres, puis sur Couleur pour afficher tous les filtres d’étalonnage.
Faites glisser le filtre Courbes de teinte/saturation sur le calque à ajuster repris dans la liste Calques.
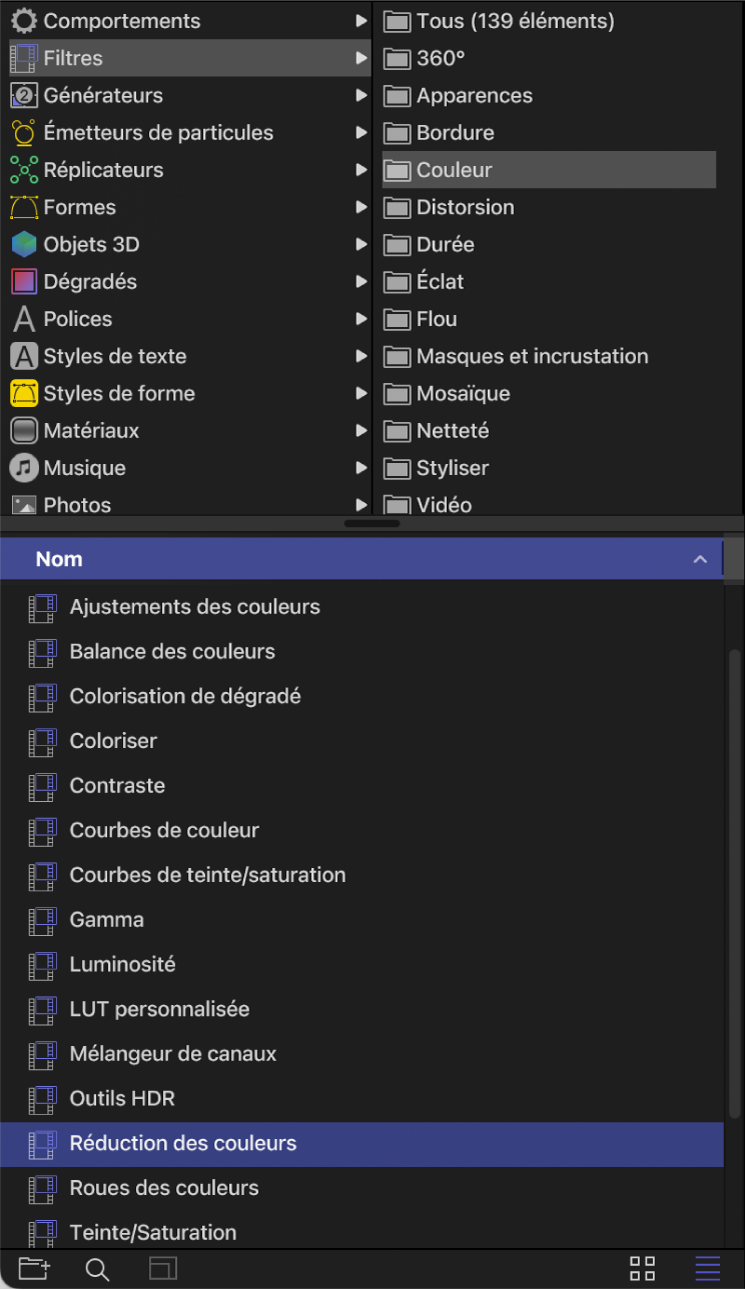
Les commandes Courbes de teinte/saturation s’affichent dans l’inspecteur de filtres.
Dans l’inspecteur de filtres, cliquez sur le menu local Présentation en haut des commandes de filtrage, puis choisissez une option d’affichage :
Toutes les courbes : affiche simultanément les six courbes.
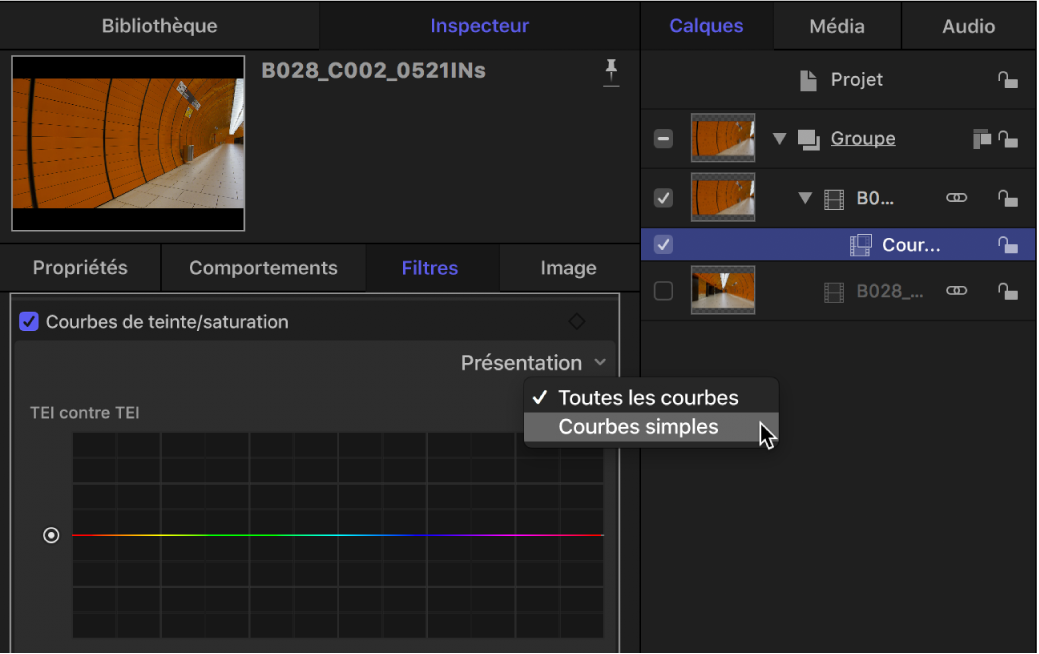
Courbes simples : affiche une grande courbe à la fois. Dans la présentation Courbes simples, cliquez sur un bouton au-dessus de la courbe pour afficher une courbe donnée.
Pour étalonner l’image, suivez les instructions reprises ci-dessous, relatives à l’ajustement que vous souhaitez réaliser.
Ajustement de la teinte, de la saturation et de la luminosité d’une couleur
Dans Motion, appliquez un filtre Courbes de teinte/saturation, comme décrit dans la tâche précédente.
Dans l’inspecteur de filtres, cliquez sur la pipette de la courbe à utiliser :
Teinte contre teinte : change la couleur (teinte) de n’importe quelle plage de teintes dans l’image.
Teinte contre saturation : modifie la saturation d’une teinte quelconque dans l’image.
Teinte contre luminance : modifie la luminosité d’une teinte quelconque dans l’image.
Dans le canevas, cliquez sur la couleur dans l’image que vous voulez ajuster ou faites glisser celle-ci.
Le glissement permet d’augmenter la gamme de couleurs sélectionnées.
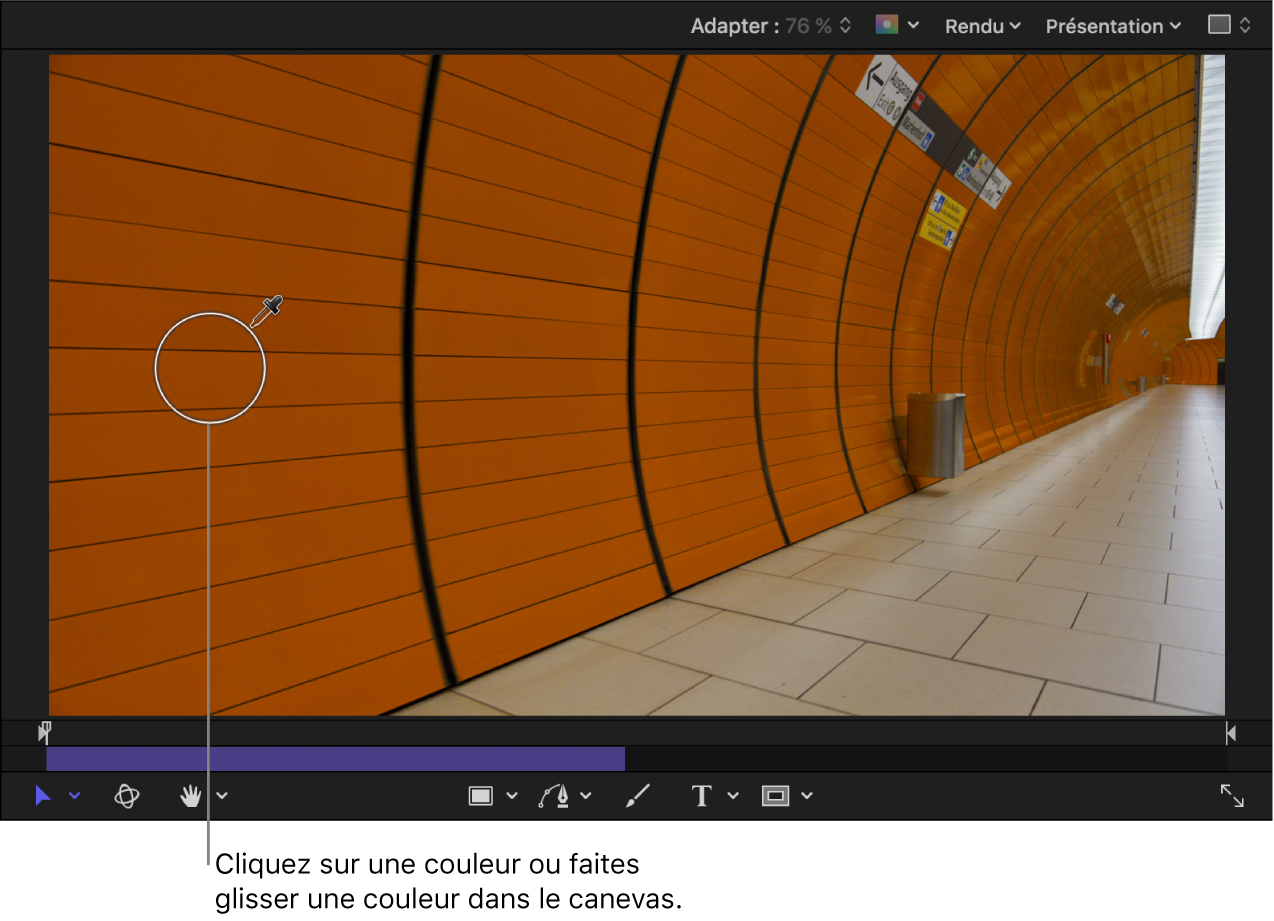
Trois points de contrôle apparaissent sur la courbe dans l’inspecteur de filtres. Le point de contrôle doté du trait vertical représente la couleur sélectionnée à l’aide de la pipette. Deux points de contrôle supplémentaires représentent une plage tampon de teintes adjacentes également sélectionnées (pour assurer un dégradé plus naturel de la couleur sélectionnée). Dans l’image suivante, le point de contrôle orange représente la couleur sélectionnée à l’aide de la pipette, tandis que les points de contrôle vert et magenta représentent les teintes adjacentes dans le spectre des couleurs.
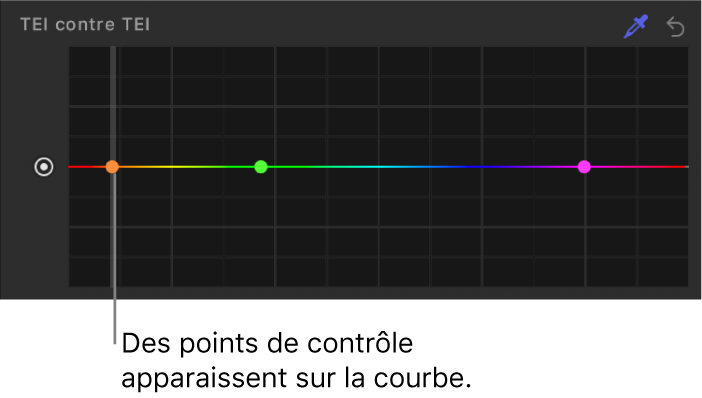
Dans l’image ci-dessus, notez que les teintes rouges s’affichent sur les parties de gauche et de droite de la représentation graphique. En effet, la courbe de teinte enveloppe le graphique en question, représentant le spectre des couleurs.
Remarque : il vous est également possible de créer des points de contrôle en cliquant sur la courbe, mais la méthode de la pipette s’avère généralement plus précise. Pour supprimer un point de contrôle, sélectionnez-le, puis appuyez sur la touche Supprimer.
Faites glisser le point de contrôle doté du trait vertical pour modifier la plage de couleurs sélectionnée.
Chaque courbe modifie différemment une couleur sélectionnée :
Teinte contre teinte : faites glisser le point de contrôle verticalement pour déplacer la sélection dans les teintes du spectre.
Lorsque le point de contrôle orange est déplacé, la courbe s’adapte de chaque côté de la représentation graphique. En effet, la gamme tampon des teintes adjacente au point de contrôle orange enveloppe la courbe. (Lorsqu’elles sont visualisées sur une roue des couleurs, les teintes orange et rouge s’affichent entre les teintes verte et magenta.) Dans ce cas, le réglage de la teinte est limité aux valeurs comprises entre les points de contrôle de chaque côté de celui orange. Les teintes situées au centre du graphique, à savoir la plage entre les points de contrôle vert et magenta, ne sont pas affectées.
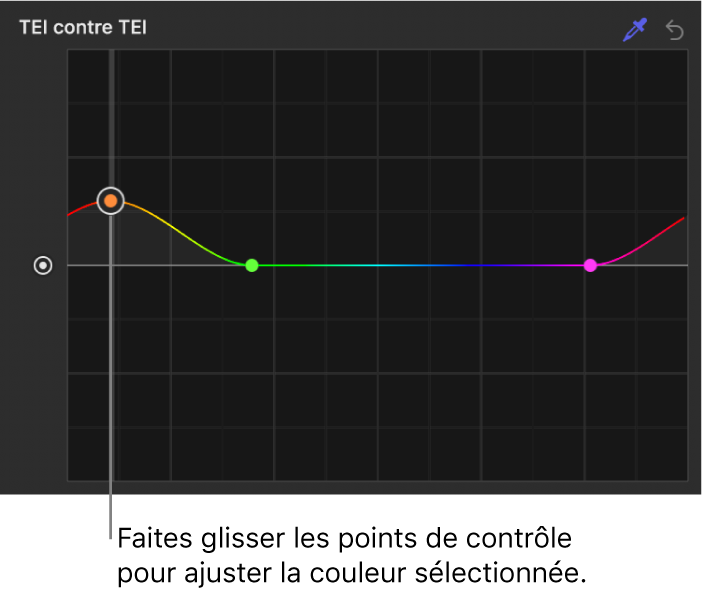
L’image s’actualise dans le canevas selon la nouvelle sélection de couleur.
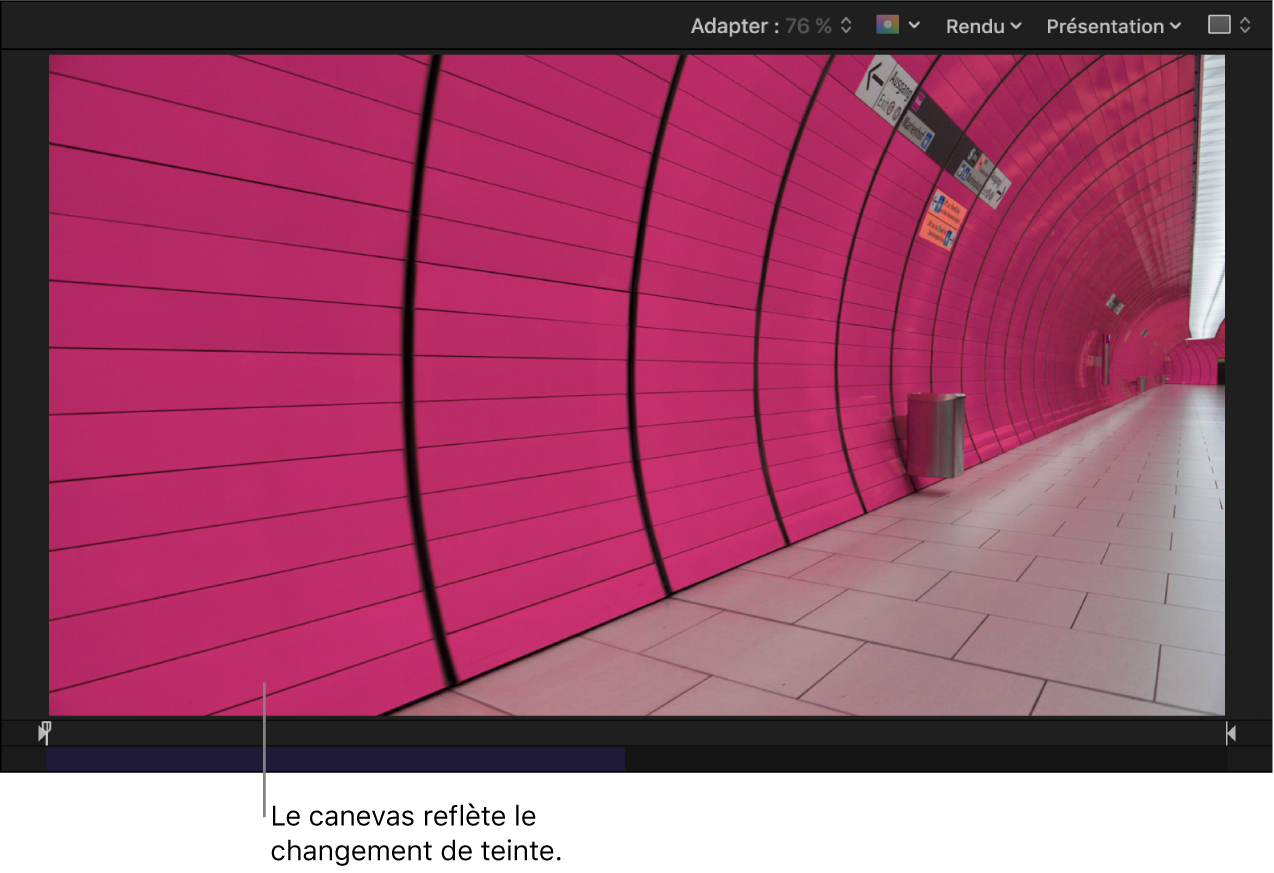
Remarque : si vous faites appel à la courbe Teinte contre teinte pour modifier la teinte puis utilisez la pipette dans n’importe quelle autre courbe dans la même instance du filtre Courbes de teinte/saturation, la pipette sélectionne alors la teinte d’origine et non la teinte modifiée. Pour sélectionner la teinte modifiée, réglez les points de contrôle sans utiliser la pipette, ou ajoutez une deuxième instance du filtre Courbes de teinte/saturation.
Teinte contre saturation : faites glisser le point de contrôle vers le haut pour augmenter la saturation de la couleur sélectionnée et vers le bas pour diminuer la saturation.
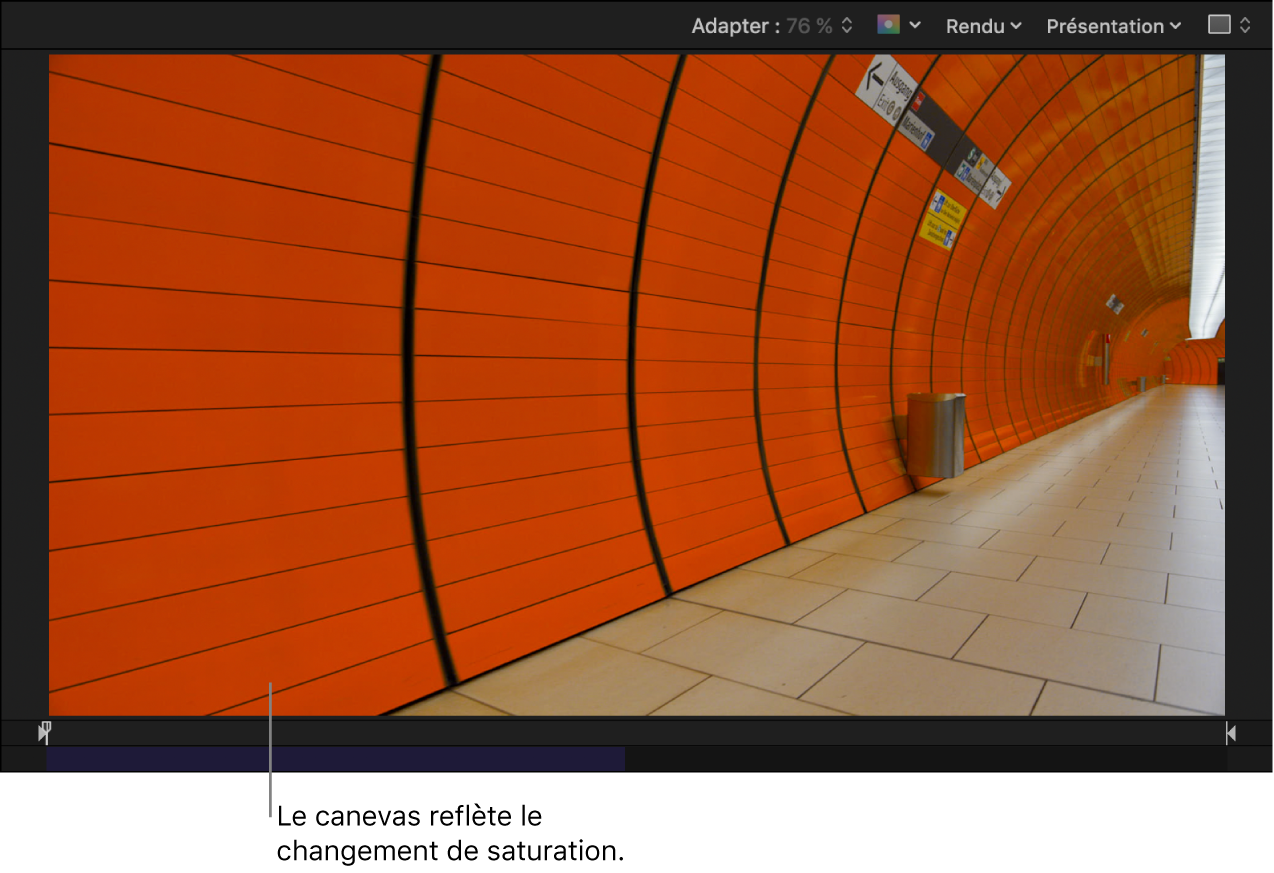
Teinte contre luminance : faites glisser le point de contrôle vers le haut pour augmenter la luminosité de la couleur sélectionnée et vers le bas pour diminuer la luminosité.
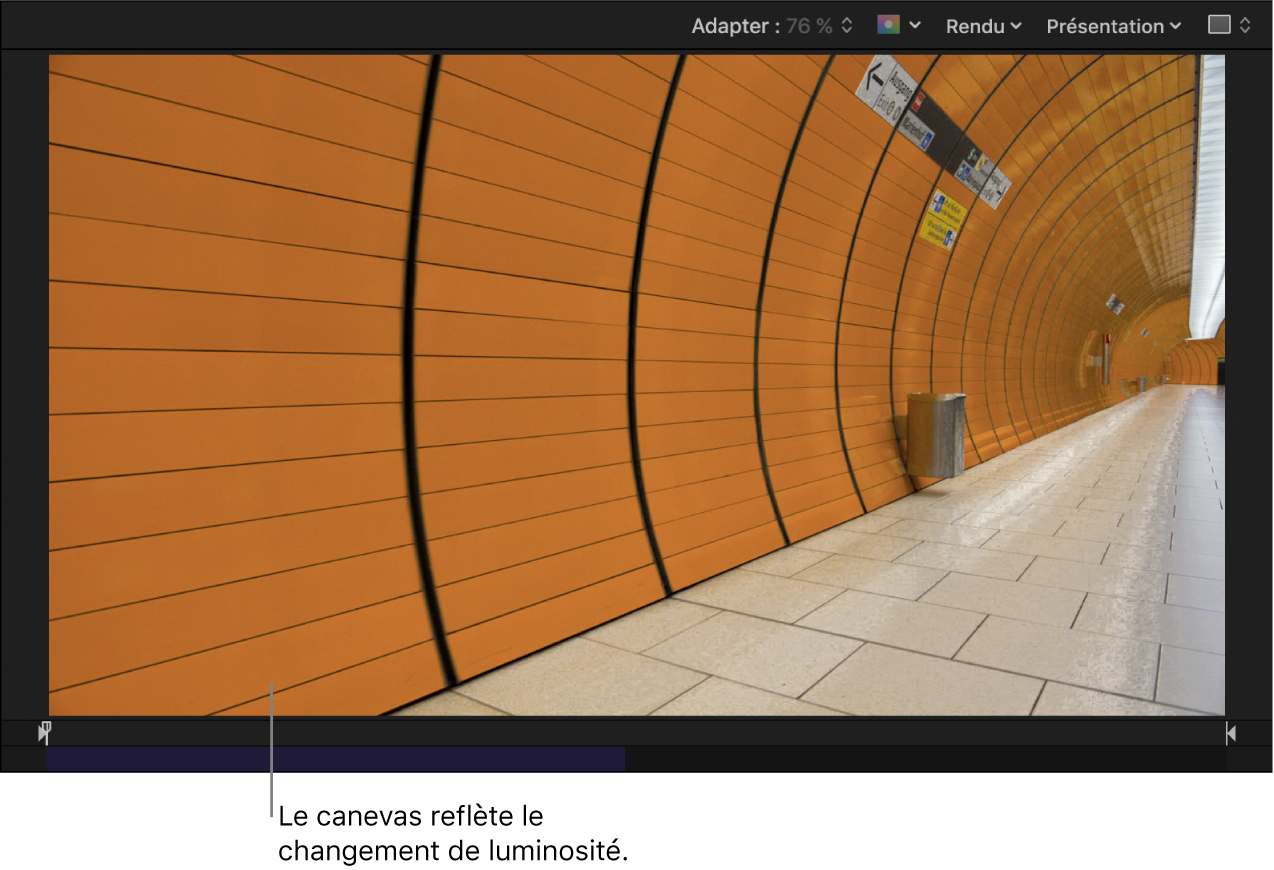
Remarque : pour affiner les ajustement, maintenez la touche Option enfoncée tout en faisant glisser un point de contrôle. Pour contraindre le point de contrôle à un mouvement vertical ou horizontal, maintenez la touche Majuscule enfoncée tout en faisant glisser la commande.
Pour élargir la plage de couleurs sélectionnée, faites glisser les deux points de contrôle extérieurs vers la gauche ou la droite, ou supprimez-les simplement.
Pour réinitialiser les valeurs d’une courbe de couleur, cliquez sur son bouton Réinitialiser (représenté par une flèche recourbée). Pour réinitialiser les valeurs de toutes les courbes, cliquez sur la flèche pointant vers le bas, située dans le coin supérieur droit des commandes de filtrage, pour ouvrir le menu local Animation, puis choisissez Réinitialiser le paramètre.
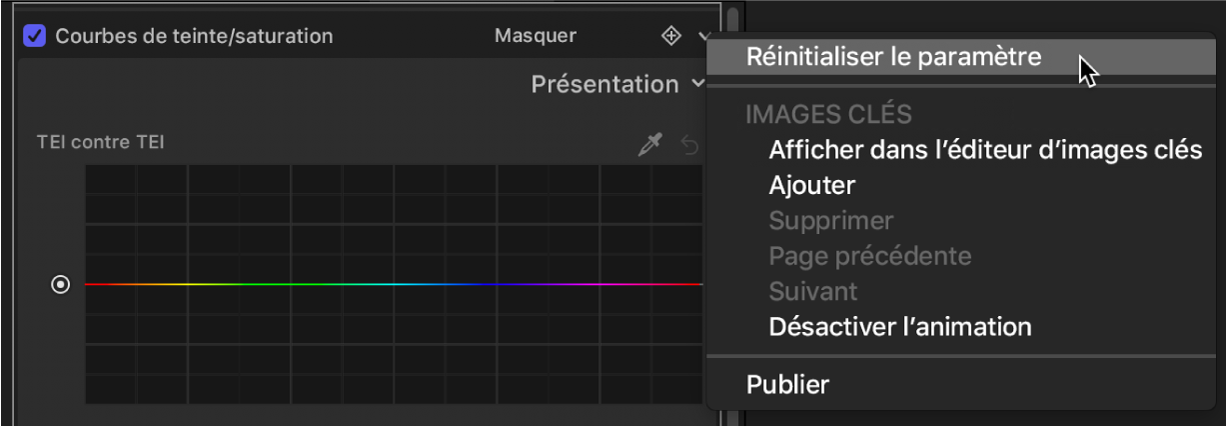
Ajustement de la saturation pour une plage de luminosité
La courbe LUMI contre SAT vous permet de créer des apparences particulières et adapter un plan à la diffusion (broadcast-safe) en réduisant la sursaturation.
Dans Motion, appliquez le filtre Courbes de teinte/saturation, comme décrit ci-avant.
Dans l’inspecteur de filtres, cliquez sur la pipette de la courbe Luminance contre saturation.
Si les six courbes sont toutes affichées dans l’inspecteur, il se peut que vous deviez faire défiler l’affichage pour retrouver la courbe Luminance contre saturation. Dans la présentation Courbes simples, cliquez sur le bouton LcS en haut pour afficher la courbe.
Dans le canevas, cliquez sur la couleur dans l’image pour laquelle vous voulez ajuster la saturation ou faites glisser celle-ci.
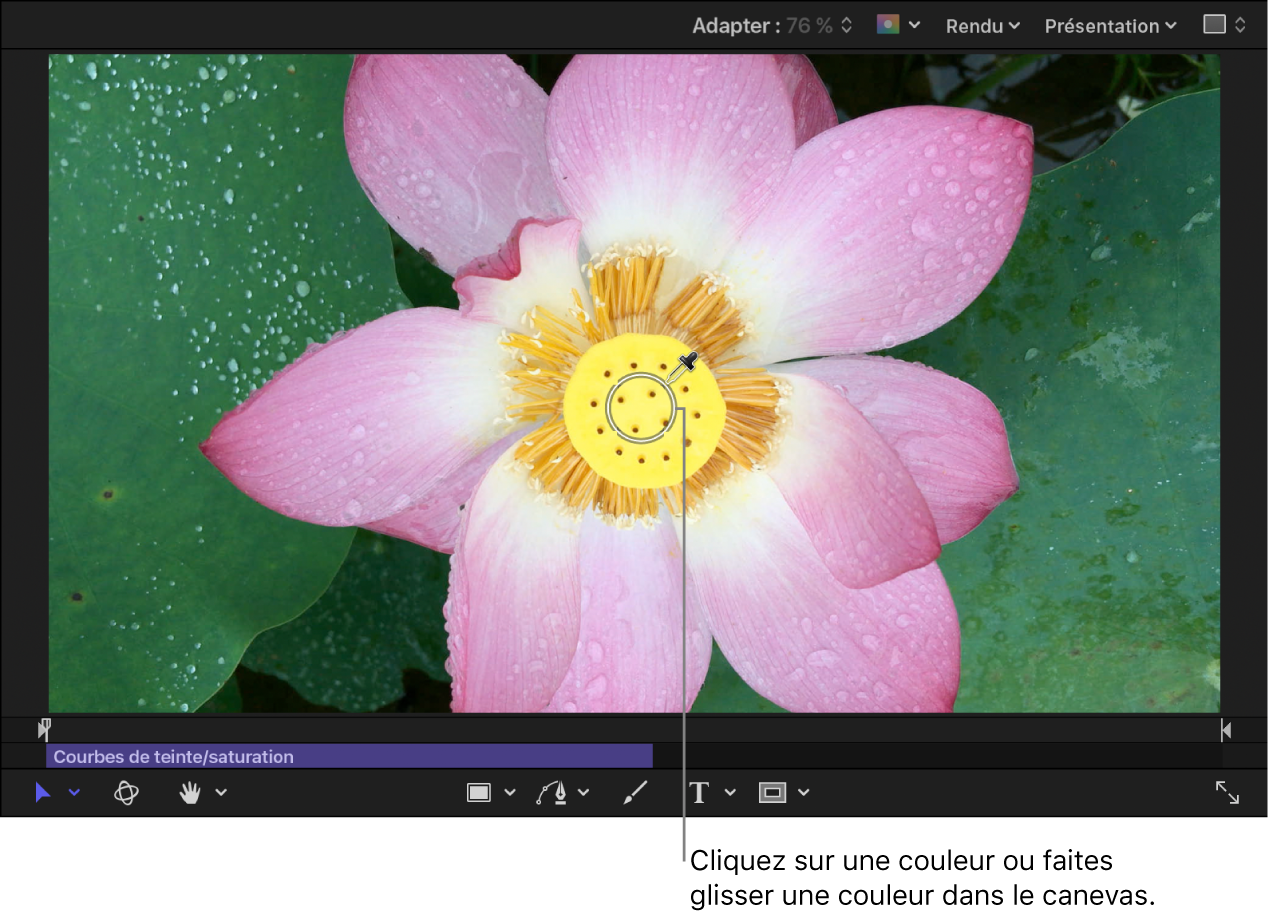
Des points de contrôle (en plus des deux points de contrôle de début et de fin) apparaissent sur la courbe dans l’inspecteur de filtres. Le point de contrôle doté du trait vertical représente le niveau de luminance (luminosité) de la couleur sélectionnée à l’aide de la pipette. Les points de contrôle de chaque côté de celui doté du trait vertical représentent une plage tampon des valeurs de luminosité adjacentes (pour assurer un dégradé plus naturel de la luminosité sélectionnée).
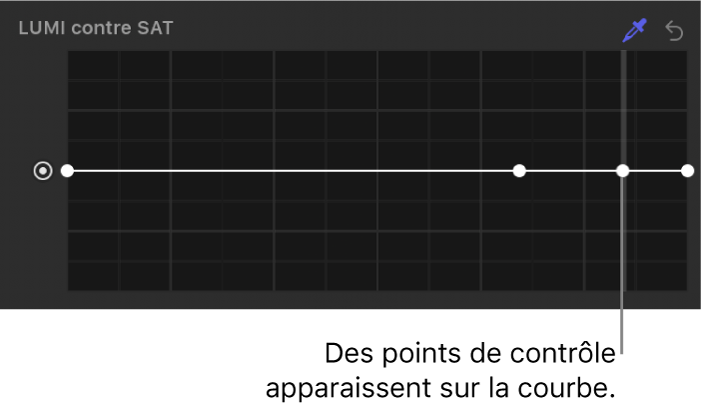
Remarque : il vous est également possible de créer des points de contrôle en cliquant sur la courbe, mais la méthode de la pipette s’avère généralement plus précise. Pour supprimer un point de contrôle, sélectionnez-le, puis appuyez sur la touche Supprimer.
Faites glisser le point de contrôle doté du trait vertical vers le haut pour augmenter la saturation de la couleur dans la plage sélectionnée de luminosité, ou vers le bas pour diminuer la saturation.
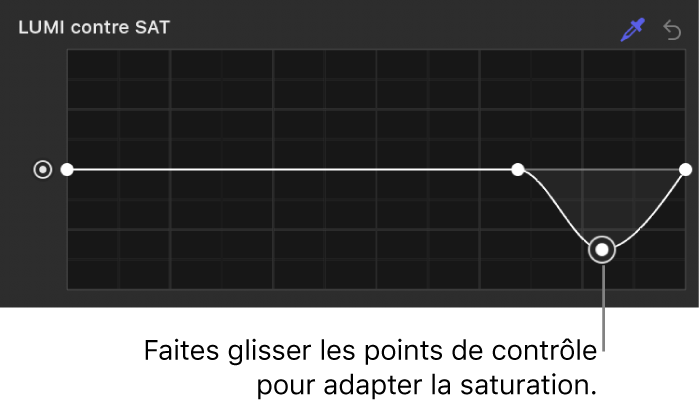
Remarque : pour affiner les ajustement, maintenez la touche Option enfoncée tout en faisant glisser un point de contrôle. Pour contraindre le point de contrôle à un mouvement vertical ou horizontal, maintenez la touche Majuscule enfoncée tout en faisant glisser la commande.
Le changement de luminance s’actualise dans le canevas.
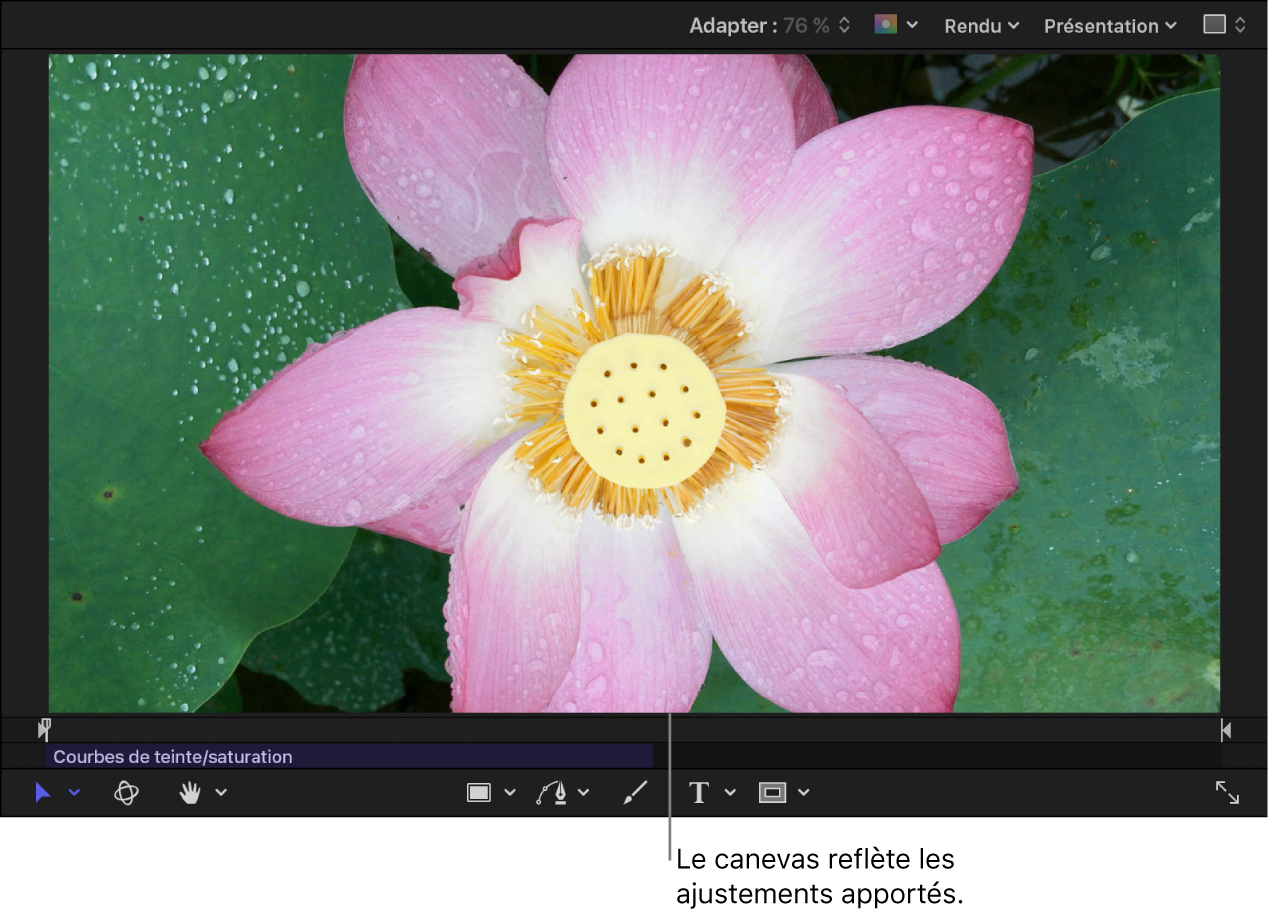
Pour ajuster la plage de valeurs de luminance sélectionnée, faites glisser les deux points de contrôle extérieurs vers la gauche ou la droite, ou supprimez-les simplement.
Pour régler la saturation pour une autre plage de luminosité, cliquez sur la courbe pour ajouter des points de contrôle, puis ajustez-les selon vos besoins.
Ajoutez et réglez les points de contrôle situés sur la gauche de la courbe pour adapter les ombres, ajoutez et réglez les points de contrôle situés au milieu pour ajuster les tons intermédiaires, ou encore ajoutez et réglez les points de contrôle situés sur la droite de la courbe pour régler les hautes lumières. Faites glisser un point de contrôle quelconque vers le haut ou le bas pour augmenter ou réduire la saturation pour la région de luminosité en question.
Ajustement de la saturation dans une plage de saturation
La courbe SAT contre SAT vous permet de créer des apparences particulières en sélectionnant et en ajustant une plage de saturation dans la saturation d’origine de l’image. Vous pouvez augmenter la saturation des zones où celle-ci est faible, ou encore désaturer les zones sursaturées pour les adapter à la diffusion (broadcast safe). Dans l’exemple ci-dessous, la saturation est augmentée sur une région de faible saturation dans l’image d’origine.
Dans Motion, appliquez le filtre Courbes de teinte/saturation, comme décrit ci-avant.
Dans l’inspecteur de filtres, cliquez sur la pipette de la courbe Sat contre Sat.
Si les six courbes sont toutes affichées dans l’inspecteur, il se peut que vous deviez faire défiler l’affichage pour retrouver la courbe Saturation contre saturation. Dans la présentation Courbes simples, cliquez sur le bouton ScS en haut pour afficher la courbe.
Dans le canevas, cliquez sur la couleur dans votre plan pour laquelle vous voulez ajuster la saturation ou faites glisser celle-ci.
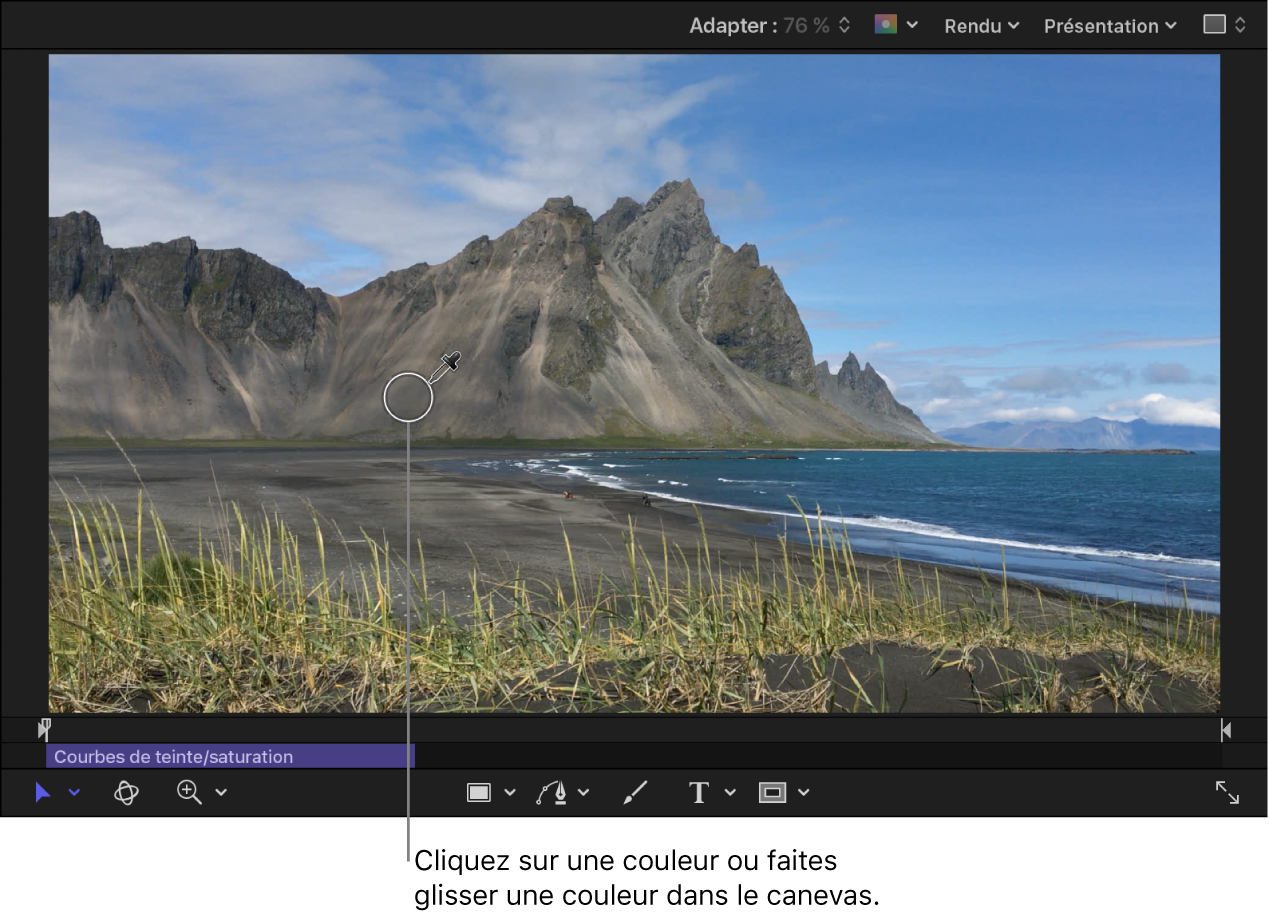
Des points de contrôle (en plus des deux points de contrôle de début et de fin) apparaissent sur la courbe dans l’inspecteur de filtres. Le point de contrôle doté du trait vertical représente le niveau de saturation sélectionné à l’aide de la pipette. Deux points de contrôle supplémentaires, de chaque côté du point du milieu, représentent une plage tampon des valeurs adjacentes de saturation également sélectionnées (pour assurer un dégradé plus naturel des valeurs de saturation sélectionnées).
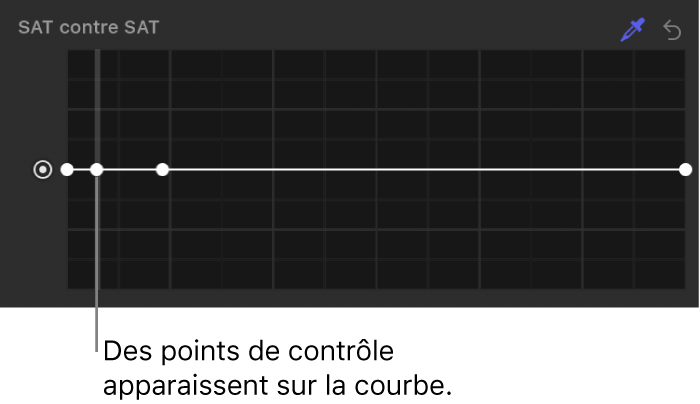
Remarque : il vous est également possible de créer des points de contrôle en cliquant sur la courbe, mais la méthode de la pipette s’avère généralement plus précise. Pour supprimer un point de contrôle, sélectionnez-le, puis appuyez sur la touche Supprimer.
Faites glisser le point de contrôle doté du trait vertical vers le haut pour augmenter la saturation de la couleur dans la plage sélectionnée de luminosité, ou vers le bas pour diminuer la saturation.
Remarque : pour affiner les ajustement, maintenez la touche Option enfoncée tout en faisant glisser un point de contrôle. Pour contraindre le point de contrôle à un mouvement vertical ou horizontal, maintenez la touche Majuscule enfoncée tout en faisant glisser la commande.
Le changement de saturation s’actualise dans le canevas.
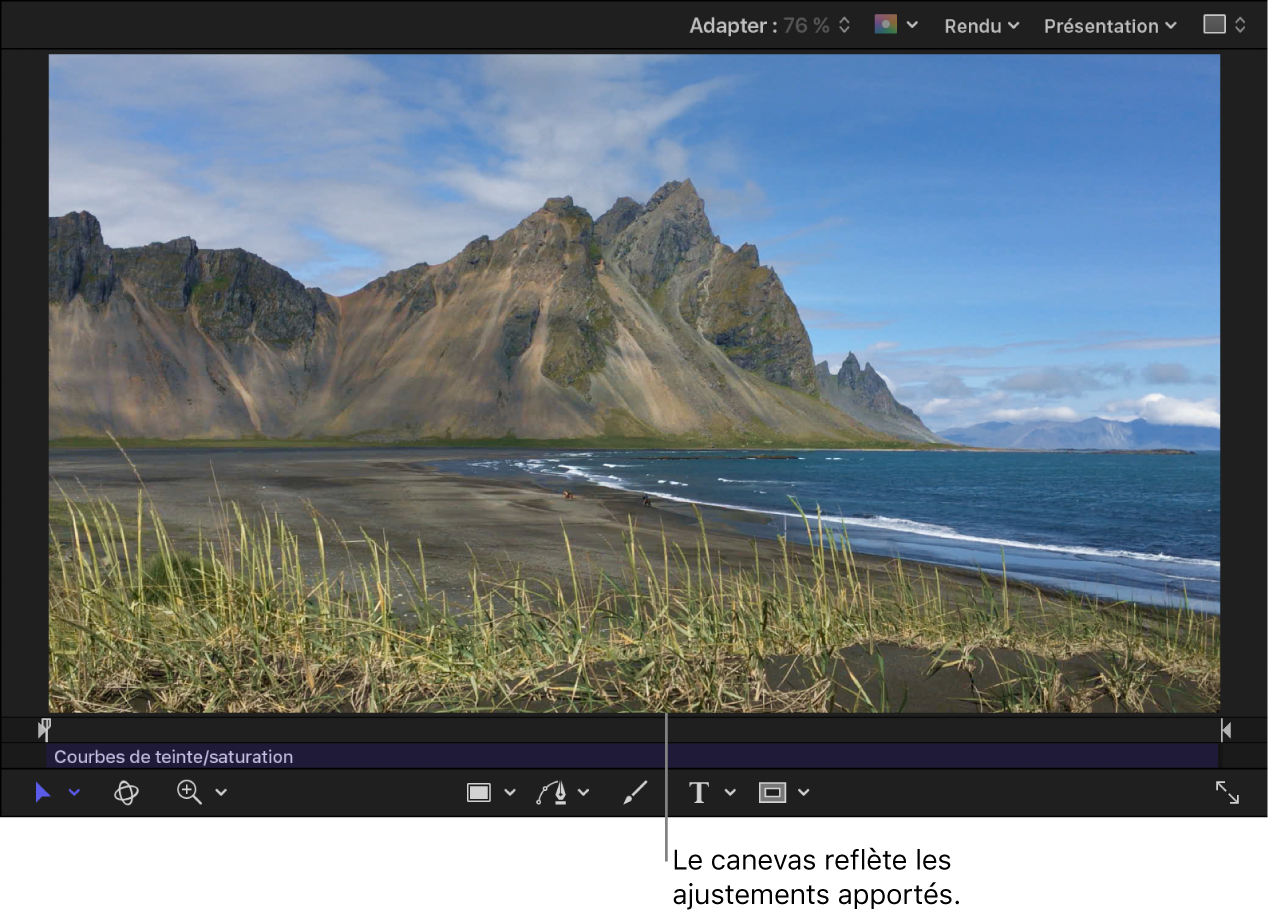
Pour modifier la plage de saturation sélectionnée, faites glisser les deux points de contrôle extérieurs vers la gauche ou la droite, ou supprimez-les simplement.
Pour régler la saturation pour une autre plage de saturation, cliquez sur la courbe pour ajouter des points de contrôle, puis ajustez-les selon vos besoins.
Ajoutez et réglez les points de contrôle situés sur la gauche de la courbe pour adapter les zones de faible saturation, ajoutez et réglez les points de contrôle situés au milieu pour ajuster les zones de saturation moyenne, ou encore ajoutez et réglez les points de contrôle situés sur la droite de la courbe pour régler les zones fortement saturées. Faites glisser un point de contrôle quelconque vers le haut ou le bas pour augmenter ou réduire la saturation pour la région de saturation en question.
Ajustement de la saturation d’une couleur spécifique à n’importe quel point dans sa plage de luminosité
La courbe « Orange contre sat » vous permet d’adapter la saturation d’une couleur donnée à n’importe quel point le long de sa plage de tonalité, des tons les plus foncés aux plus clairs.
Remarque : la couleur par défaut de la courbe est orange (car elle s’aligne avec la couleur de la peau), mais vous pouvez sélectionner n’importe quelle couleur et régler sa saturation.
Dans Motion, appliquez le filtre Courbes de teinte/saturation, comme décrit ci-avant.
Dans l’inspecteur de filtres, cliquez sur la pipette de la courbe Orange contre Sat.
Si les six courbes sont toutes affichées dans l’inspecteur, il se peut que vous deviez faire défiler l’affichage pour retrouver la courbe Orange contre saturation. Dans la présentation Courbes simples, cliquez sur le bouton Orange en haut pour afficher la courbe.
Dans le canevas, cliquez sur la couleur dans votre plan pour laquelle vous voulez ajuster la saturation ou faites glisser celle-ci.
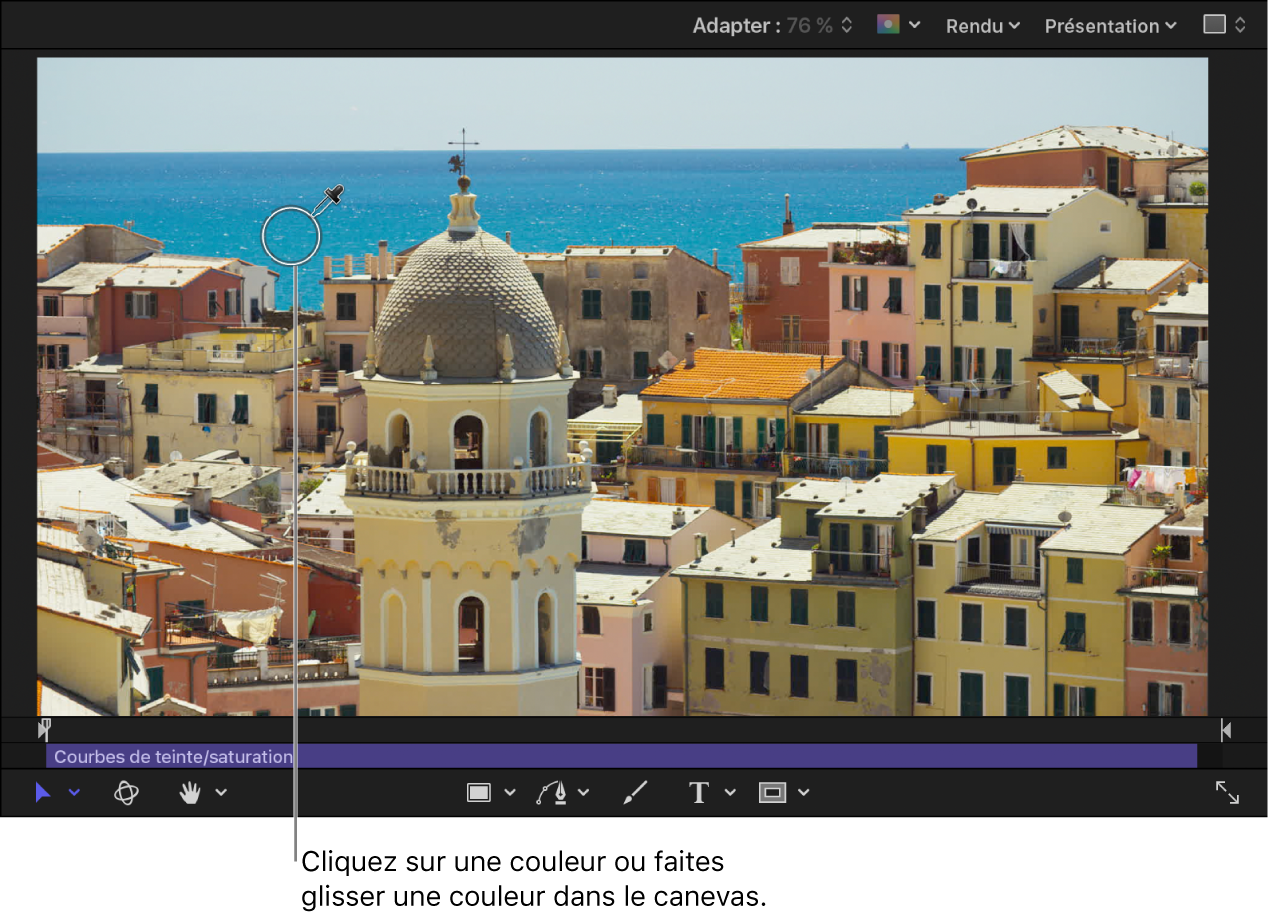
La courbe adopte la couleur sélectionnée dans le visualiseur. Le nom de la courbe s’adapte également à la sélection : par exemple, en « Cyan contre sat ».
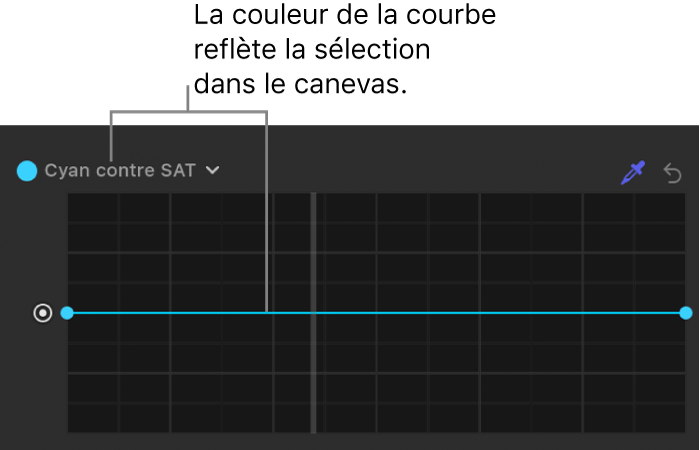
Vous pouvez aussi la couleur d’une courbe en cliquant sur son nom (repris dans le coin supérieur gauche de la courbe), puis en cliquant ou en faisant glisser le pointeur dans la roue des couleurs pour sélectionner la couleur.
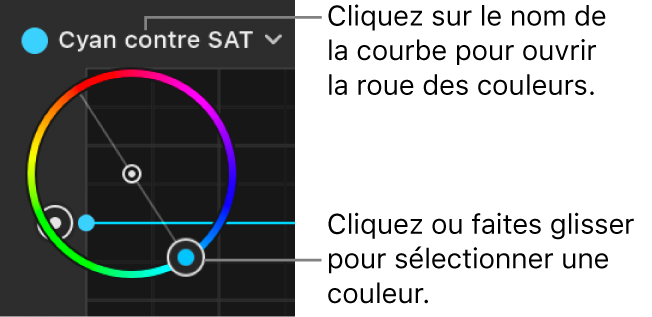
Cliquez sur la courbe pour ajouter des points de contrôle, puis faites-les glisser vers le haut ou le bas pour respectivement augmenter ou réduire la saturation de la couleur sélectionnée.
Pour supprimer un point de contrôle, sélectionnez-le, puis appuyez sur la touche Supprimer.
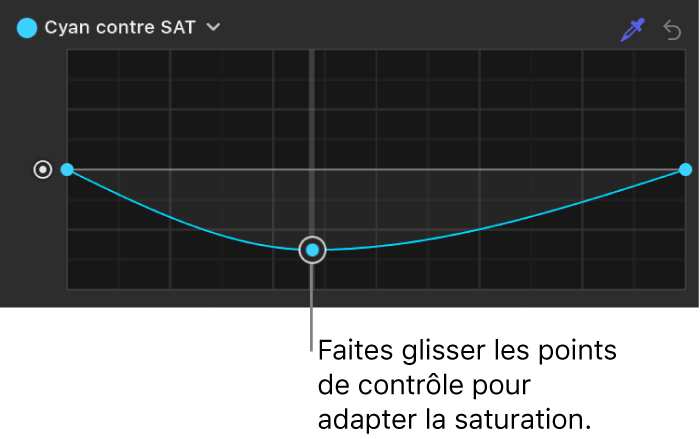
Pour affiner les ajustements, maintenez la touche Option enfoncée tout en faisant glisser une commande.
Ajoutez et réglez les points de contrôle situés sur la gauche de la courbe pour adapter les ombres, ajoutez et réglez les points de contrôle situés au milieu pour ajuster les tons intermédiaires, ou encore ajoutez et réglez les points de contrôle situés sur la droite de la courbe pour régler les hautes lumières.
Décalage de même amplitude de l’intégralité de la courbe
Dans Motion, appliquez et réglez le filtre Courbes de teinte/saturation, comme décrit ci-avant.
Dans l’inspecteur des filtres, faites glisser la commande à gauche sur l’une des six commandes à courbe vers le haut ou le bas.
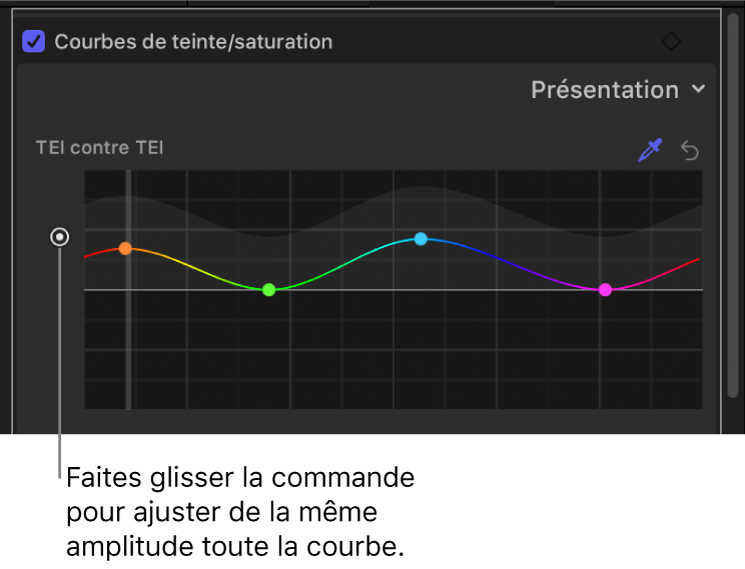
La courbe complète est alors uniformément ajustée.
Animation des changements de couleur dans le temps à l’aide d’images clés
Vous pouvez animer les changements de couleurs dans le temps grâce à l’enregistrement d’images clés.

Remarque : vous pouvez aussi animer les changements de couleur à l’aide de comportements.
Dans Motion, appliquez le filtre Courbes de teinte/saturation, comme décrit ci-avant.
Accédez à l’image à partir de laquelle vous souhaitez que l’animation de couleur commence.
Dans l’inspecteur de filtres, procédez de l’une des manières suivantes :
Positionnez le pointeur dans le coin supérieur droit du filtre, puis cliquez sur le bouton « Ajouter une image clé » (représenté par un signe plus inscrit dans un losange gris).
Placez le pointeur dans le coin supérieur droit du filtre, cliquez sur la flèche vers le bas pour ouvrir le menu local Animation, puis choisissez Ajouter.
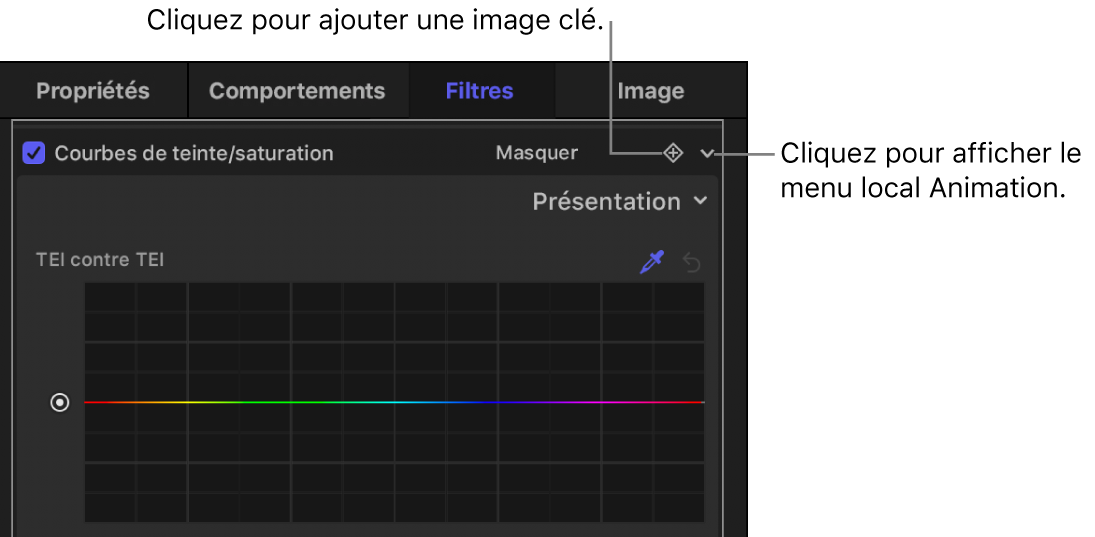
Appuyez sur la touche Contrôle et cliquez sur le nom du filtre, puis choisissez Ajouter dans le menu contextuel.
Une image clé est ajoutée au niveau de la tête de lecture.
Dans l’inspecteur de filtres, cliquez sur la pipette de la courbe Teinte contre teinte, puis cliquez dans le canevas sur la couleur dans l’image que vous voulez ajuster ou faites glisser celle-ci.
Lorsque vous relâchez le bouton de la souris, des points de contrôle apparaissent sur la courbe dans l’inspecteur de filtres. Le point de contrôle doté du trait vertical représente la couleur sélectionnée à l’aide de la pipette.
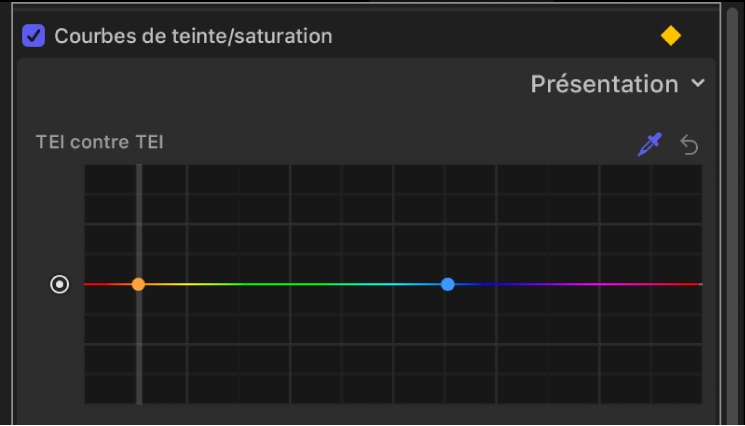
Dans l’inspecteur des filtres, faites glisser le point de contrôle de la couleur pour modifier la teinte de la couleur sélectionnée.
Positionnez la tête de lecture sur l’image suivante où vous souhaitez définir une image clé.
Reprenez les étapes 5 et 6 autant de fois que nécessaire.
Vous pouvez également animer simultanément tous les paramètres du filtre Courbes de teinte/saturation. Pour en savoir plus sur l’animation de filtres, consultez Paramètres d’animation de filtres à l’aide d’images clés ou Animation de filtres à l’aide de comportements.
Remarque : vous ne pouvez pas publier le filtre Courbes de teinte/saturation comme modèle d’effets personnalisés Final Cut Pro.