Commandes Match EQ dans Final Cut Pro
Match EQ comprend les commandes suivantes :
Pour en savoir plus sur l’ajout de l’effet Match EQ à un plan et sur l’affichage des commandes de l’effet, consultez la section Ajout d’effets Logic à des plans dans Final Cut Pro.
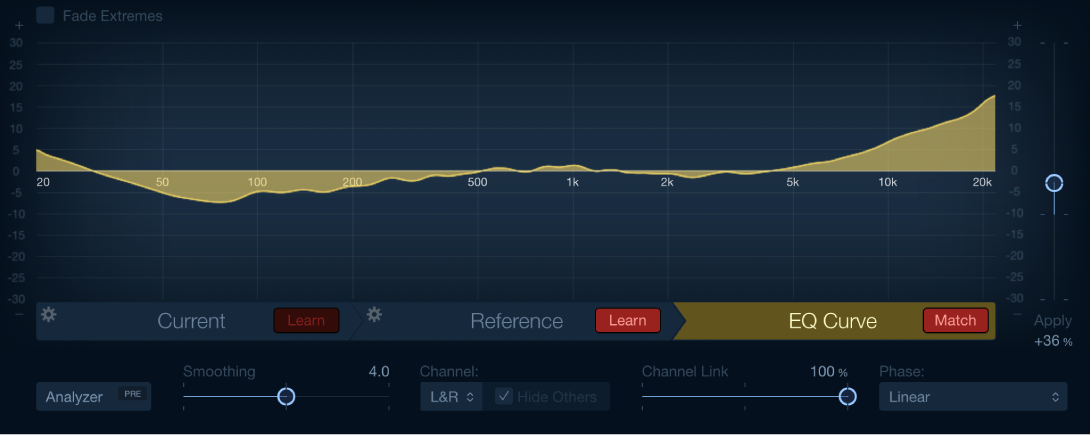
Case Fade Extremes : cochez cette case pour réduire automatiquement le niveau des pics de forte amplitude dans le signal analysé.
Écran principal : affiche la courbe de filtre créée lors de l’homogénéisation du modèle et du morceau en cours. Vous pouvez également modifier directement la courbe de filtrage (consultez Modification de la courbe de filtre Match EQ dans Final Cut Pro).
Écran Scale : faites glisser l’échelle pour définir la ligne de référence de 0 dB et la mise à l’échelle de l’écran principal.
Boutons Mode : indique les informations affichées dans l’écran graphique. Choix disponibles :
Current : affiche la courbe de fréquences pour l’audio appris comme élément actif. Elle s’affiche en vert.
Reference : affiche le modèle de courbe de fréquence appris pour le fichier source. Il s’affiche en violet.
EQ Curve : affiche la courbe de filtre créée lors de l’homogénéisation du modèle et du morceau en cours. Elle s’affiche en jaune.
Menus Action : choisissez et exécutez les commandes du menu Action Current ou Reference :
Clear : efface le spectre du morceau actif ou le spectre de référence.
Copy : copie le spectre du morceau actif ou le spectre de référence dans le presse-papiers.
Paste : colle le spectre du morceau actif ou le spectre de référence depuis le presse-papiers.
Load : charge le spectre du morceau actif ou le spectre de référence depuis un fichier de réglages.
Generate : crée le spectre du morceau actif ou le spectre de référence depuis un fichier audio.
Bouton Current Learn : lance ou interrompt le processus d’identification du spectre de fréquences du projet que vous souhaitez faire correspondre au fichier source ou à l’entrée.
Bouton Reference Learn : lance ou interrompt le processus d’identification du spectre de fréquences du fichier source ou de l’entrée.
Bouton EQ Curve Match : fait correspondre le spectre de fréquences du morceau actif à celui du fichier modèle (source).
Bouton Analyzer : active ou désactive la fonction Analyzer.
Bouton Analyzer Pre/Post : détermine si l ’analyseur doit étudier le signal avant (Pre) ou après (Post) l’application de la courbe de filtre.
Curseur et champ Smoothing : déterminent le degré de lissage de la courbe de filtre, en utilisant une bande passante constante définie par paliers de demi-tons. Une valeur de 0.0 n’a pas d’impact sur la courbe de filtre. Une valeur de 1.0 indique un lissage de la bande passante d’un demi-ton. Une valeur de 4.0 indique un lissage de la bande passante de quatre demi-tons (une tierce majeure). Une valeur de 12.0 indique un lissage de la bande passante d’une octave, etc.
Remarque : Le lissage n’a pas d’incidence sur les modifications que vous apportez manuellement à la courbe de filtre.
Menu local Channel : permet de déterminer si l’analyseur doit afficher des courbes distinctes. Choisissez L&R pour afficher le canal stéréo, L pour afficher le canal gauche ou R pour afficher le canal droit. En Surround, choisissez All ou sélectionnez un canal précis. Les changements effectués sur la courbe de filtre affectent le canal choisi lorsqu’un canal est sélectionné.
Remarque : Les paramètres Hide Others et Channel Link sont désactivés lorsque vous utilisez l’effet sur un canal mono.
Case Hide Others : permet d’afficher ou de masquer les autres canaux lorsqu’un canal est sélectionné dans le menu local Channel. L’impact visuel de ce paramètre est directement lié à la valeur du curseur Channel Link.
Remarque : Le paramètre Hide Others est désactivé lorsque vous utilisez l’effet sur un canal mono.
Curseur et champ Channel Link : affinent les réglages définis à l’aide du menu local Channel.
Lorsque Channel Link est réglé sur 100 %, tous les canaux sont représentés par une courbe d’égalisation commune.
Lorsque Channel Link est réglé sur 0 %, une courbe de filtrage distincte est affichée pour chaque canal (choisi à l’aide du menu local Channel).
Les réglages entre 0 et 100 % permettent de mélanger ces valeurs avec les changements de la courbe de filtre pour chaque canal. Cela donne une courbe hybride.
Remarque : Le paramètre Channel Link est désactivé lorsque vous utilisez l’effet sur un canal mono.
Menu local Phase : permet de choisir le principe opérationnel de la courbe de filtre.
Linear : empêche au traitement de modifier la phase du signal. La latence est cependant supérieure.
Minimal : modifie la phase du signal (légèrement), mais le temps de latence est réduit.
Minimal, Zero Latency : n’ajoute aucune latence, mais implique une puissance de calcul plus importante que les autres options.
Curseur et champ Apply : déterminent l’impact de la courbe de filtre sur le signal.
Les valeurs au-dessus de 100% augmentent l’effet.
Les valeurs en dessous de 100% le réduisent.
Les valeurs négatives (-1% à -100%) inversent les crêtes et les creux de la courbe de filtre.
Une valeur de 100 % n’a pas d’impact sur la courbe de filtre.
Boutons LFE Handling (zone des commandes étendues) : dans des instances Surround, ces boutons vous permettent de traiter ou de contourner le canal LFE.