
Luottokorttitietojen automaattinen täyttö Macin Safarissa
Automaattisen täytön avulla voit helposti täyttää aiemmin tallentamasi luottokorttitiedot, turvakoodi mukaan lukien.
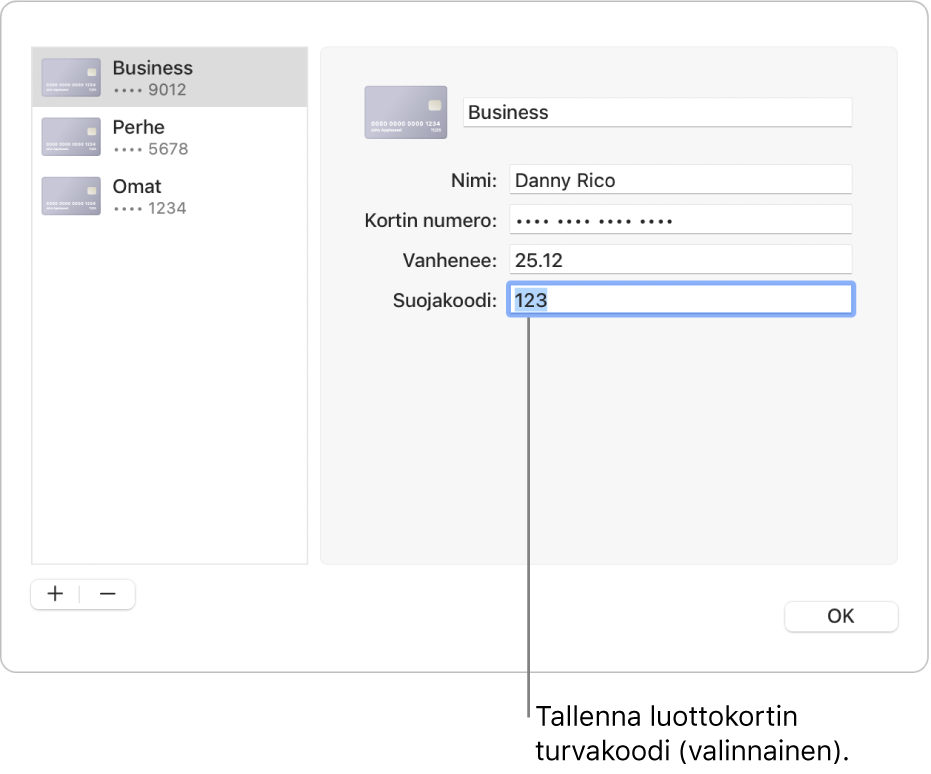
Tallennetun luottokortin lisääminen tai poistaminen
Valitse Macin Safari-apissa
 Safari > Asetukset ja klikkaa Automaattinen täyttö.
Safari > Asetukset ja klikkaa Automaattinen täyttö.Valitse ”Luottokortit”, klikkaa Muokkaa ja seuraa näytöllä näkyviä ohjeita.
Luottokorttitietojen syöttäminen
Kun olet ostamassa jotain, klikkaa Macin Safari-apissa
 luottokorttikenttää.
luottokorttikenttää.Valitse tallennettujen luottokorttien luettelosta.
Jos Macissasi tai Applen näppäimistössäsi on Touch ID, voit täyttää valitsemasi luottokortin tallennetut tiedot Touch ID:llä. Jos haluat käyttää Safarin automaattista täyttöä Touch ID:n avulla, katso Touch ID ja salasana ‑asetukset.
Jos jokin kenttä on tyhjä tai siinä on väärää tietoa, klikkaa kenttää, klikkaa luottokortin kuvaketta ja valitse oikea tieto (tai käytä Touch Baria).
Vinkki: Jos käytät iCloud-avainnippua tietojen automaattiseen täyttämiseen Macilla ja muilla Apple-laitteilla, voit syöttää automaattisella täytöllä aiemmin tallennettuja luottokorttitietoja kaikilla niillä laitteilla.
Jos luottokorttitietojen automaattinen täyttö ei toimi
Kokeile seuraavia:
Valitse Macin Safari-apissa
 Safari > Asetukset, klikkaa Automaattinen täyttö ja varmista sitten, että ”Luottokortit” on valittuna.
Safari > Asetukset, klikkaa Automaattinen täyttö ja varmista sitten, että ”Luottokortit” on valittuna.Jos Macissasi tai Apple-näppäimistössäsi on Touch ID ja haluat täyttää Touch ID:llä luottokorttitiedot, valitse Omenavalikko

 ja laita oikealla päälle ”Käytä Touch ID:tä salasanojen automaattiseen täyttöön”. (Sinun on ehkä selattava alaspäin.) Katso Touch ID ja salasana ‑asetukset.
ja laita oikealla päälle ”Käytä Touch ID:tä salasanojen automaattiseen täyttöön”. (Sinun on ehkä selattava alaspäin.) Katso Touch ID ja salasana ‑asetukset.
Näin Safari pitää luottokorttitietosi suojattuina
Luottokorttitiedot ovat salattuja macOS-avainnipussa. Ne ovat salattuja myös iCloud-avainnipussa, jos se on käytössä Macissasi.
Jos poistat luottokorttitietoja Safarissa, ne poistetaan macOS-avainnipustasi. Ne poistetaan myös muista Apple-laitteistasi, jos iCloud-avainnippu on käytössä Macissasi ja muissa laitteissasi.
Aseta tietosuojan vuoksi Mac näyttämään kirjautumisikkuna, kun se käynnistyy, ja vaatimaan salasana nukkumisen ja näytönsäästäjän jälkeen. iPhonen, iPadin ja iPod touchin asettaminen vaatimaan pääsykoodia ennen näytön lukituksen avaamista: Avaa Asetukset > Face ID ja pääsykoodi (tai Touch ID ja pääsykoodi) ja napauta Laita pääsykoodi päälle.
Tärkeää: Safari täyttää tiedot automaattisesti kenelle tahansa, joka käyttää Maciasi käyttäjätunnuksellasi. Se täyttää tiedot automaattisesti myös kenelle tahansa, joka käyttää muita Apple-laitteitasi, jos iCloud-avainnippu on käytössä kyseisissä laitteissa ja Macissasi.