
PDF:ien ja kuvien näyttäminen Macin Esikatselussa
Voit avata PDF:iä ja kuvia Esikatselussa, muuttaa dokumenttien näkymää Esikatselu-ikkunassa ja katsoa tiedostojen tietoja.
PDF:ien ja kuvien katsominen
Voit avata PDF- tai kuvatiedoston oletusarvoisesti Esikatselussa kaksoisklikkaamalla sitä. Voit myös avata Esikatselun ja valita ne tiedostot, joita haluat katsoa.
Valitse Macin Esikatselu-apissa
 Arkisto > Avaa.
Arkisto > Avaa.Etsi ja valitse haluamasi tiedosto tai tiedostot ja klikkaa Avaa.
Vinkki: Voit avata äskettäin käsittelemäsi tiedoston valitsemalla Arkisto > Avaa äskeinen.
Jos haluat avata dokumentin iCloud Drivessa, klikkaa Finderin sivupalkissa iCloud Drive ja avaa sitten PDF kaksoisklikkaamalla sitä. Katso Dokumenttien tallentaminen iCloud Drivella.
Työpöydältä voit myös valita tiedoston tai tiedostoja ja valita sitten Arkisto > Avaa apissa > Esikatselu.
Jos avaat useita tiedostoja samaan aikaan, voit asettaa ne avautumaan samassa Esikatselu-ikkunassa tai avata ne välilehdillä.
PDF:ien tai kuvien katseleminen
Kun avaat PDF:n, jossa on useita sivuja, voit katsella sivujen miniatyyrejä sivupalkissa.
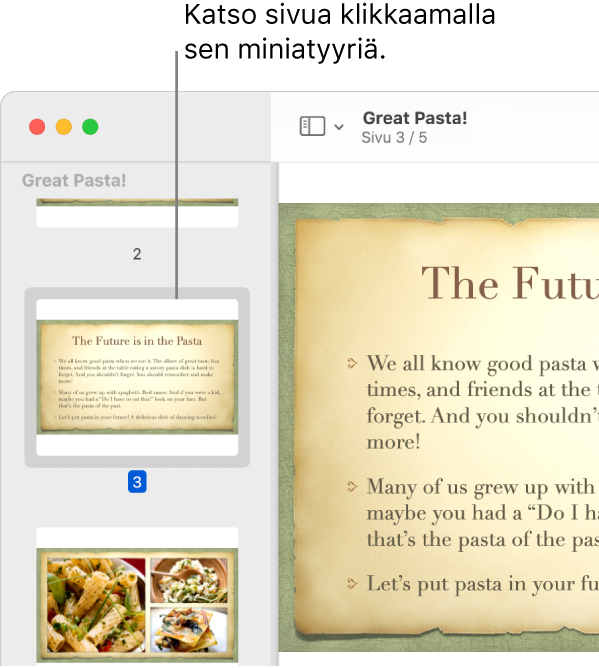
Avaa PDF tai kuva, jota haluat katsoa Macin Esikatselu-apissa
 .
.Tee jokin seuraavista:
Miniatyyrien näyttäminen: Valitse Näytä > Miniatyyrikuvat tai Näytä > Kokoelma.
Dokumentin sisällysluettelon näyttäminen (jos sillä on sellainen): Valitse Näytä > Sisällysluettelo.
Sivupalkin sulkeminen: Valitse Näytä > Kätke sivupalkki.
Sivujen näyttäminen jatkuvalla vierityksellä: Valitse Näytä > Jatkuvana vierityksenä.
Sivujen näyttäminen yksi kerrallaan: Valitse Näytä > Yhtenä sivuna.
Kahden sivun näyttäminen rinnakkain: Valitse Näytä > Kahtena sivuna.
Sivujen vierittäminen: Pyyhi ohjauslevyä ylös tai alas kahdella sormella.
Tietylle sivulle siirtyminen: Klikkaa miniatyyria tai valitse Siirry > Siirry sivulle.
Edelliselle tai seuraavalle sivulle siirtyminen kirjassa: Klikkaa Edellinen-painiketta
 tai Seuraava-painiketta
tai Seuraava-painiketta  Esikatselun työkalupalkissa. (Jos painikkeita ei ole näkyvissä, valitse Näytä > Muokkaa työkalupalkkia ja lisää ne.) Jos Macissasi on Force Touch ‑ohjauslevy, voit kiihdyttää edellisten tai seuraavien sivujen selaamista pitämällä painiketta painettuna ja lisäämällä painetta; mitä voimakkaammin painat, sitä nopeammin selaat sivuja.
Esikatselun työkalupalkissa. (Jos painikkeita ei ole näkyvissä, valitse Näytä > Muokkaa työkalupalkkia ja lisää ne.) Jos Macissasi on Force Touch ‑ohjauslevy, voit kiihdyttää edellisten tai seuraavien sivujen selaamista pitämällä painiketta painettuna ja lisäämällä painetta; mitä voimakkaammin painat, sitä nopeammin selaat sivuja.
Miniatyyrien näyttämistavan muuttaminen
Jos ikkunan sivupalkki sisältää useita PDF:iä, tiettyä dokumenttia voi olla vaikea löytää. Voit tiivistää PDF:n sivuminiatyyrit niin, että näet vain PDF:n tiedostonimen.
Avaa PDF tai kuva, jota haluat katsoa Macin Esikatselu-apissa
 .
.Tee jokin seuraavista:
Miniatyyrikuvien katseleminen: Valitse Näytä > Miniatyyrikuvat tai Näytä > Kokoelma.
Miniatyyrien järjestäminen: Ctrl-klikkaa miniatyyria ja valitse oikotievalikon Järjestämisperuste-alivalikosta kohde.
Miniatyyrit lajitellaan tiedoston mukaan. PDF:ssä olevia PDF-sivujen miniatyyreja ei voida järjestää.
Miniatyyrien koon muuttaminen: Valitse Näytä > Miniatyyrikuvat ja muuta sivupalkin leveyttä vetämällä sivupalkin erotinta vasemmalle tai oikealle.
PDF-miniatyyrien pienentäminen tai laajentaminen: Klikkaa sivupalkissa PDF:n tiedostonimen vieressä olevaa nuolta.
PDF- tai kuvatiedostojen tietojen katsominen:
Inspektorilla voit katsella dokumentin tai kuvan tietoja, kuten tiedostokokoa, tekijän nimeä ja kuvan resoluutiota.
Avaa PDF tai kuva, jota haluat katsoa Macin Esikatselu-apissa
 .
.Valitse Työkalut > Näytä inspektori ja tee jokin seuraavista:
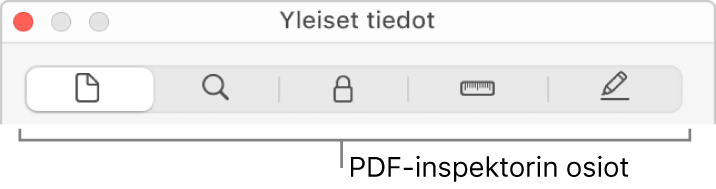
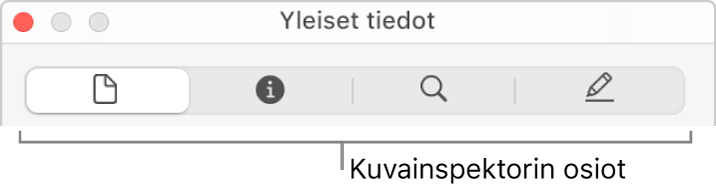
Näytä yleisiä tietoja tiedostosta: Klikkaa Yleistietoinspektori-painiketta
 .
.Avainsanojen näyttäminen: Klikkaa Avainsanainspektori-painiketta
 . Katso Avainsanojen lisääminen PDF:ään tai kuvaan.
. Katso Avainsanojen lisääminen PDF:ään tai kuvaan.Huomautusluettelon katsominen: Klikkaa Huomautusinspektori-painiketta
 . Jos haluat tuoda huomautuksen näkyviin, kaksoisklikkaa sitä. Katso Huomautusten lisääminen PDF:ään tai Huomautusten lisääminen kuvaan.
. Jos haluat tuoda huomautuksen näkyviin, kaksoisklikkaa sitä. Katso Huomautusten lisääminen PDF:ään tai Huomautusten lisääminen kuvaan.PDF:n salaus- ja käyttöoikeustietojen näyttäminen: Klikkaa Salausinspektori-painiketta
 . Katso PDF:n suojaaminen salasanalla.
. Katso PDF:n suojaaminen salasanalla.PDF:n rajaustietojen näyttäminen: Kun käytät valintatyökalua, näet valittavan sisällön mittasuhteet klikkaamalla Rajausinspektori-painiketta
 ja valitsemalla sitten Rajausinspektori-ikkunassa näkyvän mittayksikön. Katso PDF:n rajaaminen tai pyörittäminen Macin Esikatselussa.
ja valitsemalla sitten Rajausinspektori-ikkunassa näkyvän mittayksikön. Katso PDF:n rajaaminen tai pyörittäminen Macin Esikatselussa.Kuvan tietojen tarkasteleminen: Klikkaa Lisätietoinspektori-painiketta
 . Katso Kuvauspaikan näkeminen.
. Katso Kuvauspaikan näkeminen.
Lähentäminen tai loitontaminen
Avaa PDF tai kuva, jota haluat katsoa Macin Esikatselu-apissa
 .
.Tee jokin seuraavista:
Lähentäminen tai loitontaminen: Valitse Näytä > Lähennä tai Näytä > Loitonna. Joillakin ohjauslevyillä voi nipistää peukaloa ja etusormea kiinni tai auki ohjauslevyllä. Katso Käytä ohjauslevyn ja hiiren eleitä.
Sivun tai kuvan näyttäminen alkuperäisessä koossa: Valitse Näytä > Todellinen koko.
PDF:n tai kuvan tiettyyn osioon zoomaaminen: Valitse Työkalut > Nelikulmainen valinta, valitse osio ja valitse sitten Näytä > Zoomaa valintaan. Jos haluat nähdä dokumentin taas todellisessa koossa, valitse Näytä > Todellinen koko.
Sivun näyttäminen tietyssä prosentissa alkuperäisestä koosta: Kirjoita prosenttimäärä työkalupalkissa olevaan Skaalaa-kenttään.
Jos Skaalaa-kenttää ei näy, valitse Näytä > Muokkaa työkalupalkkia ja vedä sitten Skaalaa-kenttä työkalupalkkiin.
PDF:n tai kuvan alueen suurentaminen: Valitse Työkalut > Näytä suurennuslasi ja siirrä osoitin alueelle, jonka haluat suurentaa. Kun haluat lopettaa suurentamisen, valitse Työkalut > Kätke suurennuslasi tai paina esc-näppäintä.