
Ensimmäisen dokumentin luominen Pages iCloudille -ohjelmassa
Jos haluat luoda dokumentin, valitse ensin työpohja, jonka avulla aloitat. Työpohjissa käytetään koordinoituja värejä, fontteja ja graafisia elementtejä yhtenäisen ilmeen takaamiseksi. Tarjolla on esimerkiksi tekstinkäsittelytyöpohjia tekstipainotteisille dokumenteille (esimerkiksi raporteille ja kirjeille) sekä sivuasettelutyöpohjia enemmän räätälöidyille dokumenteille (esimerkiksi kirjoille, julisteille ja lentolehtisille).
Jos haluat luoda nopeasti tekstinkäsittelydokumentin, tutustu ensimmäiseen tehtävään alla. Jos haluat lisätietoja tarkemmista muotoilu- ja ulkoasutoiminnoista (esimerkiksi tekstin muotoilemisesta tai kuvien lisäämisestä) tai sivuasetteludokumentin luomisesta, siirry toiseen tehtävään.
Perustekstinkäsittelydokumentin luominen
Klikkaa dokumenttinäkymässä työkalupalkin Luo dokumentti -painiketta
 .
.Kaksoisklikkaa jotain Perus-kategorian tyhjää työpohjaa (nämä ovat kaikki tekstinkäsittelytyöpohjia).
Aloita kirjoittaminen.
Uusi sivu lisätään automaattisesti, kun tulet sivun loppuun.
Jos haluat nimetä dokumentin, klikkaa nimeä dokumentin yläreunassa, kirjoita uusi nimi ja paina rivinvaihtopainiketta (Mac-tietokoneella) tai Enteriä (Windows-tietokoneella).
Pages iCloudille tallentaa muutoksesi automaattisesti, joten sinun ei tarvitse murehtia dokumentin manuaalisesta tallentamisesta.
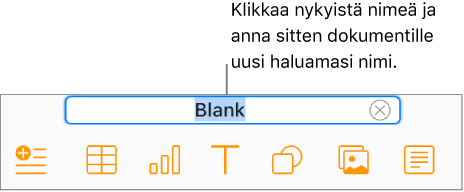
Dokumentin luominen ja muotoileminen
Klikkaa dokumenttinäkymässä työkalupalkin Luo dokumentti -painiketta
 .
.Huomaa: Jos haluat muotoilla taulukko- ja kaaviotietoja toisella kielellä, valitse toinen kieli vasemmasta yläkulmasta ennen työpohjan valitsemista. Katso Toisen kielen muotoiluja käyttävän dokumentin luominen iCloudin Pagesissa.
Kaksoisklikkaa työpohjaa (voit rajoittaa vaihtoehtoja klikkaamalla kategoriaa ylhäältä).
Jos haluat luoda dokumentin, joka sisältää pääasiassa tekstiä, valitse jokin Perus-työpohjista (ne ovat kaikki tekstinkäsittelytyöpohjia).
Jos haluat luoda esitteen, julisteen tai jonkin muun hieman räätälöidymmän asettelun dokumentin, valitse tarpeitasi parhaiten vastaava työpohja. Tarjolla on useita tekstinkäsittely- ja sivuasettelutyöpohjia.
Huomaa: Jos haluat luoda interaktiivisen kirjan, valitse kirjatyöpohja. Kun viet kirjan EPUB-muotoon, sen voi lukea Apple Booksilla ja muilla e-kirjojen lukuapeilla.
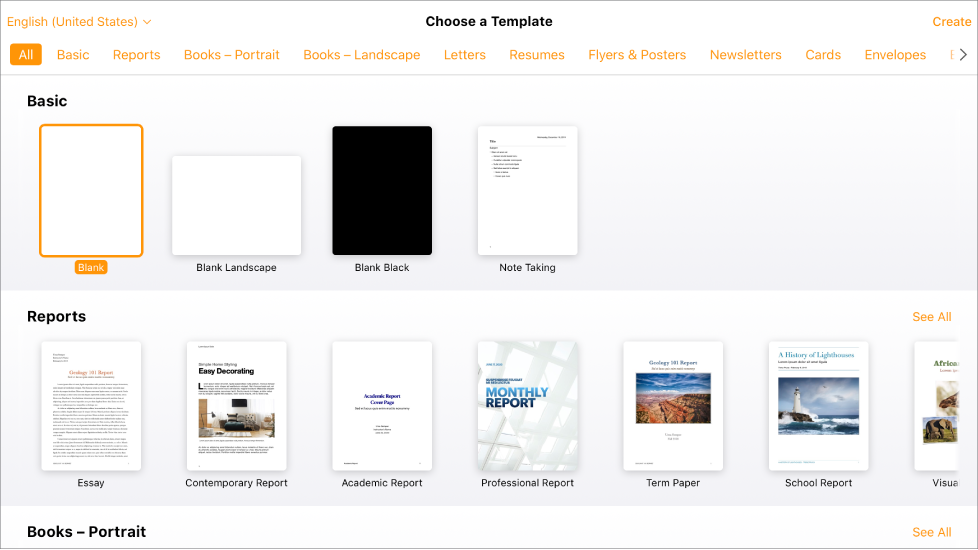
Tee jokin seuraavista:
Lisää tekstiä: Tekstinkäsittelytyöpohjassa voit aloittaa kirjoittamisen heti. Vilkkuva lisäyskohta ilmaisee, mistä tekstisi alkaa. Jos tekstinkäsittely- tai sivuasettelutyöpohjassa on paikanvaraajatekstiä, klikkaa paikanvaraajatekstiä ja kirjoita sen tilalle oma tekstisi.
Huomaa: Joissain työpohjissa paikanvaraajatekstinä on lorem ipsum -tekstiä (niin sanottua merkityksetöntä munkkilatinaa). Sen tilalle kirjoittamassasi tekstissä käytetään kuitenkin iCloudissa valitsemaasi kieltä.
Muokkaa tekstiä: Valitse haluamasi teksti ja korvaa se kirjoittamalla haluamasi uusi teksti. Jos haluat muotoilla valittua tekstiä, klikkaa oikealla olevassa Muoto-
 sivupalkissa sen yläosassa olevaa Tyyli-painiketta ja valitse sitten haluamasi asetukset.
sivupalkissa sen yläosassa olevaa Tyyli-painiketta ja valitse sitten haluamasi asetukset.Kuvien korvaaminen: Valitse kuva, klikkaa Muoto
 -sivupalkin yläosasta Kuva ja klikkaa sitten Korvaa. Etsi uusi kuva selaamalla ja kaksoisklikkaa sitä.
-sivupalkin yläosasta Kuva ja klikkaa sitten Korvaa. Etsi uusi kuva selaamalla ja kaksoisklikkaa sitä.Lisää tekstilaatikoita, kuvia, kuvioita tai muita objekteja: Klikkaa työkalupalkin objektipainiketta.
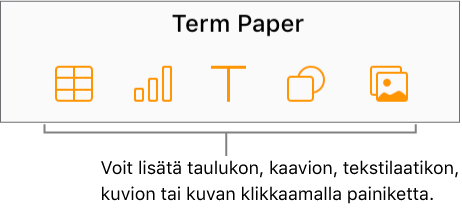
Lisää sivu: Tekstinkäsittelydokumentissa uudet sivut lisätään dokumentin loppuun tarpeen mukaan, mutta voit myös lisätä tyhjiä sivuja manuaalisesti. Jos haluat lisätä sivuasetteludokumenttiin uuden sivun, klikkaa työkalupalkin Lisää sivu -painiketta
 .
.Peru muutos tai tee se uudelleen: Klikkaa työkalupalkin Peru-painiketta
 tai Tee sittenkin -painiketta
tai Tee sittenkin -painiketta  .
.Jos haluat suurentaa (lähentää) tai pienentää (loitontaa) dokumentin yleisnäkymää, klikkaa työkalupalkin Zoomaa-ponnahdusvalikkoa (siinä on prosentti) ja valitse sitten haluamasi vaihtoehto.
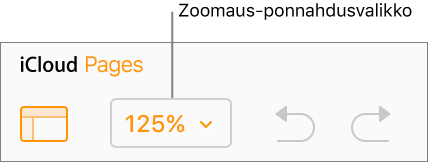
Klikkaa dokumentin nykyistä nimeä dokumentin yläreunassa, kirjoita uusi nimi ja paina rivinvaihtopainiketta (Mac-tietokoneella) tai Enteriä (Windows-tietokoneella).
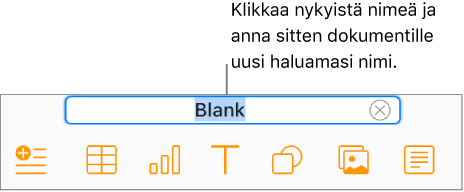
Pages iCloudille tallentaa muutoksesi automaattisesti, joten sinun ei tarvitse murehtia dokumentin manuaalisesta tallentamisesta.
Jos haluat sulkea dokumentin, siirrä osoitin dokumentin yläosassa olevan nimen kohdalle ja klikkaa sitten X-kohtaa, joka tulee näkyviin selaimen välilehteen.