
Kaavion tekstin, merkintöjen ja nimiöiden muokkaaminen Pages iCloudille -ohjelmassa
Voit lisätä kaavion selitteitä, akseleiden nimiöitä ja muita kaaviomerkintöjä korostaaksesi tietoja. Voit myös vaihtaa tekstin fonttia, kokoa tai tyyliä.
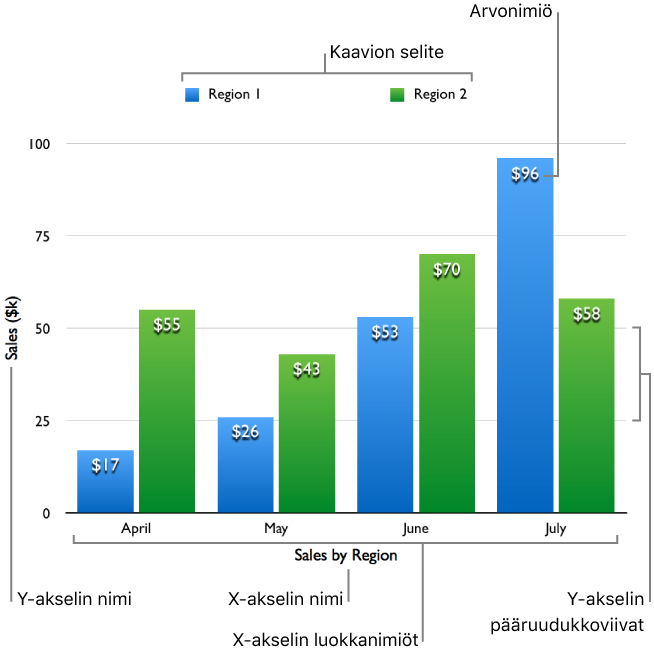
Fontin, tekstin koon ja tekstityylin vaihtaminen
Voit vaihtaa kaavion kaiken tekstin fonttia, fonttityyliä ja kokoa kerralla.
Klikkaa oikealla olevan Muoto-
 sivupalkin yläosasta Kaavio ja muokkaa sitten asetuksia seuraavasti Kaavion fontti ja tekstin koko -kohdan toiminnoilla:
sivupalkin yläosasta Kaavio ja muokkaa sitten asetuksia seuraavasti Kaavion fontti ja tekstin koko -kohdan toiminnoilla:Vaihda kaiken tekstin fontti ja tyyli: valitse ensimmäisestä ponnahdusvalikosta fontti ja toisesta ponnahdusvalikosta tyyli (lihavoitu, kursivoitu ja niin edelleen).
Muuta fonttikokoa: Voit pienentää tai suurentaa fonttikokoa osoittamalla pientä tai suurta A-painiketta yhden tai useamman kerran.
Valmiissa kaaviotyyleissä käytetään erikokoisia fontteja nimiöissä ja muissa tekstielementeissä. Kun suurennat tai pienennät fonttia, kaikkien tekstielementtien koko muuttuu suhteellisesti. Et voi pienentää tai suurentaa vain yksittäisen tekstielementin tekstikokoa.
Arvojen nimiöiden lisääminen
Voit näyttää datasarjan jokaisen datapisteen arvon. Arvot voidaan muotoilla luvuiksi, valuutoiksi, prosenteiksi ja moniin muihin muotoihin.
Voit lisätä arvoja kaavioon toimimalla oikean reunan Muoto
 -sivupalkissa seuraavasti:
-sivupalkissa seuraavasti:Pylväs-, palkki-, rivi-, alue- tai tutkakaavio: klikkaa oikealla olevan sivupalkin yläreunasta Sarja, klikkaa Arvonimiöt-ponnahdusvalikkoa ja valitse sitten lukumuoto.
Ympyräkaavio: klikkaa sivupalkin yläreunasta Sektorit, klikkaa Arvon datamuoto -ponnahdusvalikkoa ja valitse sitten lukumuoto.
Kehäkaavio: klikkaa sivupalkin yläreunasta Segmentit, klikkaa Arvon datamuoto -ponnahdusvalikkoa ja valitse sitten lukumuoto.
Kupla- tai hajontakaavio: klikkaa sivupalkin yläreunasta Sarja, klikkaa Arvon datamuoto -ponnahdusvalikkoa ja valitse sitten lukumuoto.
Valitse muut haluamasi muotoiluasetukset sivupalkissa (Arvon datamuoto- ja Arvonimiöt-ponnahdusvalikon alapuolella). Voit valita esimerkiksi desimaalien määrän.
Saat tarkempia tietoja näistä toiminnoista kohdasta Solujen muotoileminen päivämääriksi, valuutoiksi tai muiksi tietotyypeiksi Pages iCloudille -ohjelmassa.
Voit lisätä arvolle etu- tai jälkiliitteen tai asetella arvonimiön seuraavasti:
Lisää etu- tai jälkiliite: Syötä etu- tai jälkiliite vastaavassa kentässä. Syöttämäsi lisätään arvonimiön eteen tai perään.
Arvonimiöiden asettelu: Valitse vaihtoehto Sijainti-ponnahdusvalikosta.
Jos muokkaat kuplakaaviota, valitse myös, minkä datasarjan arvo näytetään. Varmista, että Arvot-valintaneliö on valittu ja valitse sitten ponnahdusvalikosta joko X, Y tai Koko.
Akselinimiöiden muokkaaminen
Voit määrittää, mitkä nimiöt akselilla näytetään, ja muokata niiden nimiä sekä suuntaa.
Huomaa: Akselin valinnat riippuvat kaaviotyypistä (et esimerkiksi voi lisätä akselin nimeä tutkakaavioon). Ne eivät ole käytettävissä palkki- ja ympyräkaavioissa.
Valitse oikealla olevan Muoto-
 sivupalkin yläreunasta Akseli, klikkaa Arvo (Y)- tai Kategoria (X) -painiketta sen mukaan, mitä akselia haluat muokata (y vai x), ja toimi sitten seuraavasti:
sivupalkin yläreunasta Akseli, klikkaa Arvo (Y)- tai Kategoria (X) -painiketta sen mukaan, mitä akselia haluat muokata (y vai x), ja toimi sitten seuraavasti:Näytä akselin nimi: klikkaa Nimi-valintaneliötä ja kirjoita sitten akselin nimi.
Piirrä viiva akselin suuntaisesti: Valitse Akseliviiva-valintaneliö.
Näytä sarjojen nimet kategoria-akselilla (X-akseli): varmista, että Kategoria () on valittuna Akseli-välilehden yläosassa, ja valitse sitten Sarjojen nimet ‑valintaneliö.
Näytä kategorianimiöt (): varmista, että Kategoria (X) on valittuna Akseli-välilehden yläosassa, ja valitse sitten Kategorianimiöt‑valintaneliö.
Vaihda nimiön kulmaa: klikkaa Nimiön kulma -ponnahdusvalikkoa ja valitse sitten haluamasi kulma.
Akselin ruudukkoviivojen muokkaaminen
Useimmissa kaaviotyypeissä on akselimerkintöjä, joita on mahdollista muokata eri tavoin. Voit muuttaa akselin asteikkoa, ruudukkoviivojen välejä ja mittasuhdetta sekä näyttää tai piilottaa asteikkomerkit.
Huomaa: Akselin valinnat riippuvat kaaviotyypistä.
Valitse oikealla olevan Muoto-
 sivupalkin yläreunasta Akseli ja klikkaa sitten Arvo (Y)- tai Kategoria (X) -painiketta sen mukaan, mitä akselia haluat muokata (y vai x).
sivupalkin yläreunasta Akseli ja klikkaa sitten Arvo (Y)- tai Kategoria (X) -painiketta sen mukaan, mitä akselia haluat muokata (y vai x).Tee jokin seuraavista:
Muuta arvoakselin asteikko: Valitse haluamasi vaihtoehto Akseliasteikko-ponnahdusvalikosta. Voit valita asetukseksi Lineaarinen, Logaritminen (vain pinoamattomat kaaviot) tai Prosenttiarvo (vain pinotut kaaviot).
Määritä arvoakselin maksimi- ja minimiarvot: Syötä arvot oikeisiin Asteikko-kenttiin.
Määritä arvoakselin suurimman ja pienimmän ruudukkoviivan lisäykset: Syötä arvot oikeisiin Askeleet-kenttiin.
Näytä ruudukkoviivat: Valitse valintaneliöt niiden ruudukkoviivojen kohdalla, jotka haluat näyttää.
Jos käytät tutkakaaviota, voit myös klikata ponnahdusvalikkoa Säteittäiset viivat -kohdat alla (Kategoria (X) -välilehdellä) ja valita viivatyypin.
Näytä asteikkomerkit: Valitse Asteikkomerkit-valintaneliö.
Jos käytät tutkakaaviota ja haluat asteikkomerkkien näkyvän vain y-akselilla, valitse Vain akseliviiva -valintaneliö.
Selitteen lisääminen tai muokkaaminen
Jos haluat näyttää selitteen, klikkaa oikealla olevan Muoto-sivupalkin yläreunasta Kaavio ja valitse sitten Selite-valintaneliö.
Klikkaa kaavion alta Muokkaa dataa (näet tämän toiminnon vain, kun kaavio on valittuna) ja muokkaa sitten kaavion datataulukon rivi- tai sarakeotsikoita.
Siirrä selitettä tai muuta sen kokoa valitsemalla vain selite (klikkaa kaaviota ja sen jälkeen selitettä) ja tee jokin seuraavista:
Siirrä selitettä: vedä selite uuteen paikkaan.
Muuta selitteen kokoa: vedä selitteen vasemmalla tai oikealla puolella olevista kahvoista.
Vertailuviivojen lisääminen
Voit lisätä vertailuviivoja näyttääksesi keskiarvon, mediaanin tai minimi- ja maksimiarvot kaaviossa (pois lukien pinotut ja kaksiakseliset kaaviot sekä ympyrä- ja kehäkaaviot). Voit lisätä myös vertailuviivoja haluamillasi arvoilla.
Klikkaa oikealla olevan Muoto-
 sivupalkin yläreunasta Akseli ja klikkaa sitten Arvo-painiketta.
sivupalkin yläreunasta Akseli ja klikkaa sitten Arvo-painiketta.Klikkaa Lisää vertailuviiva -ponnahdusvalikkoa ja valitse tyyppi:
Automaattisesti laskettu arvo: Valitse keskiarvo, mediaani, maksimi tai minimi ja muokkaa tarvittaessa nimeä.
Muokattu arvo: Valitse Muokattu ja syötä vertailuviivalle arvo ja halutessasi nimi.
Voit esimerkiksi haluta näyttää vertailuviivan, joka ilmaisee viime vuoden suurinta myyntimäärää.
Tee jokin seuraavista:
Kätke vertailuviivan nimi tai arvo: Poista valinta viivan valintaneliöstä.
Lisää toinen vertailuviiva: Klikkaa Lisää vertailuviiva ‑ponnahdusvalikkoa ja valitse uusi tyyppi.
Voit lisätä enintään viisi vertailuviivaa.
Poista vertailuviiva: siirrä osoitin vertailuviivakohdan päälle sivupalkissa ja klikkaa sitten esille tulevaa roskakorikuvaketta.
Datasarjan nimen lisääminen hajonta- kupla-, ympyrä- tai kehäkaavioihin
Voit lisätä hajonta-, kupla-, ympyrä- ja kehäkaavion datasarjalle nimiön, joka ilmaisee näytettävien tietojen tyypin.
Tee jokin seuraavista:
Hajonta- ja kuplakaavio: klikkaa oikealla olevan Muoto-
 sivupalkin yläosasta Sarja ja valitse sitten Näytä sarjojen nimet -valintaneliö.
sivupalkin yläosasta Sarja ja valitse sitten Näytä sarjojen nimet -valintaneliö.Vinkki: Jos jotkin nimiöt ovat päällekkäin kuplakaaviossa, poista valinta kohdasta Näytä nimiöt edessä, jotta kukin nimiö näkyy oman kuplansa päällä mutta mahdollisesti muiden kuplien takana.
Ympyrä- ja kehäkaavio: klikkaa oikealla olevan Muoto
 -sivupalkin yläosasta Segmentit tai Sektorit ja valitse sitten Datapisteiden nimet -valintaneliö.
-sivupalkin yläosasta Segmentit tai Sektorit ja valitse sitten Datapisteiden nimet -valintaneliö.
Interaktiivisen kaavion nimiöiden muokkaaminen
Interaktiiviset kaaviot sisältävät oletusarvoisesti säätimen ja painikkeita, joilla voit tarkastella kaavion dataa vetämällä tai klikkaamalla liukusäädintä. Voit myös käyttää kaaviota pelkillä painikkeilla.
Voit myös asettaa datasarjojen nimet joko interaktiivisen kaavion ylä- tai alapuolelle.
Valitse interaktiivinen kaavio ja klikkaa sitten oikealla olevan Muoto-
 sivupalkin yläreunasta Kaavio.
sivupalkin yläreunasta Kaavio.Tee jokin seuraavista:
Muokkaa interaktiivisia toimintoja: klikkaa Interaktiivinen kaavio -ponnahdusvalikkoa ja valitse sitten Säädin ja painikkeet tai Vain painikkeet.
Vaihda arvosarjan nimen sijaintia: klikkaa Datajoukon nimi -ponnahdusvalikkoa (Interaktiivinen kaavio -kohdan alla) alla ja valitse sitten Yläpuolella tai Alapuolella.
Voit lisätä kaavioille myös nimen ja kuvatekstin. Katso lisätietoja kohdasta Nimen tai kuvatekstin lisääminen objekteihin.