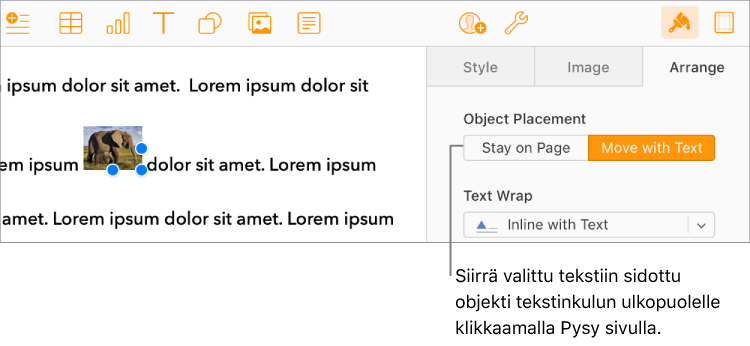Objektien asettaminen tekstiin Pages iCloudille -ohjelmassa
Sivuasetteludokumenteissa sivulle lisäämäsi objektit ankkuroidaan aina tiettyyn sijaintiin (siihen, mihin asetat ne sivulla). Tekstinkäsittelydokumenteissa voit valita, mihin objektit ankkuroidaan:
Tietty paikka sivulla: objekti ei liiku, kun lisäät sivulle tekstiä tai muita objekteja.
Tietty teksti: objekti liikkuu, kun muokkaat tekstiä (se säilyttää saman suhteellisen sijainnin ankkuriinsa nähden tekstissä).
Tekstinkäsittelydokumenteissa voit myös valita, miten teksti rivitetään objektien ympärillä. Tekstin voi rivittää esimerkiksi kokonaan objektin ympäri tai vain sen ylä- ja alapuolelle. Jotkin objektit voidaan myös sijoittaa tekstiin sidottuina mihin tahansa dokumentissa siten, että ne liikkuvat tekstin mukana kirjoittaessasi. Sekä sivuasetteludokumenteissa että tekstinkäsittelydokumenteissa monia objekteja voi sijoittaa tekstiin sidottuina tekstilaatikkoon tai kuvioon.
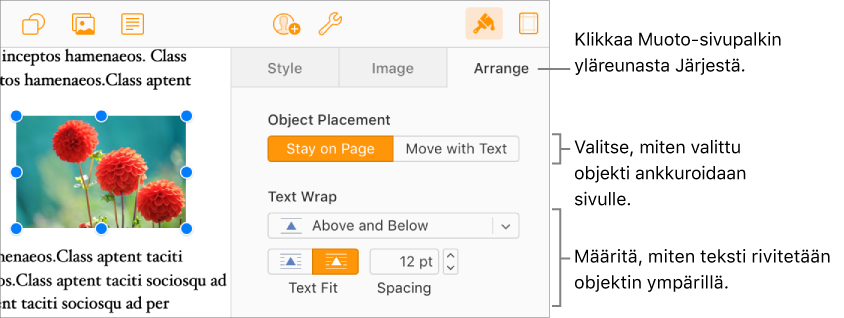
Objektin ankkuroiminen tekstiin tai sivuun
Tekstinkäsittelydokumenteissa voit muokata sitä, mihin objekti on ankkuroitu: sijaintiin sivulla tai tiettyyn tekstiin. Jos objekti on ankkuroitu tekstiin, se liikkuu tekstin mukana kirjoittaessasi siten, että sen suhteellinen sijainti ankkuriin pysyy samana (tämä ilmaistaan merkillä ![]() ) tekstissä.
) tekstissä.
Huomaa: Et voi määrittää linkitettyjä tekstilaatikoita liikkumaan tekstin mukana. Niiden asetuksen täytyy olla Pysy sivulla.
Valitse objekti.
Klikkaa oikealla olevan Muoto-
 sivupalkin yläreunasta Järjestä.
sivupalkin yläreunasta Järjestä. Valitse haluamasi asetus Objektin sijoitus -kohdassa:
Pysy sivulla: objekti pysyy valitsemassasi paikassa sivulla, se ei liiku, kuin lisäät tekstiä tai muita objektia.
Tekstin mukaan: Objekti säilyttää sijaintinsa suhteessa tekstiin, johon se on ankkuroitu. Merkki
 näkyy siinä kohdassa tekstiä, johon objekti on ankkuroitu.
näkyy siinä kohdassa tekstiä, johon objekti on ankkuroitu. Jos haluat vaihtaa sitä, mihin objekti on ankkuroitu, vedä objekti uuteen paikkaan (myös ankkuri siirtyy).
Huomaa: Jos valitset Siirrä tekstin mukana ja määrität tekstin rivitysasetukseksi Tekstin mukana liikkuva, objekti liikkuu tekstiin sidottuna (samalla rivillä) ja suhteellisen ankkurin merkintä katoaa. Jos haluat säilyttää objektin suhteellisen sijainnin tekstiin, valitse jokin toinen tekstin rivitysasetus.
Tekstin rivittäminen objektin ympäri
Jos käytät tekstinkäsittelydokumenttia, voit valita, miten teksti rivitetään objektien ympäri.
Valitse objekti.
Klikkaa oikealla olevan Muoto-
 sivupalkin yläreunasta Järjestä.
sivupalkin yläreunasta Järjestä.Klikkaa Tekstin rivitys -ponnahdusvalikkoa ja valitse haluamasi asetus:
Automaattinen: teksti rivitetään objektin ympärille tavalla, joka soveltuu objektin sijaintiin sivulla suhteessa ympäröivään tekstiin.
Ympärille: Teksti juoksee objektin kaikilla sivuilla.
Ylä- ja alapuolelle: Teksti juoksee objektin ylä- ja alapuolella, mutta ei sivuilla.
Tekstin mukana liikkuva: Objekti on tekstin peruslinjan tasalla ja liikkuu tekstin mukana kirjoittaessasi. (Jos et näe tätä asetusta, varmista, että Siirrä tekstin mukana -asetus on valittuna.)
Jos objekti ei ole haluamassa kohdassa, vedä se uuteen kohtaan tekstissä.
Huomaa: Et voi asettaa linkitettyjä tekstilaatikoita tekstiin sidottuina. Niiden asetuksen täytyy olla Pysy sivulla.
Ei mitään: Objekti ei vaikuta siihen, miten teksti juoksee.
Jos objekti ei ole neliskulmainen ja haluat tekstin seuraavan objektin reunoja, klikkaa Tekstin sovitus -painiketta (Tekstin rivitys -sivupalkin alla).
Jos haluat muokata tekstin ja objektin välissä olevan tilan määrää, muokkaa Välistys-kentän arvoa.
Vinkki: Sivuasetteludokumenteissa voit rivittää tekstiä (tekstilaatikossa tai kuviossa) kuvan tai toisen tekstilaatikon ympärille varmistamalla, että objekti, jonka ympärille haluat rivittää, on asetettu tasolle tekstilaatikon tai kuvion eteen: valitse objekti ja klikkaa sitten sivupalkin Järjestä-välilehdestä Eteen.
Objektien asettaminen tekstiin sidottuina tekstilaatikkoon tai kuvioon
Voit sijoittaa kuvia, kuvagallerioita ja kuvioita tekstilaatikkoon tai kuvioon: sisempi (sisäkkäinen) objekti näytetään automaattisesti sidottuna ulomman tekstilaatikon tai kuvion (pääobjekti) tekstiin.
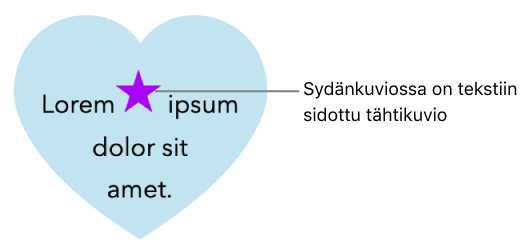
Jos et ole vielä lisännyt tekstilaatikkoa tai kuviota sivullesi tai et ole lisännyt objektia, jonka haluat sijoittaa sen sisälle, klikkaa työkalupalkin objektipainikkeita ja lisää sitten haluamasi objektit.
Valitse objekti, jonka haluat asettaa sisäkkäisesti, ja leikkaa se sitten painamalla Komento–X (Mac) tai Ctrl–X (Windows).
Kaksoisklikkaa tekstilaatikkoa tai kuviota, johon haluat sijoittaa objektin, jotta lisäyskohta on sen sisällä, ja sijoita sitten objekti painamalla Komento–V (Mac) tai Ctrl–V (Windows).
Liitetty objekti asetetaan pääobjektin sisään. Jos näet objektin alareunassa leikkausilmaisimen
 , sinun täytyy muokata objektin kokoa nähdäksesi sen sisällön.
, sinun täytyy muokata objektin kokoa nähdäksesi sen sisällön.Jos haluat lisätä tekstiä, klikkaa tekstilaatikossa tai kuviossa, jotta näet lisäyskohdan, ja kirjoita sitten haluamasi teksti.
Jos valitsit sisäkkäisen objektin vahingossa (näet kolme valintakahvaa), klikkaa sen ulkopuolella siirtääksesi lisäyskohdan pääobjektiin.
Vinkki: Jos sisäkkäinen objekti on kuvio, voit myös kirjoittaa siihen tai lisätä siihen kuvan tai toisen kuvion. Valitse sisäkkäinen kuvio, klikkaa sen sisällä, jotta näet lisäyskohdan, ja kirjoita tai sijoita objekti.
Tekstiin sidotun objektin siirtäminen sivulle
Voit siirtää tekstiin sidotun objektin sivulle, jotta se ei ole enää tekstiin sidottu tai sisäkkäinen toisessa objektissa.
Tee jokin seuraavista:
Tekstiin sidotun objektin valitseminen dokumentin leipätekstistä: klikkaa sitä.
Tekstiin sidotun objektin valitseminen tekstilaatikosta tai kuviosta: kaksoisklikkaa sitä.
Näkyviin tulee kolme valintakahvaa merkiksi siitä, että se on valittuna.
Klikkaa oikealla olevan Muoto-
 sivupalkin yläreunasta Järjestä.
sivupalkin yläreunasta Järjestä.Klikkaa Pysy sivulla tai Siirry sivulle.
Painikkeen nimi vaihtuu sen mukaan, onko valittu objekti sidottu leipätekstiin vai objektin sisällä.