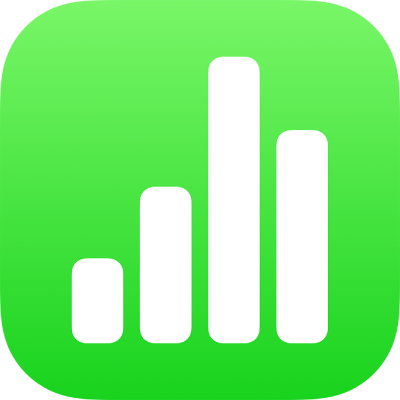
Taulukon lisääminen tai poistaminen iPadin Numbersissa
Kun lisäät taulukon, voit valita tietyistä esimääritetyistä tyyleistä, jotka vastaavat työpohjaasi. Kun olet lisännyt taulukon, voit muokata sitä haluamallasi tavalla. Voit lisätä välilehdelle niin paljon taulukoita kuin haluat.
Uuden taulukon lisääminen
Kun Numbers näkyy vaakasuunnassa, napauta
 -painiketta työkalupalkissa.
-painiketta työkalupalkissa.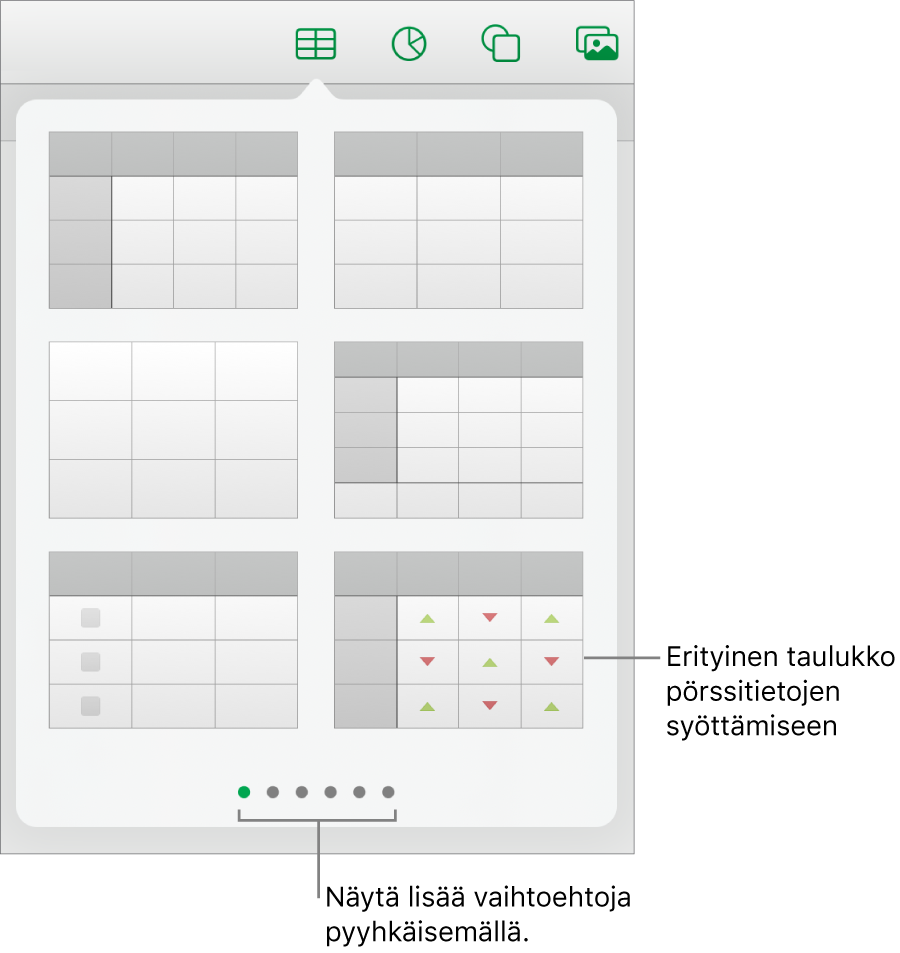
Saat näkyviin lisää tyylivalintoja pyyhkäisemällä oikealle ja vasemmalle.
Lisää taulukko välilehdelle napauttamalla sitä.
Jos haluat lisätä soluun sisältöä, kaksoisnapauta solua (tai napauta sitä ja napauta sitten näytön alareunassa
 -painiketta) ja aloita kirjoittaminen.
-painiketta) ja aloita kirjoittaminen.Lisää tapoja sisällön syöttämiseen näet kohdasta Tekstin ja numeroiden syöttäminen iPadin Numbersissa.
Kun haluat siirtää tai muokata taulukkoa, tee jokin seuraavista:
Taulukon siirtäminen: Napauta taulukkoa ja vedä sen vasemmassa yläkulmassa olevaa
 .
.Rivien lisääminen tai poistaminen: Lisää yksi rivi napauttamalla taulukon vasemmassa alakulmassa
 ; lisää tai poista useita rivejä vetämällä
; lisää tai poista useita rivejä vetämällä  ylös- tai alaspäin.
ylös- tai alaspäin.Taulukon koon muuttaminen: Napauta taulukkoa, napauta sen vasemmassa yläkulmassa
 ja muuta taulukon kokoa suhteellisesti vetämällä oikeassa alakulmassa olevaa sinistä pistettä.
ja muuta taulukon kokoa suhteellisesti vetämällä oikeassa alakulmassa olevaa sinistä pistettä.Vuorottelevan rivivärin asetuksen käyttäminen: Napauta taulukkoa, napauta
 , napauta Taulukkoa ja laita Vuorottelevat rivit päälle tai pois päältä.
, napauta Taulukkoa ja laita Vuorottelevat rivit päälle tai pois päältä.Taulukon ulkonäön muuttaminen: Napauta taulukkoa, napauta
 ja tee haluamasi muutokset muotoilusäätimillä.
ja tee haluamasi muutokset muotoilusäätimillä.
Voit myös kopioida taulukon toisesta laskentataulukosta tai Pagesista ja Keynotesta.
Taulukon luominen olemassa olevista soluista
Kun luot uuden taulukon olemassa olevan taulukon soluista, alkuperäisten solujen tiedot siirretään eikä kopioida. Alkuperäisen taulukon solut jäävät tyhjiksi, ja voit poistaa ne.
Valitse solut tai kokonaisten rivien tai sarakkeiden valitseminen joiden tietoja haluat käyttää uuden taulukon luomiseen.
Pidä valintaa painettuna, kunnes se näyttää nousevan ylöspäin, ja vedä se toiseen kohtaan laskentataulukossa.
Voit poistaa tyhjiä soluja alkuperäisestä taulukosta valitsemalla tyhjät solut ja napauttamalla Poista.
Taulukon poistaminen
Napauta taulukkoa, napauta sen vasemmassa yläkulmassa
 ja napauta sitten kontekstivalikossa Poista.
ja napauta sitten kontekstivalikossa Poista.
Taulukon kopioiminen ja sijoittaminen
Napauta taulukkoa, napauta taulukon vasemmassa yläkulmassa
 ja napauta sitten kontekstivalikossa Kopioi.
ja napauta sitten kontekstivalikossa Kopioi.Poista taulukon valinta napauttamalla taulukon ulkopuolella, napauta tyhjää kohtaa taulukkovälilehdellä ja napauta sitten Sijoita.