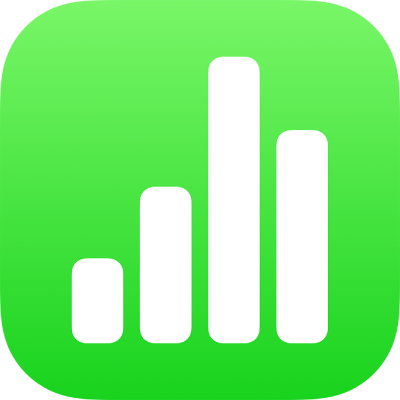
Datan suodattaminen iPadin Numbersissa
Voit suodattaa taulukon dataa siten, että vain haluamasi data on näkyvissä. Jos esimerkiksi katsot taulukkoa mahdollisista lainan kuukausilyhennyksistä, joilla voi olla eri korkoprosentit, voit suodattaa taulukon näyttämään vain ne lainat, joihin sinulla on varaa.
Voit suodattaa dataa luomalla sääntöjä, jotka määrittävät, mitkä taulukon rivit näkyvät. Voit luoda esimerkiksi sellaisen suodatussäännön, joka näyttää rivit, joilla on tiettyä arvoa suurempi luku tai tietyn sanan sisältävä teksti, tai voit näyttää ja kätkeä rivejä nopeasti pikasuodatinten avulla.
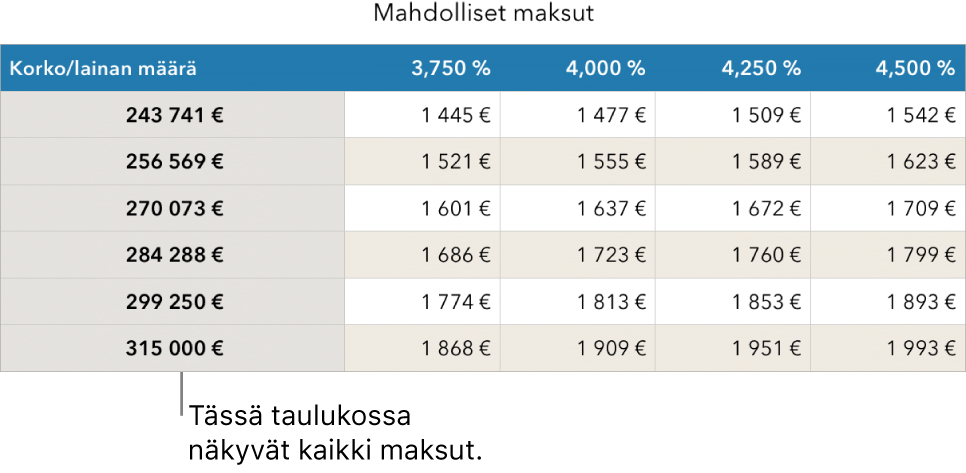
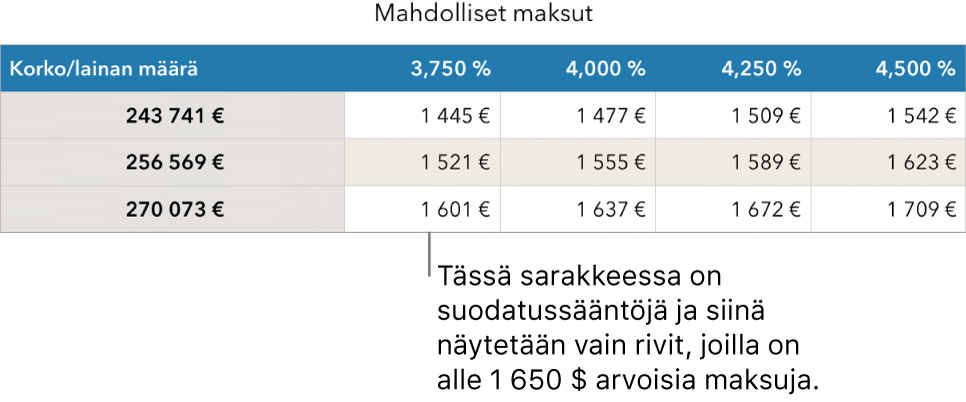
Pikasuodatinten käyttäminen
Voit näyttää tai kärkeä nopeasti tiettyä sarakkeen arvoa vastaavat rivit pikasuodattimen avulla. Jos käytät pikasuodatinta koostetaulukossa, voit myös kätkeä (ja näyttää) ryhmiä Sarake- ja Rivi-kentissä.
Valitse sarake tai solu.
Jos haluat käyttää pikasuodattimia koostetaulukon kanssa, valitse otsakesolu, ‑rivi tai ‑sarake.
Napauta näytön alaosassa
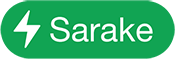 -valikkopainiketta tai
-valikkopainiketta tai 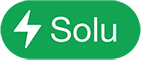 -valikkopainiketta ja napauta sitten Pikasuodatin.
-valikkopainiketta ja napauta sitten Pikasuodatin.Näytä data valitsemalla sen vieressä oleva valintaneliö tai kätke se poistamalla valintaneliön valinta.
Vinkki: Jos työskentelet suuren datajoukon parissa ja haluat nähdä vain luettelosta parhaillaan valitut kohteet, napauta Näytä valitut.
Kun olet valmis, napauta minne tahansa taulukkovälilehdellä.
Näet pikasuodatinsääntösi napauttamalla ![]() -painiketta ja napauttamalla sitten Suodata.
-painiketta ja napauttamalla sitten Suodata.
Suodatussäännön luominen
Voit luoda suodatussääntöjä, jotka perustuvat sarakkeessa oleviin arvoihin. Kyseisessä sarakkeessa näkyvät vain ne rivit, joissa määritelty arvo tai arvot. Kun luot suodatussäännön koostetaulukolle, voit myös luoda sääntöjä kenttien perusteella.
Napauta taulukkoa, napauta
 -painiketta ja napauta sitten Suodata.
-painiketta ja napauta sitten Suodata.Napauta ”Lisää suodatin” ja napauta sitten saraketta (tai kenttää), jonka perusteella suodatus tehdään.
Napauta haluamaasi suodatintyyppiä (esimerkiksi Teksti) ja napauta sitten sääntöä (esimerkiksi ”alkaa”).
Voit myös valita pikasuodattimen.
Syötä arvoja säännölle; esimerkiksi jos valitset ”ei ole”, kirjoita tekstiksi vaikkapa ”maksettava viimeistään”.
Napauta OK.
Jos haluat lisätä samalle sarakkeelle toisen säännön, napauta Lisää sääntö ja valitse sitten uusi suodatussääntö.
Voit lisätä samalle sarakkeelle useita sääntöjä, kuten ”Näytä rivit, joissa on Kyllä tai Ehkä sarakkeessa C”.
Jos haluat lisätä suodattimen eri sarakkeeseen, napauta Lisää suodatin ja valitse toinen suodatussääntö.
Jos haluat näyttää rivit, jotka sopivat kaikkiin suodattimiin tai mihin tahansa suodattimeen taulukossa, jossa on useita suodatussääntöjä, napauta Kaikki suodattimet tai Mikä tahansa suodatin.
Kun lisäät rivejä suodatettuun taulukkoon, solut populoidaan vastaamaan olemassa olevia suodatussääntöjä.
Suodattimien laittaminen pois päältä tai säännön poistaminen
Voit laittaa kaikki suodattimet pois päältä poistamatta niitä. Voit tarvittaessa taas kytkeä ne päälle myöhemmin. Jos et tarvitse jotakin suodatinta enää, voit poistaa sen.
Napauta taulukkoa, napauta
 -painiketta ja napauta sitten Suodata.
-painiketta ja napauta sitten Suodata.Tee jompikumpi seuraavista:
Kaikkien suodattimien laittaminen pois päältä: Laita ”Suodata taulukko” pois päältä.
Säännön poistaminen: Pyyhkäise säännön kohdalla vasemmalle ja napauta Poista. Jos haluat poistaa suodattimen, poista kaikki sen säännöt.