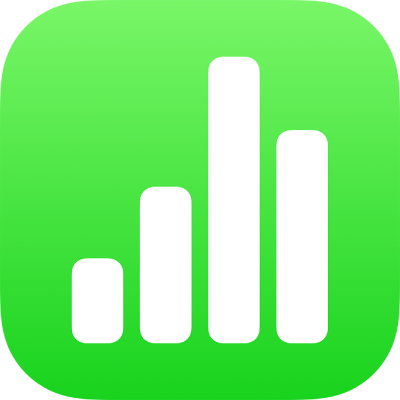
Taulukon tekstin ulkoasun muuttaminen iPadin Numbersissa
Voit muuttaa tekstin ulkoasua koko taulukossa tai vain tietyissä taulukkosoluissa.
Taulukon koko tekstin ulkoasun muuttaminen
Voit asettaa fontin ja fonttityylin koko taulukolle. Voit myös suurentaa tai pienentää suhteellisesti fontin kokoa koko taulukon tekstissä. Jos suurennat tai pienennät tekstiä, koko teksti suurenee tai pienenee samassa suhteessa.
Napauta taulukkoa ja napauta sitten
 .
.Napauta Taulukko ja napauta Taulukon fontti.
Jos ”Taulukon fontti” ei näy, pyyhkäise ylöspäin säätimien alareunasta.
Käytä fonttia napauttamalla sen nimeä.
Jos haluat käyttää eri merkkityyliä (esimerkiksi lihavoitu tai kursivoitu), napauta fontin nimen vieressä
 ja napauta sitten merkkityyliä.
ja napauta sitten merkkityyliä.Jos tiettyä merkkityyliä ei näy, sitä ei ole saatavilla kyseiselle fontille.
Voit vaihtaa fonttikoon palaamalla taulukkosäätimiin napauttamalla
 -painiketta ja napauttamalla sitten
-painiketta ja napauttamalla sitten 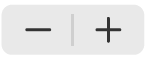 -painiketta.
-painiketta.Tekstin koko muuttuu välittömästi, joten näet nopeasti, mikä koko toimii parhaiten.
Valittujen solujen tekstin ulkoasun muuttaminen
Voit muuttaa taulukon soluissa olevan tekstin fonttia, väriä, kokoa ja muita ominaisuuksia.
Valitse solut, joiden tekstiä haluat muuttaa, ja napauta
 .
.Napauta Solu ja valitse fontti, fonttityyli (lihavointi, kursiivi, alleviivaus tai yliviivaus), koko, väri, tasaus ja niin edelleen napauttamalla säätimiä.
Huomaa: Jos haluat näyttää lisää muotoiluvalintoja (muun muassa alaindeksi, yläindeksi, kaikki isolla, ligatuurit) tietylle solulle, kaksoisnapauta solua, napauta
 -painiketta, napauta Solu ja napauta sitten fontin nimen alla
-painiketta, napauta Solu ja napauta sitten fontin nimen alla  -painiketta.
-painiketta.
Rivinvaihdon tai sarkaimen lisääminen taulukkosoluun
Voit lisätä rivinvaihdon, jos haluat kirjoittaa soluun useita kappaleita. Voit myös lisätä sarkaimen.
Napauta solua ja napauta sitten
 -painiketta.
-painiketta.Sijoita lisäyskohta napauttamalla paikkaan, johon haluat rivinvaihdon tai sarkaimen.
Jos lisäyskohta ei ole haluamassasi kohdassa, voit siirtää sitä vetämällä.
Napauta Lisää ja napauta Sarkain tai Rivinvaihto.
Jos haluat tietoja rivinvaihdon tai sarkaimen lisäämisestä tekstilaatikkoon tai kuvioon, katso Sarkainkohtien asettaminen iPadin Numbersissa.