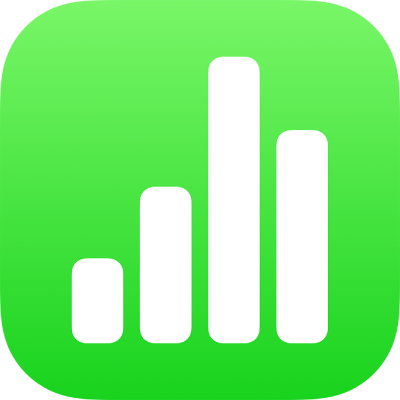
Pylväs-, palkki-, viiva-, alue-, ympyrä, kehä- ja tutkakaavioiden lisääminen iPadin Numbersissa
Voit luoda minkälaisen kaavion tahansa lisäämällä ensin välilehdelle kaavion ja valitsemalla sitten ne taulukon solut, jotka sisältävät haluamasi datan. Vaihtoehtoisesti voit valita ensin datan ja luoda sitten kaavion, joka näyttää niiden sisältämän datan. Kummassakin tapauksessa kaavio päivittyy automaattisesti, kun muutat taulukon dataa.
Voit tuoda kaavioita sisältävän laskentataulukon Microsoft Excelistä tai Macin Numbersista. Tuotu laskentataulukko voi erota jonkin verran alkuperäisestä. Jos tuodussa laskentataulukossa on esimerkiksi trendiviivoja tai virhepalkkeja sisältävä kaavio, et voi muokata niitä tai lisätä uusia.
Vinkki: Voit oppia eri kaaviotyypeistä Kaavioiden perusteet -työpohjassa. Napauta laskentataulukoiden hallinnan ollessa selausnäkymässä ![]() -painiketta ja napauta Peruspohjat-työpohjakategoriassa Kaavioiden perusteet. Napauta lähellä työpohjan yläreunaa olevia välilehtiä (Pylväs- ja palkkikaaviot, Interaktiivinen kaavio ja niin edelleen), jolloin näet erilaisia välilehtiä – jokainen välilehti esittelee erityyppisen kaavion.
-painiketta ja napauta Peruspohjat-työpohjakategoriassa Kaavioiden perusteet. Napauta lähellä työpohjan yläreunaa olevia välilehtiä (Pylväs- ja palkkikaaviot, Interaktiivinen kaavio ja niin edelleen), jolloin näet erilaisia välilehtiä – jokainen välilehti esittelee erityyppisen kaavion.
Pylväs-, palkki-, viiva-, alue-, ympyrä, kehä- tai tutkakaavion luominen
Kun Numbers näkyy vaakasuunnassa, napauta
 -painiketta työkalupalkissa.
-painiketta työkalupalkissa.Näet lisättävissä olevat kaaviotyypit napauttamalla 2D, 3D tai Interaktiiviset ja eri kaaviotyyppien lisävalintoja pyyhkäisemällä vasemmalle tai oikealle.
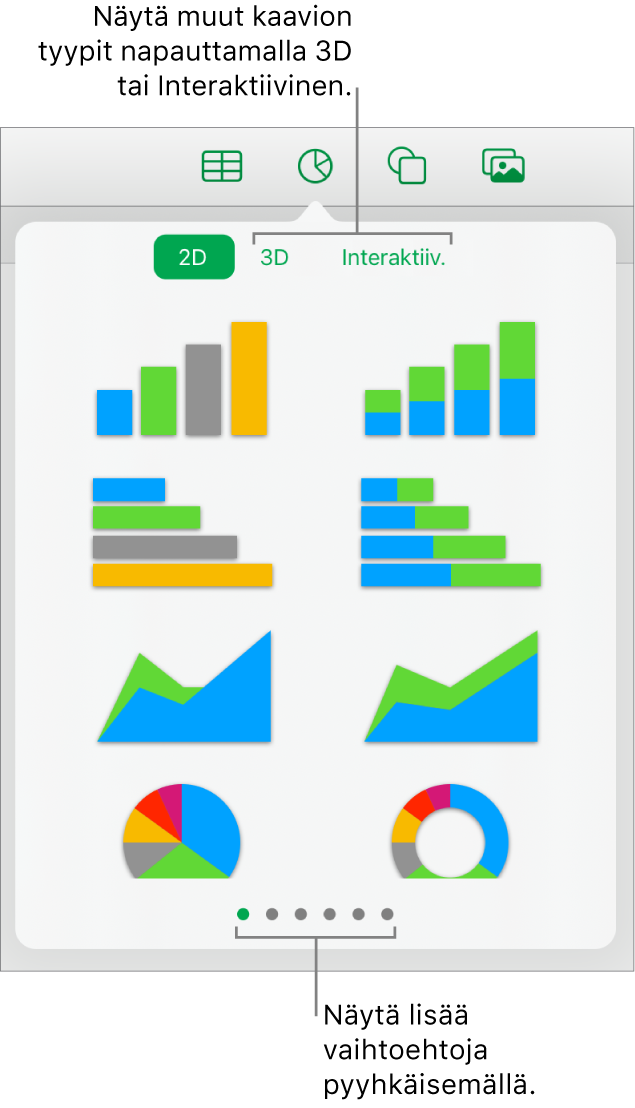
Huomaa: Pinotuissa palkki-, pylväs- ja aluekaavioissa näkyy vähintään kaksi datasarjaa pinottuina.
Lisää kaavio välilehdelle napauttamalla sitä ja vedä se sitten haluamaasi kohtaan.
Napauta kaaviota ja valitse taulukkosolut, jotka sisältävät haluamasi datan.
Voit valita soluja yhdessä tai useammassa taulukossa, myös eri välilehdillä olevissa taulukoissa. Kun muokkaat kaavion dataviitteitä, jokaiselle kaaviossa käytettyä dataa sisältävän välilehden kielekkeeseen tulee näkyviin kuvake.
Jos haluat muuttaa sitä, piirretäänkö rivit vai sarakkeet datasarjana, napauta työkalupalkissa
 -painiketta ja napauta sitten haluamaasi vaihtoehtoa.
-painiketta ja napauta sitten haluamaasi vaihtoehtoa.Napauta työkalupalkissa OK.
Jos lisäät 3D-kaavion, näet sen keskellä
 . Voit muuttaa kaavion suuntaa tätä säädintä vetämällä.
. Voit muuttaa kaavion suuntaa tätä säädintä vetämällä.
Voit muuttaa kaavion dataa koska tahansa. Jos haluat lukea miten, katso Kaaviodatan muokkaaminen iPadin Numbersissa.