
Muistiinpanojen lukitseminen Macissa
Jos käytät iCloud-muistiinpanoja tai Maciin tallennettuja muistiinpanoja, voit suojata muistiinpanot lukitsemalla ne, jolloin vain salasanan tietävät voivat katsella niitä. Macin kirjautumissalasanalla voit lukita muistiinpanoja ja avata niiden lukituksen tai luoda erillisen salasanan. Jos Macissasi tai Magic Keyboardissasi on Touch ID, voit myös käyttää sitä lukittujen muistiinpanojen avaamiseen.
VAROITUS: Jos unohdat erillisen salasanasi etkä voi käyttää Macin tai Magic Keyboardin Touch ID:tä muistiinpanojen avaamiseen, et voi katsoa lukittuja muistiinpanojasi. Apple ei voi auttaa sinua pääsemään kyseisiin lukittuihin muistiinpanoihin, mutta voit luoda uuden salasanan, jolla voit salasanasuojata muistiinpanoja jatkossa. Katso Lukittujen muistiinpanojen salasanan vaihtaminen.
Kun avaat lukitut muistiinpanot, lukkokuvake muistiinpanojen vieressä ja työkalupalkissa näkyy avattuna ![]() . Kun suljet kaikki lukitut muistiinpanot, lukkokuvake näkyy suljettuna
. Kun suljet kaikki lukitut muistiinpanot, lukkokuvake näkyy suljettuna ![]() .
.
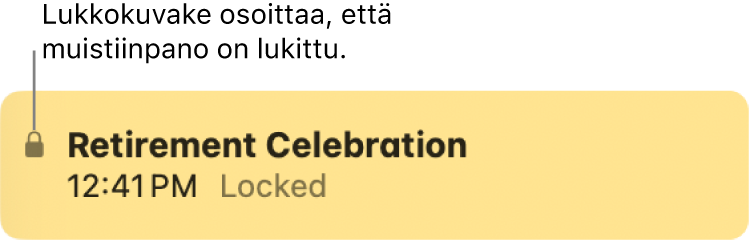
Salasanan asettaminen lukituille muistiinpanoille
Muistiinpanojen tallennuspaikasta riippuen voit lukita muistiinpanot Macin kirjautumissalasanalla tai luoda erillisen salasanan, jota käytetään vain lukittuihin muistiinpanoihin.
Huomaa: Voit myös luoda salasanan, kun lukitset muistiinpanon ensimmäistä kertaa.
Avaa Macissa Muistiinpanot-appi
 .
.Valitse Muistiinpanot > Asetukset.
Klikkaa Lukitut muistiinpanot ‑kohdan vieressä olevan ponnahdusvalikon alareunassa Käytä kirjautumissalasanaa.
Jos sinulla on useita tilejä, valitse se, jonka haluat ensimmäiseksi.
Tee jokin seuraavista:
Macin kirjautumissalasanan käyttäminen lukittuihin muistiinpanoihin: Klikkaa Käytä kirjautumissalasanaa. (Jos muistiinpanosi ovat iCloud-tilillä, sinulla on oltava kaksiosainen todennus käytössä ja laitettava päälle iCloud-avainnippu Järjestelmäasetuksissa, jotta voit käyttää kirjautumissalasanaa lukittuihin muistiinpanoihin. Jos sinulla on muita laitteita, niissä on oltava iOS 16 tai uudempi tai macOS 13 tai uudempi, jotta voit katsella kirjautumissalasanalla lukittuja muistiinpanojasi.)
Erillisen salasanan luominen lukituille muistiinpanoille: Klikkaa Käytä muokattua salasanaa ja kirjoita salasana Salasana-kenttään. Kirjoita salasana uudelleen Vahvista-kenttään, kirjoita vihje ja klikkaa Aseta salasana.
Huomaa: On erittäin suositeltavaa luoda vihje.
Jos Macissasi tai Magic Keyboardissasi on Touch ID, voit käyttää sormenjälkeäsi muistiinpanojen lukituksen avaamiseen valitsemalla Käytä Touch ID:tä.
Muistiinpanon lukitseminen
Kun olet määrittänyt salasanan, voit lukita muistiinpanojasi.
Avaa Macissa Muistiinpanot-appi
 .
.Valitse muistiinpano, jonka haluat lukita.
Klikkaa
 hakukentän vieressä yläoikealla, valitse Lukitse muistiinpano ja syötä salasana. (Voit myös käyttää Macin tai Magic Keyboardin Touch ID:tä, jos olet laittanut sen päälle Muistiinpanojen asetuksissa.)
hakukentän vieressä yläoikealla, valitse Lukitse muistiinpano ja syötä salasana. (Voit myös käyttää Macin tai Magic Keyboardin Touch ID:tä, jos olet laittanut sen päälle Muistiinpanojen asetuksissa.)Jos et ole vielä luonut salasanaa, sinua kehotetaan tekemään se.
Jos olet jo syöttänyt salasanan tämän Muistiinpanot-istunnon aikana, sinun ei tarvitse syöttää salasanaa.
Muistiinpanon lukituksen avaaminen
Jos haluat näyttää väliaikaisesti lukitun muistiinpanon sisällön, voit avata sen lukituksen.
Avaa Macissa Muistiinpanot-appi
 .
.Valitse lukittu muistiinpano.
Syötä salasana kehotettaessa. (Voit myös käyttää Macin tai Magic Keyboardin Touch ID:tä, jos olet laittanut sen päälle Muistiinpanojen asetuksissa.)
Kun olet syöttänyt salasanan, kyseisen tilin kaikkien lukittujen muistiinpanojen lukitus poistetaan, jotta voit katsella niitä helposti salasanaa syöttämättä niin kauan kuin käytät Muistiinpanot-appia.
Lukittujen muistiinpanojen sulkeminen
Jos haluat kätkeä välittömästi lukitun muistiinpanon sisällön, voit sulkea lukitut muistiinpanot.
Avaa Macissa Muistiinpanot-appi
 .
.Valitse lukittu muistiinpano.
Sulje kaikki lukitut muistiinpanot klikkaamalla
 hakukentän vieressä oikeassa yläkulmassa.
hakukentän vieressä oikeassa yläkulmassa.
Jos et sulje lukittuja muistiinpanoja, ne lukitaan automaattisesti tietyn käyttämättömyysajan jälkeen tai kun lopetat Muistiinpanot.
Lukon poistaminen
Jot et enää halua kätkeä lukitun muistiinpanon sisältöä, voit poistaa lukon.
Avaa Macissa Muistiinpanot-appi
 .
.Valitse muistiinpano, josta haluat poistaa lukon.
Klikkaa
 hakukentän vieressä yläoikealla, valitse Poista lukko ja syötä salasana. (Voit myös käyttää Macin tai Magic Keyboardin Touch ID:tä, jos olet laittanut sen päälle Muistiinpanojen asetuksissa.)
hakukentän vieressä yläoikealla, valitse Poista lukko ja syötä salasana. (Voit myös käyttää Macin tai Magic Keyboardin Touch ID:tä, jos olet laittanut sen päälle Muistiinpanojen asetuksissa.)Jos olet jo syöttänyt salasanan tämän Muistiinpanot-istunnon aikana, sinun ei tarvitse syöttää salasanaa.
Jos et saa lukittua muistiinpanoa
Mitään seuraavista ei voi lukita:
Muistiinpano, jonka olet jakanut muiden kanssa.
Muistiinpano, johon on liitetty video, äänitiedosto, PDF tai dokumentti. Lukittuun muistiinpanoon voi sisältyä vain taulukoita, kuvia, piirroksia, skannattuja dokumentteja, karttoja tai verkkoliitteitä.
Tunnisteita sisältävä muistiinpano.
Muistiinpano, joka on tallennettu päivittämättömälle iCloud-tilille. Katso iCloud-muistiinpanojen käyttäminen Macin Muistiinpanoissa.