Macin Sidecar
Sidecarin avulla voit muuttaa iPadin Macin toiseksi näytöksi. Anna itsellesi lisätilaa työskentelyyn, piirrä Apple Pencilillä, tee merkintöjä PDF-tiedostoihin ja näyttökuviin ja muuta.
Huomaa: Voit käyttää Sidecaria Apple Penciliä tukevien ja iPadOS 13:a käyttävien iPad-mallien kanssa. Jos haluat lisätietoja, katso Applen tukiartikkeli Apple Pencilin käyttäminen iPadin tai iPad Pron kanssa ja iPadin käyttäminen Macin toisena näyttönä Sidecarin avulla.
iPadin yhdistäminen: Klikkaa Macin valikkorivin AirPlay-valikkoa ![]() ja valitse sitten iPadisi. Kun Sidecar on päällä, AirPlay-kuvake muuttuu siniseksi iPadiksi
ja valitse sitten iPadisi. Kun Sidecar on päällä, AirPlay-kuvake muuttuu siniseksi iPadiksi ![]() . Jos haluat katkaista iPadin yhteyden Macista, avaa AirPlay-valikko ja valitse Katkaise yhteys. Voit katkaista yhteyden myös napauttamalla iPadin sivupalkissa
. Jos haluat katkaista iPadin yhteyden Macista, avaa AirPlay-valikko ja valitse Katkaise yhteys. Voit katkaista yhteyden myös napauttamalla iPadin sivupalkissa ![]() .
.
Vinkki: Jos et näe iPadia AirPlay-valikossa, varmista, että Wi-Fi tai Bluetooth on siinä päällä. Sinun on oltava kirjautuneena samalla Apple ID:llä molemmissa laitteissa.
Langallinen tai langaton: Liitä iPad kaapelilla ja pidä se ladattuna tai käytä sitä langattomasti 10 metrin säteellä Macistasi.
Työpöydän laajentaminen: Kun yhdistät iPadin, siitä tulee automaattisesti Macin työpöydän jatke. Pääset alkuun vetämällä appisi ja dokumenttisi iPadiin.
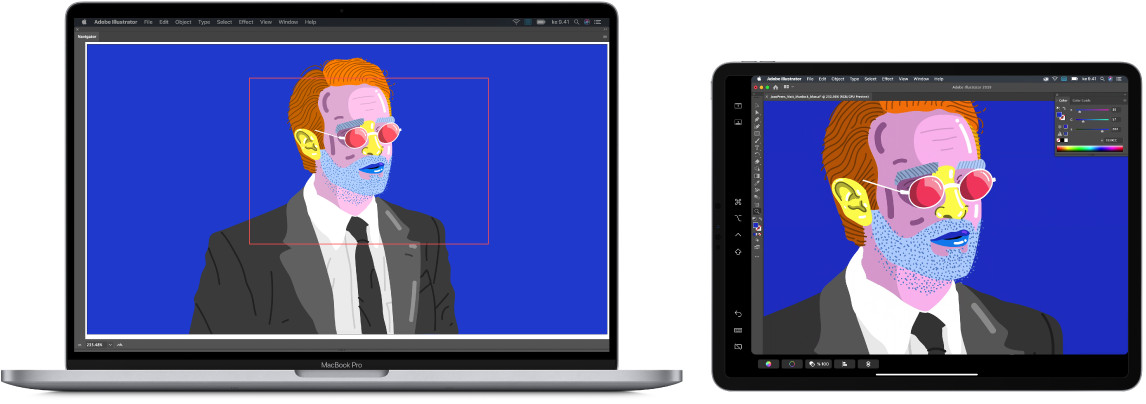
Työpöydän peilaaminen: Jos haluat näyttää saman sisällön molemmilla näytöillä, avaa AirPlay-valikko ja valitse Peilaa sisäinen Retina-näyttö. Jos haluat palata laajennetulle työpöydälle, avaa AirPlay-valikko ja valitse Käytä erillisenä näyttönä.
Apple Pencilin käyttö: Piirrä tarkasti ja luo uutta ammattilaisappien suosikeillasi. Vedä ikkuna Macista iPadiisi ja ala käyttää Apple Penciliä.
Voit myös tehdä Apple Pencilillä merkintöjä PDF-tiedostoihin, näyttökuviin ja kuviin. Jos haluat lisätietoja, katso Luonnosjatkuvuus ja merkintäjatkuvuus Macissa.
Huomaa: Apple Pencilin painallusvoima ja kallistus toimivat vain apeissa, joissa on edistynyt tuki piirtokynälle.
Sivupalkkien hyödyntäminen: iPadin sivupalkin avulla pääset nopeasti käyttämään yleisimmin käytettyjä painikkeita ja säätimiä. Kuvakkeita klikkaaamalla voit perua toimintoja, käyttää näppäinoikoteitä ja näyttää tai kätkeä valikkorivin, Dockin ja näppäimistön.
Touch Bar -säätimien käyttö: Touch Baria tukevissa apeissa säätimet tulevat näkyviin iPadin näytön alareunaan.
Asetusten määrittäminen: Aseta Sidecar-asetukset klikkaamalla Dockissa Järjestelmäasetukset-kuvaketta ![]() ja klikkaamalla sitten Sidecar. Voit määrittää laitteen, johon yhdistetään, muuttaa sivupalkin ja Touch Barin sijaintia iPadissa ja ottaa käyttöön Apple Pencilin kaksoisnapautuksen työkalujen nopeaa käyttämistä varten.
ja klikkaamalla sitten Sidecar. Voit määrittää laitteen, johon yhdistetään, muuttaa sivupalkin ja Touch Barin sijaintia iPadissa ja ottaa käyttöön Apple Pencilin kaksoisnapautuksen työkalujen nopeaa käyttämistä varten.
Lisätietoja: Katso iPadin käyttäminen Macin toisena näyttönä macOS:n käyttöoppaassa.