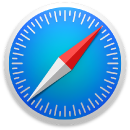 Safari
Safari
Safari on nopein ja energiatehokkain tapa surffata verkossa Macilla. Päivitetyllä aloitussivulla ovat Suosikit, usein ja äskettäin vieraillut verkkosivustot, Siri-ehdotukset sopivista verkkosivustoista selaushistoriassasi, kirjanmerkit, lukulista, iCloud-välilehdet ja Viesteissä vastaanottamasi linkit.
Etsimisen aloittaminen: Kun klikkaat ikkunan yläreunassa olevaa älykästä hakukenttää, näet verkkosivut, jotka olet lisännyt suosikkeihin. Voit myös alkaa kirjoittamaan sanaa tai verkkosivuston osoitetta – Safari näyttää vastaavia verkkosivustoja sekä Safari-ehdotuksia.
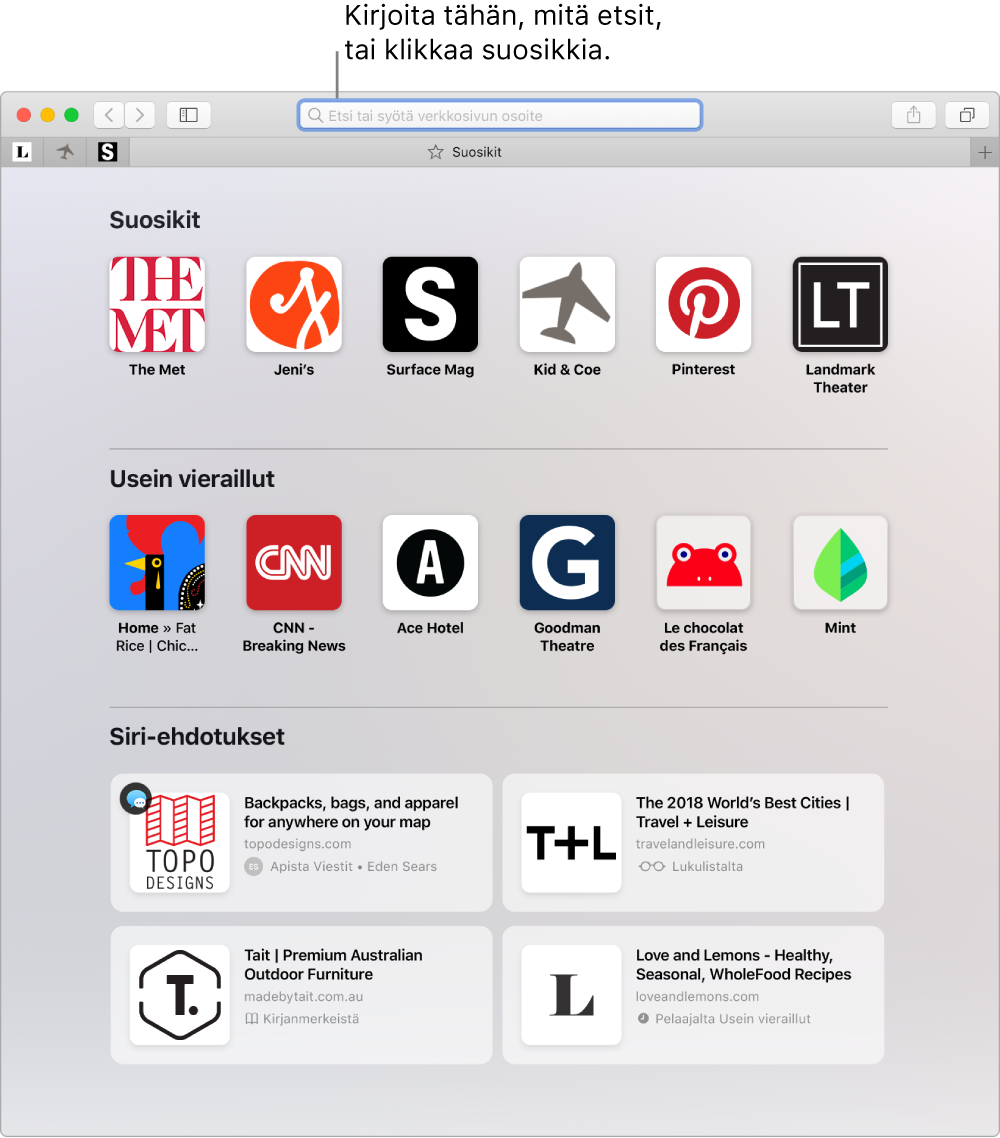
Useiden verkkosivustojen näyttäminen yhdessä ikkunassa: Avaa uusi välilehti klikkaamalla välilehtipalkin oikeassa reunassa ![]() tai painamalla komento-T ja kirjoita osoite. Voit pitää verkkosivuston kätevästi saatavilla vetämällä välilehden vasemmalle siten, että se jää välilehtipalkkiin.
tai painamalla komento-T ja kirjoita osoite. Voit pitää verkkosivuston kätevästi saatavilla vetämällä välilehden vasemmalle siten, että se jää välilehtipalkkiin.
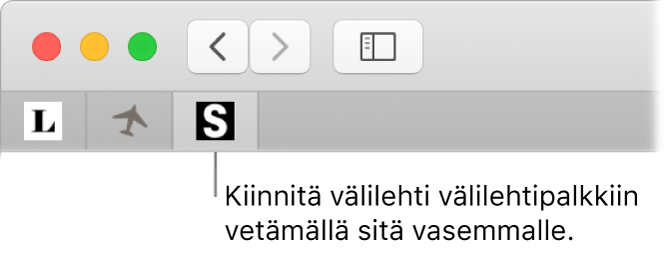
Kaikilla laitteillasi auki olevien kohteiden katsominen: Näet avoimet verkkosivut kaikilta laitteilta, joilla olet kirjautuneena sisään samalla Apple ID:llä. Klikkaa ikkunan yläreunassa Näytä kaikki välilehdet -painiketta ![]() ja vieritä tarvittaessa alaspäin.
ja vieritä tarvittaessa alaspäin.
Internetin selaaminen turvallisesti ja yksityisesti: Safari varoittaa sinua, jos vierailet verkkosivustolla, joka ei ole turvallinen tai joka saattaa yrittää huijata sinua jakamaan henkilökohtaisia tietojasi. Safari suojaa myös automaattisesti sivustojen väliseltä seurannalta tunnistamalla ja poistamalla seuraimien jättämiä tietoja. Safari pyytää lupaa ennen kuin sallii yhteisöpalveluiden nähdä, mitä teet kolmannen osapuolen verkkosivustoilla. Jos esimerkiksi jaat artikkelin Facebookissa klikkaamalla Facebook-painiketta, Safari kysyy, haluatko sallia Facebookin näkevän toimintasi kyseisellä sivustolla. Lisäksi Safari suojelee verkkoseurannalta vaikeuttamalla Macin yksilöllistä tunnistamista.
Kun kirjaudut uudelle tilille verkossa, Safari luo automaattisesti vahvan salasanan sekä tarjoaa sen automaattisessa täytössä. Jos valitset Käytä vahvaa salasanaa, salasana tallennetaan iCloud-avainnippuusi ja täytetään automaattisesti kaikilla laitteilla, joille kirjaudut samalla Apple ID:llä. Voit pyytää Siriä näyttämään tallennetut salasanasi, jotka näet sen jälkeen kun olet syöttänyt Macisi todennuksen salasanan, tai valitse Safari > Asetukset ja klikkaamalla sitten Salasanat. Uudelleenkäytetyt salasanat liputetaan salasanalistassa, joten voit helposti korvata ne vahvoilla salasanoilla.
Kysy Siriltä: Voit sanoa esimerkiksi: “Näytä salasanani.”
Huomaa: Siri ei ole välttämättä käytettävissä kaikilla kielillä tai kaikilla alueilla, ja sen ominaisuudet voivat vaihdella alueittain.
Suosikkisivujesi asetusten valitseminen: Jos muutat usein tiettyjen verkkosivustojen asetuksia, voit tallentaa asetukset Safari-asetuksissa. Voit esimerkiksi laittaa päälle valitsemillesi verkkosivuille sisällön estäjän, ottaa käyttöön lukutilan, sallia ilmoitukset ja asettaa tietyn sivun zoomauksen. Kun olet verkkosivulla, valitse Safari > Tämän sivuston asetukset tai käytä verkko-osoitteeseen toissijaista klikkausta (eli oikealla klikkausta) älykkäässä hakukentässä.
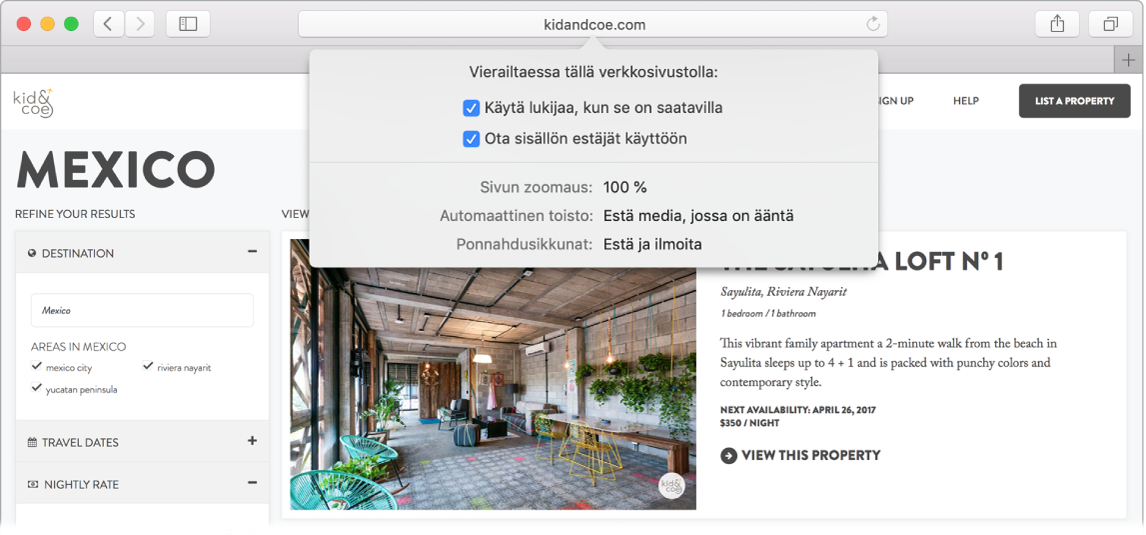
Vinkki: Klikkaamalla sanaa voimakkaasti verkkosivulla näet sen määritelmän tai Wikipedia-artikkelin (jos sellainen on). Saat lisätietoja klikkaamalla sanoja voimakkaasti muissa apeissa, kuten Viestit tai Mail.
Kuva kuvassa -tilan avaaminen: Kun toistat videota, pidä välilehden Ääni-painiketta painettuna ![]() ja valitse alivalikosta Siirry kuva kuvassa -tilaan. Video tulee näkyviin kelluvaan ikkunaan, jota voit vetää ja jonka kokoa voit muuttaa, joten voit katsella videota samalla, kun teet Macilla muita asioita. Voit myös asettaa automaattisen toiston asetuksia tässä alivalikossa. Jos haluat mykistää videon äänen, klikkaa
ja valitse alivalikosta Siirry kuva kuvassa -tilaan. Video tulee näkyviin kelluvaan ikkunaan, jota voit vetää ja jonka kokoa voit muuttaa, joten voit katsella videota samalla, kun teet Macilla muita asioita. Voit myös asettaa automaattisen toiston asetuksia tässä alivalikossa. Jos haluat mykistää videon äänen, klikkaa ![]() .
.
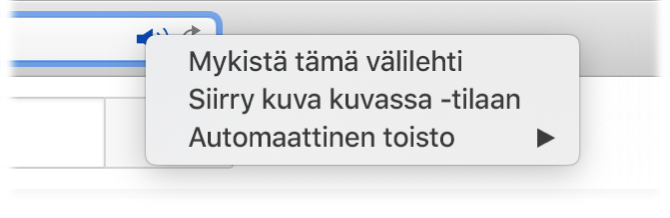
Touch Barin käyttäminen: Siirry taakse- tai eteenpäin napauttamalla Touch Barin vasenta tai oikeaa nuolipainiketta. Avaa uusi välilehti napauttamalla ![]() .
.

Siirry avoimien välilehtien välillä Touch Barin välilehtiselaimella.

Napauta Touch Barissa hakukenttää ![]() ja avaa sitten suosikki napauttamalla sitä. Kun olet valmis, palaa Touch Bariin, jolla aloitit, napauttamalla
ja avaa sitten suosikki napauttamalla sitä. Kun olet valmis, palaa Touch Bariin, jolla aloitit, napauttamalla ![]() .
.

Muokkaa Touch Baria lisäämällä siihen suosikkisäätimesi (valitse Näytä > Muokkaa Touch Baria).
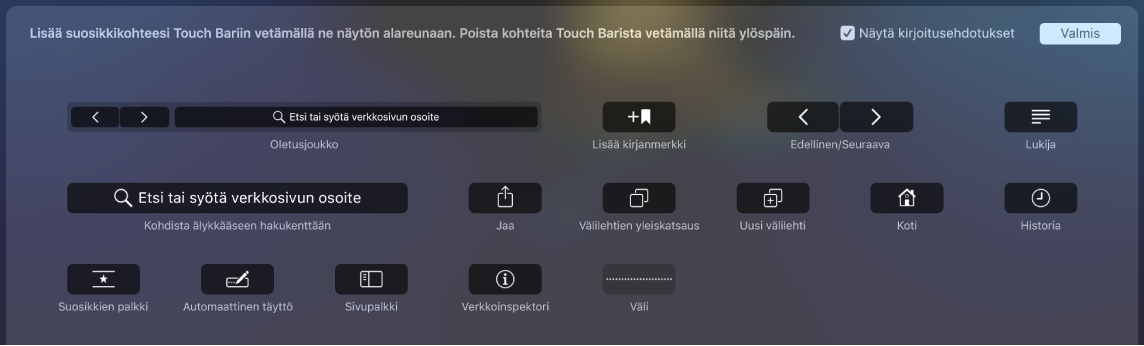
Lisätietoja: Katso Safarin käyttöopas.