Macin Sidecar
Sidecarin avulla voit muuttaa iPadin Macin toiseksi näytöksi. Anna itsellesi lisätilaa työskentelyyn, piirrä Apple Pencilillä, tee merkintöjä PDF-tiedostoihin ja näyttökuviin ja muuta.
Huomaa: Voit käyttää Sidecaria Apple Penciliä tukevien ja iPadOS 13:a käyttävien iPad-mallien kanssa. Jos haluat lisätietoja, katso Applen tukiartikkeli Apple Pencilin käyttäminen iPadin tai iPad Pron kanssa ja iPadin käyttäminen Macin toisena näyttönä Sidecarin avulla.
iPadin yhdistäminen: Klikkaa Macin valikkorivin AirPlay-valikkoa ![]() ja valitse sitten iPadisi. Kun Sidecar on päällä, AirPlay-kuvake muuttuu siniseksi iPadiksi
ja valitse sitten iPadisi. Kun Sidecar on päällä, AirPlay-kuvake muuttuu siniseksi iPadiksi ![]() . Jos haluat katkaista iPadin yhteyden Macista, avaa AirPlay-valikko ja valitse Katkaise yhteys. Voit katkaista yhteyden myös napauttamalla iPadin sivupalkissa
. Jos haluat katkaista iPadin yhteyden Macista, avaa AirPlay-valikko ja valitse Katkaise yhteys. Voit katkaista yhteyden myös napauttamalla iPadin sivupalkissa ![]() .
.
Vinkki: Jos et näe iPadia AirPlay-valikossa, varmista, että Wi-Fi tai Bluetooth on siinä päällä. Sinun on myös oltava kirjautuneena samalla Apple ID:llä molemmissa laitteissa.
Langallinen tai langaton: Liitä iPad kaapelilla ja pidä se ladattuna tai käytä sitä langattomasti 10 metrin säteellä Macistasi.
Työpöydän laajentaminen: Kun yhdistät iPadin, siitä tulee automaattisesti Macin työpöydän jatke. Pääset alkuun vetämällä appisi ja dokumenttisi iPadiin.
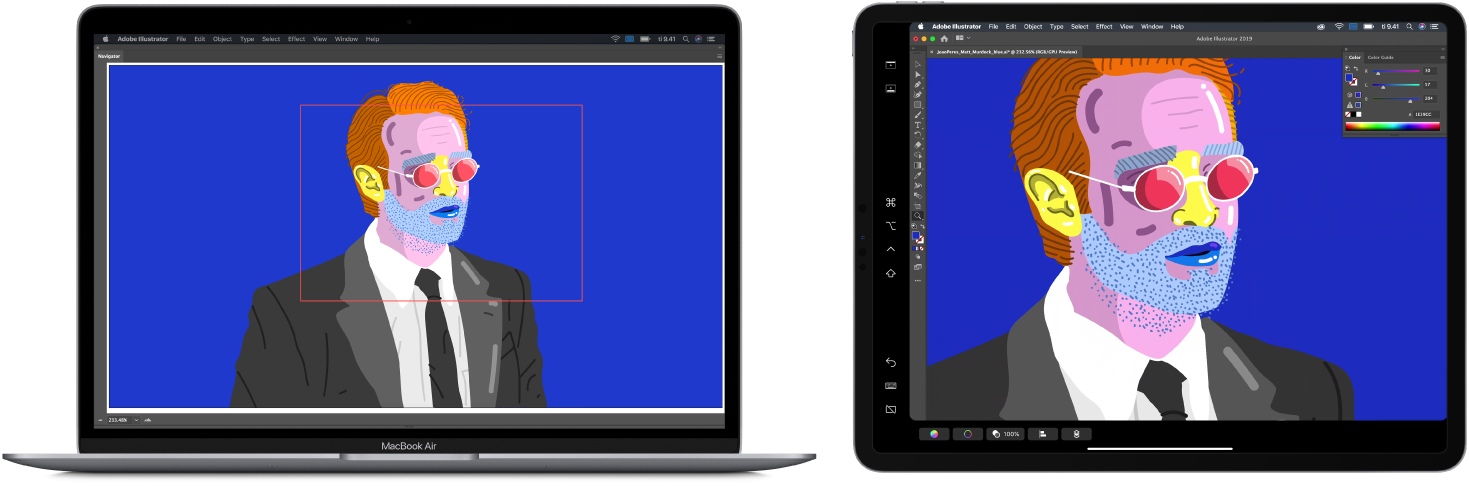
Työpöydän peilaaminen: Jos haluat näyttää saman sisällön molemmilla näytöillä, avaa AirPlay-valikko ja valitse Peilaa sisäinen Retina-näyttö. Jos haluat palata laajennetulle työpöydälle, avaa AirPlay-valikko ja valitse Käytä erillisenä näyttönä.
Apple Pencilin käyttö: Piirrä tarkasti ja luo uutta ammattilaisappien suosikeillasi. Vedä ikkuna Macista iPadiisi ja ala käyttää Apple Penciliä.
Voit myös tehdä Apple Pencilillä merkintöjä PDF-tiedostoihin, näyttökuviin ja kuviin. Jos haluat lisätietoja, katso Luonnosjatkuvuus ja merkintäjatkuvuus Macissa.
Huomaa: Apple Pencilin painallusvoima ja kallistus toimivat vain apeissa, joissa on edistynyt tuki piirtokynälle.
Sivupalkkien hyödyntäminen: iPadin sivupalkin avulla pääset nopeasti käyttämään yleisimmin käytettyjä painikkeita ja säätimiä. Kuvakkeita klikkaaamalla voit perua toimintoja, käyttää näppäinoikoteitä ja näyttää tai kätkeä valikkorivin, Dockin ja näppäimistön.
Touch Barin säätimien käyttäminen – Touch Barilla tai ilman: Touch Baria tukevissa apeissa säätimet tulevat näkyviin iPadin näytön alareunaan riippumatta siitä, onko Macissasi Touch Bar vai ei.
Asetusten määrittäminen: Jos haluat valita Sidecar-asetuksia, avaa Järjestelmäasetukset ja klikkaa Sidecar. Voit määrittää laitteen, johon yhdistetään, muuttaa sivupalkin ja Touch Barin sijaintia iPadissa ja ottaa käyttöön Apple Pencilin kaksoisnapautuksen työkalujen nopeaa käyttämistä varten.
Lisätietoja: Katso iPadin käyttäminen Macin toisena näyttönä macOS:n käyttöoppaassa.