Keynoten käyttöopas iPhonelle
- Tervetuloa
- Uutta
-
- Keynoten käytön aloittaminen
- Kuvien, kaavioiden ja muiden objektien johdanto
- Esityksen luominen
- Esityksen etenemistavan valitseminen
- Esityksen avaaminen
- Esityksen tallentaminen ja nimeäminen
- Esityksen etsiminen
- Esityksen tulostaminen
- Tekstin ja objektien kopioiminen appien välillä
- Kosketusnäytön peruseleet
- Esityksen luominen VoiceOverilla
-
- Diojen lisääminen tai poistaminen
- Esittäjän muistiinpanojen lisääminen ja näyttäminen
- Dian koon muuttaminen
- Dian taustan muuttaminen
- Reunan lisääminen dian ympärille
- Tekstin paikanvaraajien näyttäminen tai kätkeminen
- Dianumeroiden näyttäminen ja kätkeminen
- Dian layoutin käyttäminen
- Diojen layoutien lisääminen ja muokkaaminen
- Teeman muuttaminen
-
- Objektin läpinäkyvyyden muuttaminen
- Kuvioiden tai tekstilaatikoiden täyttäminen värillä tai kuvalla
- Reunan lisääminen objektiin
- Kuvatekstin tai otsikon lisääminen
- Heijastuksen tai varjon lisääminen
- Objektityylien käyttäminen
- Objektien koon muuttaminen, pyörittäminen ja kääntäminen
- Esityksen tekeminen vuorovaikutteiseksi lisäämällä objekteja, joissa on linkki
-
- Esityksen lähettäminen
- Yhteistyön johdanto
- Muiden kutsuminen tekemään yhteistyötä
- Jaetun esityksen käyttäminen yhteistyössä
- Jaetun esityksen viimeisimmän toiminnan katsominen
- Jaetun esityksen asetusten muuttaminen
- Jaon lopettaminen
- Jaetut kansiot ja yhteistyön tekeminen
- Reaaliaikaisen yhteistyön tekeminen Boxia käyttämällä
- Animoidun GIFin luominen
- Esityksen julkaiseminen blogissa
- Tekijänoikeudet

Solujen yhdistäminen tai erottaminen iPhonen Keynotessa
Taulukon solujen yhdistäminen liittää vierekkäiset solut yhdeksi soluksi. Kun solujen yhdistäminen poistetaan, aiemmin yhdistettyjen solujen tiedot säilyvät uudessa, ylävasemmalla olevassa solussa.
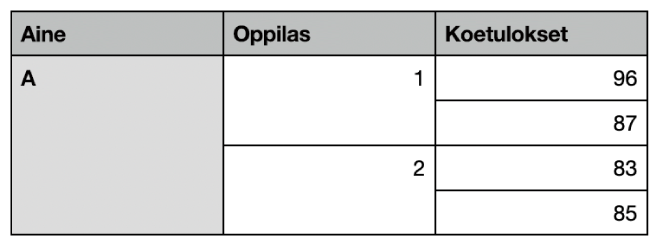
Muutamia rajoituksia:
Et voi yhdistää soluja, jotka eivät ole vierekkäisiä tai jotka ovat taulukon eri osissa, kuten leipätekstissä ja otsakkeessa.
Et voi yhdistää sarakkeita tai rivejä.
Et voi jakaa solua. Jos solua ei ole yhdistetty toiseen soluun, sitä ei voi erottaa.
Solujen yhdistäminen
Avaa Keynote-appi
 iPhonessa.
iPhonessa.Avaa esitys, jossa on taulukko, valitse vierekkäiset solut ja napauta Yhdistä.
Jos et näe solujen yhdistämisen vaihtoehtoa, napauta valintaa.
Solujen yhdistämisen tuloksia:
Jos vain yhdessä solussa on sisältöä ennen yhdistämistä, kyseisen solun sisältö ja muotoilu säilytetään yhdistetyssä solussa.
Jos useampi kuin yksi solu sisälsi dataa ennen yhdistämistä, kaikki sisältö säilyy, mutta tiettyä datamuotoa käyttävät solut, kuten numerot, valuutat tai päivämäärät muunnetaan tekstiksi.
Jos vasemman yläkulman solussa on käytetty täyttöväriä, yhdistetty solu perii solun täyttövärin.
Solujen yhdistämisen poistaminen
Avaa Keynote-appi
 iPhonessa.
iPhonessa.Avaa esitys, jossa on taulukko, valitse solu, napauta sitä uudelleen ja napauta Poista yhdistäminen.
Aiemmin yhdistetyn solun koko sisältö lisätään ensimmäiseen purettuun soluun.