
Viivojen ja nuolien lisääminen iPhonen Keynotessa
Voit luoda suoran tai kaarevan viivan ja muokata sen ulkoasua muuttamalla sen paksuutta tai väriä tai lisäämällä eri päätepisteitä (esimerkiksi nuoli, ympyrä tai neliö). Voit yhdistää kaksi objektia viivalla, jolloin ne pysyvät yhdessä silloinkin, kun niitä siirretään.
Viivan lisääminen ja muokkaaminen
Avaa Keynote-appi
 iPhonessa.
iPhonessa.Avaa esitys, napauta työkalupalkissa
 -painiketta ja napauta sitten
-painiketta ja napauta sitten  -painiketta.
-painiketta.Lisää dialle suora tai kaareva viiva napauttamalla sitä peruskategoriassa.
Voit muuttaa viivan muotoa tai sijaintia seuraavasti:
Viivan siirtäminen: Vedä viiva haluamaasi paikkaan.
Viivan pituuden tai asennon muuttaminen: Vedä päissä olevia sinisiä pisteitä.
Kaarevan viivan kaarevuuden säätäminen: Vedä viivan keskellä olevaa vihreää pistettä.
Voit muokata viivan ulkoasua napauttamalla
 -painiketta ja tekemällä jonkin seuraavista:
-painiketta ja tekemällä jonkin seuraavista:Viivan ulkoasun muuttaminen nopeasti: Napauta Tyyli ja valitse jokin esiasetetuista viivan tyyleistä.
Viivan värin muuttaminen: Napauta värivalitsinta, tuo värivaihtoehdot näkyviin pyyhkäisemällä ja valitse niistä yksi napauttamalla. (Jos haluat lisätietoja värien valitsemisesta, katso Objektien täyttäminen värillä tai kuvalla.)
Viivan paksuuden muuttaminen: Vedä Leveys-liukusäädintä vasemmalle tai oikealle tai napauta leveyttä ja syötä uusi arvo.
Nuolen, pisteen tai muun kuvion lisääminen viivan päähän: Napauta vasenta tai oikeaa nuoliasetusta ja napauta sitten nuolenpään tyyliä.
Varjon lisääminen: Laita Varjo päälle napauttamalla ja napauta sitten jotakin varjotehostetta.
Heijastuksen lisääminen: Laita Heijastus päälle napauttamalla ja säädä tehostetta vetämällä liukusäädintä tai napauta Heijastus-kohdan alla olevaa prosenttiarvoa ja syötä uusi arvo.
Viivan läpinäkyvyyden muuttaminen: Vedä Peittävyys-liukusäädintä tai napauta Peittävyys-kohdan alla olevaa prosenttiarvoa ja syötä uusi arvo.
Viivan kaarien ja kulmien muokkaaminen
Voit muokata kaarevaa viivaa lisäämällä kulmia tai kaaria. Voit muokatessasi muuttaa kulmat nopeasti käyriksi ja päinvastoin.
Avaa Keynote-appi
 iPhonessa.
iPhonessa.Avaa esitys, jossa on kaareva viiva.
Valitse käyrä viiva napauttamalla sitä ja napauta
 .
.Napauta Tyyli-välilehdellä Yhteys ja napauta Käyrä tai Kulma.
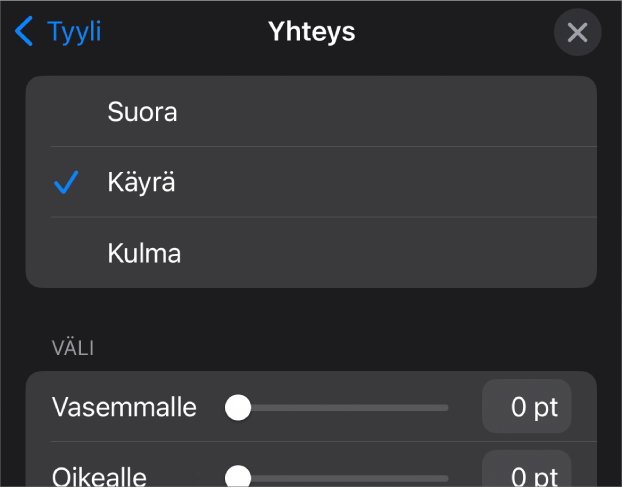
Kahden objektin yhdistäminen viivalla
Voit yhdistää kaksi objektia kaarevalla, suoralla tai kulmikkaalla yhteysviivalla. Jos siirrät yhtä tai useampaa yhdistettyä objektia, ne pysyvät viivan yhdistäminä. Tämä on erityisen hyödyllistä, jos olet luomassa vuokaaviota.
Lisää ennen tämän tekemistä dialle vähintään kaksi objektia, jotka haluat yhdistää.
Avaa Keynote-appi
 iPhonessa.
iPhonessa.Avaa esitys, jossa on kaksi objektia.
Valitse molemmat objektit, napauta
 -painiketta työkalupalkissa ja napauta sitten
-painiketta työkalupalkissa ja napauta sitten  -painiketta.
-painiketta.Lisää dialle kaareva viiva napauttamalla sitä peruskategoriassa.
Tee jokin seuraavista:
Kaarevan viivan muuttaminen suoraksi tai suorakulmaiseksi yhteysviivaksi: Valitse viiva napauttamalla sitä, napauta
 , napauta Tyyli-välilehteä, napauta Yhdistä ja napauta vaihtoehtoa.
, napauta Tyyli-välilehteä, napauta Yhdistä ja napauta vaihtoehtoa.Viivojen päätepisteiden ja yhdistettyjen kuvioiden välisen tilan säätäminen: Valitse viiva napauttamalla sitä, napauta
 , napauta Tyyli-välilehteä, napauta Yhdistä ja vedä Ulkoneva-liukusäätimiä.
, napauta Tyyli-välilehteä, napauta Yhdistä ja vedä Ulkoneva-liukusäätimiä.Kulmien paikkojen tai kaarevuuden muuttaminen: Vedä vihreää pistettä (viivasta on ehkä tehtävä pidempi, jotta piste tulee näkyviin).
Voit muuttaa yhteysviivan ulkoasua muuttamalla sen paksuutta, väriä, viivatyyliä ja päätepisteitä sekä lisäämällä tehosteita, kuten varjon tai heijastuksen.
Jos haluat käsitellä useita viivoja samaan aikaan, pidä yhtä viivaa painettuna ja napauta muita viivoja toisella sormella.