
Esityksen luominen iPhonen Keynotessa
Jos haluat luoda uuden esityksen, valitse ensin teema, jonka avulla aloitat. Teemojen ulkoasu on yhtenäinen, sillä niissä käytetään yhteensopivia fontteja ja värejä. Niissä on usein paikanvaraajia, jotka voit korvata omalla sisällölläsi.
Esityksen luominen teemasta
Avaa Keynote-appi
 iPhonessa.
iPhonessa.Avaa dokumenttinäkymässä teemavalitsin (näkyy alla) napauttamalla Valitse teema. Jos toimintoa ”Valitse teema” ei näy, napauta
 -painiketta.
-painiketta.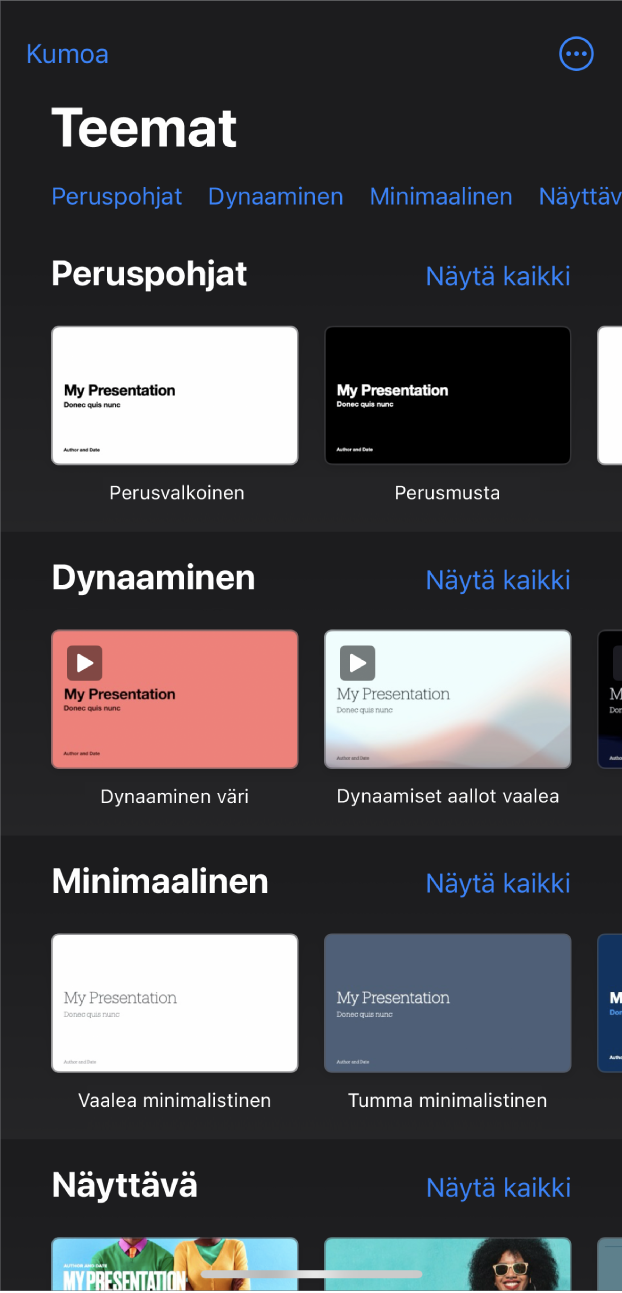
Huomaa: Jos haluat muotoilla taulukon ja kaavion dataa käyttämällä toisen kielen käytäntöjä, valitse kieli ennen kuin valitset teeman. Katso Esityksen muotoileminen toista kieltä varten.
Katsele eri teemoja napauttamalla teemavalitsimen yläreunassa kategorioita ja avaa sitten teema napauttamalla sitä.
Joitain teemoja ei ladata laitteellesi ennen kuin valitset ne tai avaat esityksen, jossa käytetään sitä. Jos sinulla on hidas yhteys tai jos et ole linjoilla, kun tämä tapahtuu, esityksen paikanvaraajakuvat ja diojen taustat saattavat näkyä pienemmällä tarkkuudella siihen saakka, kunnes olet jälleen linjoilla tai kun teeman lataus on valmis.
Jos haluat käyttää ensimmäisessä diassa eri dian layoutia, napauta diaa vasemmalla olevassa diojen rakennenäkymässä ja napauta sitten
 -painiketta. Napauta Layout ja napauta sitten layoutia.
-painiketta. Napauta Layout ja napauta sitten layoutia.Jokainen dian layout tarjoaa erilaisen tekstin ja kuvien asettelun, jota voit käyttää sisällön lähtökohtana.
Sulje Layout-valikko napauttamalla
 -painiketta.
-painiketta.Luo esitys tekemällä jokin seuraavista:
Dian lisääminen: Napauta diojen rakennenäkymässä diaa, jota haluat uuden dian noudattavan, napauta
 ja napauta sitten asettelua. Jos diojen rakennenäkymä ei ole näkyvissä, loitonna näkymä sulkemalla nipistys.
ja napauta sitten asettelua. Jos diojen rakennenäkymä ei ole näkyvissä, loitonna näkymä sulkemalla nipistys.Tekstin lisääminen: Lisää oma teksti kaksoisnapauttamalla paikanvaraajatekstiä.
Kuvan lisääminen: Korvaa paikanvaraajakuvat omilla kuvilla napauttamalla
 -painiketta.
-painiketta.
Voit toistaa esityksen napauttamalla
 ja siirtyä seuraavaan diaan napauttamalla sitä.
ja siirtyä seuraavaan diaan napauttamalla sitä.Lopeta esitys sulkemalla nipistys missä tahansa näytöllä. Jos haluat tutustua muihin esityksen näyttötapoihin, katso Esityksen toistaminen iPhonella tai iPadilla.
Voit sulkea esityksen napauttamalla näytön vasemmassa yläkulmassa
 -painiketta. Esityksen sulkeminen ei lopeta Keynotea.
-painiketta. Esityksen sulkeminen ei lopeta Keynotea.Kun työskentelet, Keynote tallentaa muutoksesi automaattisesti, joten sinun ei tarvitse jatkuvasti huolehtia esityksen manuaalisesta tallentamisesta. Kannattaa kuitenkin nimetä esitys uudelleen, jotta löydät sen helposti, kun haluat seuraavan kerran työstää sitä. Voit muuttaa esityksen nimeä tai muuttaa sen tallennuspaikkaa milloin tahansa.
Esityksen hahmotelman luominen
Voit luoda uuden esityksen tekstihahmotelman Keynoten hahmotelmanäkymässä. Hahmotelmanäkymässä diat näkyvät hierarkkisesti otsikoina, alaotsikoina, luettelokohtina ja median paikanvaraajina. Voit lisätä ja muokata tekstiä, sijoittaa kuvia ja videoita ja muuttaa diojen muotoa hahmotelmanäkymässä. Tämä on kätevää ensimmäisen luonnoksen tekemisessä, muistiinpanojen merkitsemisessä tai uuden esityksen rakenteeseen keskittymisessä.
Avaa Keynote-appi
 iPhonessa.
iPhonessa.Avaa uusi esitys hahmotelmanäkymään napauttamalla Aloita hahmotelma dokumenttinäkymässä.

Tee jokin seuraavista:
Dian lisääminen: Napauta tekstihahmotelmassa diaa, jonka perään haluat lisätä uuden dian, ja napauta näppäimistön yläpuolella
 -painiketta.
-painiketta.Jos haluat lisätä nopeasti dian samalla, kun kirjoitat dian viimeiselle riville, napauta rivinvaihtoa kaksi kertaa.
Dian poistaminen: Napauta poistettavan dian yläriviä, napauta
 ja napauta Poista.
ja napauta Poista.Diojen järjestäminen uudelleen: Napauta tekstihahmotelmassa sen dian ylintä riviä, jonka haluat siirtää, pidä
 painettuna, kunnes dia näyttää nousevan ylös, ja vedä se sitten uuteen sijaintiin tekstihahmotelmassa.
painettuna, kunnes dia näyttää nousevan ylös, ja vedä se sitten uuteen sijaintiin tekstihahmotelmassa.Eri dian layoutin käyttäminen: Valitse muokattava dia, napauta
 -painiketta, napauta Layout ja valitse layout valikosta. Sulje valikko napauttamalla
-painiketta, napauta Layout ja valitse layout valikosta. Sulje valikko napauttamalla  -painiketta.
-painiketta.Tekstin lisääminen: Napauta riviä tekstihahmotelmassa ja kirjoita.
Kuvan tai videon lisääminen dialle median paikanvaraajalla: Jos dialla on vain yksi paikanvaraaja, valitse dia ja napauta
 . Jos dialla on useita paikanvaraajia, napauta
. Jos dialla on useita paikanvaraajia, napauta  ja valitse paikanvaraaja, jota haluat käyttää. Etsi kuva tai video ja lisää se dialle napauttamalla sitä.
ja valitse paikanvaraaja, jota haluat käyttää. Etsi kuva tai video ja lisää se dialle napauttamalla sitä.
Voit sulkea esityksen napauttamalla näytön vasemmassa yläkulmassa
 -painiketta.
-painiketta.Esitys tallennetaan automaattisesti työskennellessäsi, joten et menetä tekemiäsi muutoksia, kun suljet esityksen. Esityksen sulkeminen ei lopeta Keynotea.
Jos haluat lisätietoja hahmotelmanäkymässä työskentelystä, katso Diojen katseleminen tekstihahmotelmina.
Jos haluat poistua hahmotelmanäkymästä sulkematta esitystä, napauta ![]() -painiketta työkalupalkissa, napauta Näkymävalinnat ja valitse Dianäkymä tai Valopöytänäkymä.
-painiketta työkalupalkissa, napauta Näkymävalinnat ja valitse Dianäkymä tai Valopöytänäkymä.