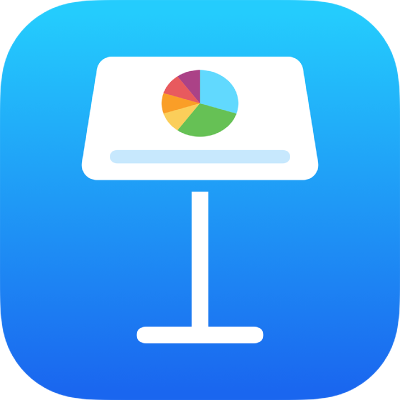
Objektin animoiminen diaan ja pois siltä iPadin Keynotessa
Voit tehdä esityksestä dynaamisemman animoimalla dian tekstiä ja objekteja niin, että ne tulevat näkyviin tai poistuvat näkyvistä tai sekä että. Voit esimerkiksi tuoda tekstiä näkyviin diaan luettelomerkki kerrallaan tai luoda diaan kuvan pomppivasta pallosta.
Objektianimaatioita kutsutaan koonnostehosteiksi. Käytettävissä on eri koonnostehosteita riippuen siitä, onko objekti tekstilaatikko, kaavio, taulukko, kuvio tai mediatiedosto (kuva, ääni tai video).
Objektin siirtämistä dialle kutsutaan aloitukseksi. Objektin siirtämistä pois dialta kutsutaan lopetukseksi.
Objektin animoiminen diaan ja pois siltä
Valitse dialla objekti tai tekstilaatikko, jota haluat animoida, ja napauta Animaatio.
Tee jokin seuraavista:
Objektin animoiminen diaan: Napauta näytön alareunassa Lisää aloitus.
Objektin animoiminen pois diasta: Napauta näytön alareunassa Lisää lopetus.
Valitse animaatio (näet ne kaikki pyyhkäisemällä vasemmalle).
Animaation esikatselu toistetaan.
Sulje valinnat napauttamalla vasemmalla
 -painiketta.
-painiketta.Jos haluat asettaa animaatiovalintoja, kuten animaation keston ja suunnan, napauta näytön alareunassa olevaa animaation nimeä.
Näkyvät valinnat riippuvat animaatiosta.
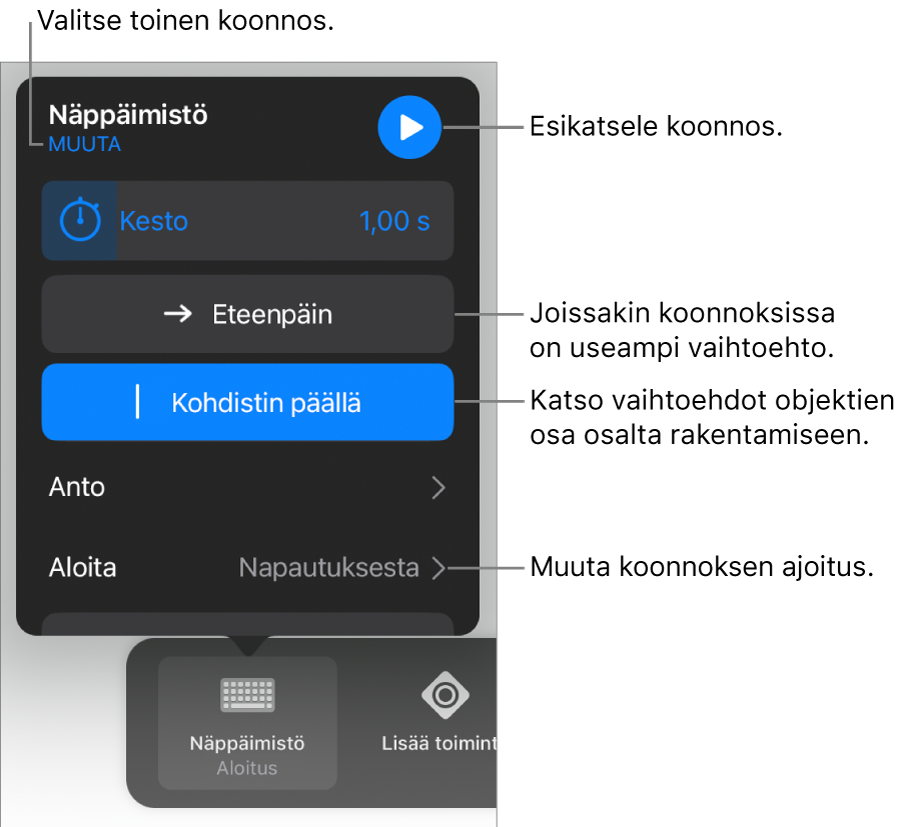
Napauta ikkunan oikeassa yläkulmassa OK.
Saat nopeasti näkyviin objektikoonnoksia sisältävät diat avaamalla diojen rakennenäkymän, napauttamalla ![]() -painiketta ja napauttamalla sitten Animaatio. Diojen miniatyyrien oikeassa yläkulmassa olevat kolme ympyrää osoittavat objektikoonnoksia sisältävät diat.
-painiketta ja napauttamalla sitten Animaatio. Diojen miniatyyrien oikeassa yläkulmassa olevat kolme ympyrää osoittavat objektikoonnoksia sisältävät diat.
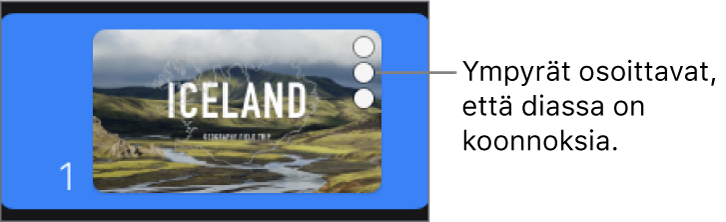
Objektien rakentaminen osa kerrallaan
Voit asettaa taulukoita, kaavioita, luetteloita tai tekstilohkoja tulemaan näkyviin dialle kaikki kerrallaan tai yksitellen. Voit esim. laittaa ympyräkaavion tulemaan näkyviin sektori kerrallaan tai luettelon kohta kerrallaan. Voit myös asettaa kohteet poistumaan dialta kokonaisuutena tai yksitellen.
Napauta dialla taulukkoa, kaaviota tai tekstilohkoa ja napauta sitten Animaatio.
Napauta Lisää aloitus tai Lisää lopetus ja napauta sitten haluamaasi tehostetta.
Napauta
 -painiketta.
-painiketta.Napauta juuri lisäämääsi koonnosta näytön alareunassa, napauta Anto ja napauta sitten jotakin antovalintaa.
Voit valita esimerkiksi Luettelomerkkiryhmittäin, jos haluat luettelomerkkien tulevan näkyviin yksi kerrallaan niin, että sisennetyt luettelomerkit tulevat samaan aikaan näkyviin kuin niiden ylätason luettelomerkit.
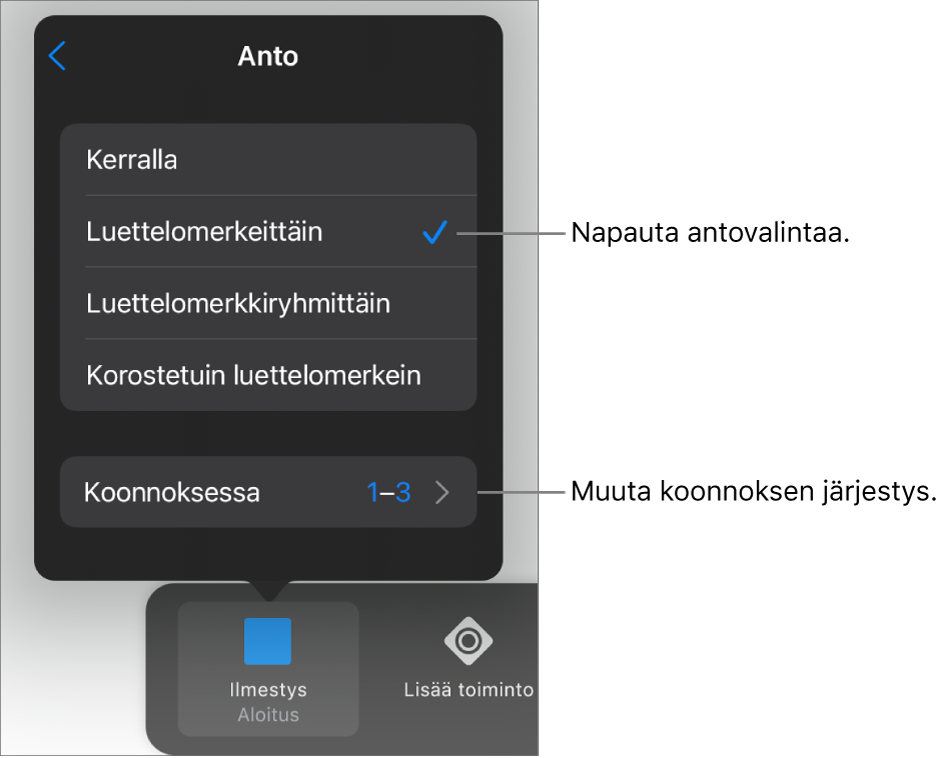
Jos haluat muuttaa luettelokohtien ja kappaleiden järjestyksen, napauta Koonnoksessa ja valitse luettelokohta tai kappale, josta aloitetaan ja lopetetaan.
Voit esikatsella animaatiota napauttamalla
 -painiketta ja napauttamalla sitten
-painiketta ja napauttamalla sitten  -painiketta.
-painiketta.Napauta ikkunan oikeassa yläkulmassa OK.
Jokainen koonnos on oletuksena asetettu tulemaan näkyviin napautettaessa. Tämä tarkoittaa, että jos ympyräkaaviossa on viisi sektoria, on napautettava viisi kertaa, jotta koko kaavio tulee näkyviin dialla. Jos haluat muuttaa koonnosten ajoitusta, katso Koonnosten järjestyksen ja ajoituksen muuttaminen iPadin Keynotessa.
Animaation poistaminen
Napauta näytön yläreunassa
 -painiketta ja napauta Animaatio.
-painiketta ja napauta Animaatio.Tee jokin seuraavista:
Kaikkien animaatioiden poistaminen objektista: Napauta poistettavan animaation sisältävää objektia, napauta sitä uudelleen ja napauta Poista animaatio. Napauta OK.
Tietyn animaation poistaminen objektista: Napauta
 -painiketta näytön yläreunassa, pyyhkäise vasemmalle poistettavan animaation kohdalla ja napauta Poista. Napauta OK.
-painiketta näytön yläreunassa, pyyhkäise vasemmalle poistettavan animaation kohdalla ja napauta Poista. Napauta OK.
Samojen animaatioiden käyttäminen toiseen objektiin
Napauta
 -painiketta ja napauta sitten Animaatio.
-painiketta ja napauta sitten Animaatio.Napauta kopioitavat animaatiot sisältävää objektia, napauta sitä uudelleen ja napauta Kopioi animaatio.
Napauta objektia, johon haluat lisätä animaatiot, napauta sitä uudelleen ja napauta Sijoita animaatio.
Jos haluat oppia, miten dialla olevaa objektia animoidaan, katso Dialla olevien objektien animoiminen iPadin Keynotessa.