Keynoten käyttöopas iPadille
- Tervetuloa
- Keynote 14.0:n uudet ominaisuudet
-
- Keynoten johdanto
- Kuvien, kaavioiden ja muiden objektien johdanto
- Esityksen luominen
- Esityksen etenemistavan valitseminen
- Esityksen avaaminen
- Esityksen tallentaminen ja nimeäminen
- Esityksen etsiminen
- Esityksen tulostaminen
- Työkalupalkin muokkaaminen
- Tekstin ja objektien kopioiminen appien välillä
- Kosketusnäytön peruseleet
- Apple Pencilin käyttäminen Keynotessa
- Esityksen luominen VoiceOverilla
-
- Objektin läpinäkyvyyden muuttaminen
- Kuvioiden tai tekstilaatikoiden täyttäminen värillä tai kuvalla
- Reunan lisääminen objektiin
- Kuvatekstin tai otsikon lisääminen
- Heijastuksen tai varjon lisääminen
- Objektityylien käyttäminen
- Objektien koon muuttaminen, pyörittäminen ja kääntäminen
- Esityksen tekeminen vuorovaikutteiseksi lisäämällä objekteja, joissa on linkki
-
- Esittäminen iPadissa
- Esittäminen erillisellä näytöllä
- Esityksen pitäminen iPadissa internetin kautta
- Kaukosäätimen käyttäminen
- Esityksen asettaminen etenemään automaattisesti
- Diaesityksen toistaminen usean esittäjän esittämänä
- Esittäjän muistiinpanojen lisääminen ja näyttäminen
- Harjoitteleminen laitteella
- Tallennetun esityksen toistaminen
-
- Esityksen lähettäminen
- Yhteistyön johdanto
- Muiden kutsuminen tekemään yhteistyötä
- Jaetun esityksen käyttäminen yhteistyössä
- Jaetun esityksen viimeisimmän toiminnan katsominen
- Jaetun esityksen asetusten muuttaminen
- Jaon lopettaminen
- Jaetut kansiot ja yhteistyön tekeminen
- Reaaliaikaisen yhteistyön tekeminen Boxia käyttämällä
- Animoidun GIFin luominen
- Esityksen julkaiseminen blogissa
- Tekijänoikeudet
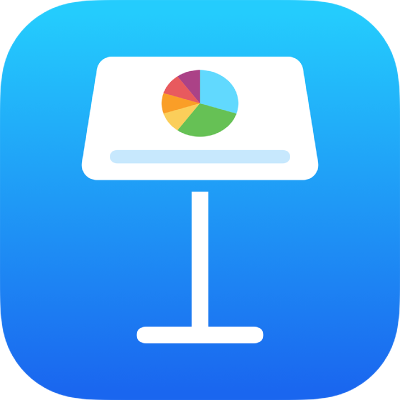
Taulukon tekstin ulkoasun muuttaminen iPadin Keynotessa
Voit muuttaa tekstin ulkoasua koko taulukossa tai vain tietyissä taulukon soluissa.
Taulukon koko tekstin ulkoasun muuttaminen
Voit asettaa fontin ja fonttityylin koko taulukolle. Voit myös suurentaa tai pienentää suhteellisesti fontin kokoa koko taulukon tekstissä. Jos suurennat tai pienennät tekstiä, koko teksti suurenee tai pienenee samassa suhteessa.
Napauta taulukkoa ja napauta sitten
 .
.Napauta Taulukko ja napauta Taulukon fontti.
Jos ”Taulukon fontti” ei näy, pyyhkäise ylöspäin säätimien alareunasta.
Käytä fonttia napauttamalla sen nimeä.
Jos haluat käyttää eri merkkityyliä (esimerkiksi lihavoitu tai kursivoitu), napauta fontin nimen vieressä
 -painiketta ja napauta sitten merkkityyliä.
-painiketta ja napauta sitten merkkityyliä.Jos tiettyä merkkityyliä ei näy, sitä ei ole saatavilla kyseiselle fontille.
Muuta fonttikokoa napauttamalla
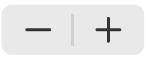 -painiketta.
-painiketta.Tekstin koko muuttuu välittömästi, joten näet nopeasti, mikä koko toimii parhaiten.
Jos haluat lisätietoja fontin säätimien käyttämisestä, katso Tekstin ulkoasun muuttaminen iPadin Keynotessa.
Valittujen solujen tekstin ulkoasun muuttaminen
Voit muuttaa taulukon soluissa olevan tekstin fonttia, väriä, kokoa ja muita ominaisuuksia.
Valitse solut, joiden tekstiä haluat muuttaa, ja napauta
 -painiketta.
-painiketta.Napauta Solu ja valitse fontti, fonttityyli (lihavointi, kursiivi, alleviivaus tai yliviivaus), koko, väri, tasaus ja niin edelleen napauttamalla säätimiä.
Huomaa: Jos haluat näyttää tietyn solun muotoilun lisävalinnat, kuten ala- ja yläindeksin, isojen kirjaimien käytön ja ligatuurit, kaksoisnapauta solua, napauta ![]() -painiketta, napauta Solu ja napauta fontin nimen alla
-painiketta, napauta Solu ja napauta fontin nimen alla ![]() -painiketta.
-painiketta.