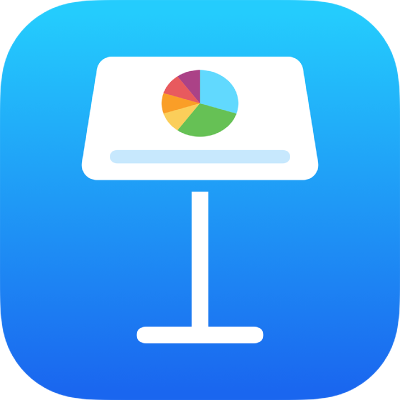
Live-videon lisääminen iPadin Keynotessa
Voit lisätä diaan live-videon mistä tahansa iPadin kamerasta. Live-video toistuu esityksen aikana ainoastaan silloin, kun sen sisältävä dia näkyy. Voit laittaa live-videolähteen päälle tai pois milloin tahansa.
Tärkeää: Yhteiskäyttäjien kanssa pidettävän esityksen aikana, ainoastaan isännän Maciin tai laitteeseen yhdistettyjä kameroita voidaan käyttää live-videolähteinä. Jos haluat tietoja usean esittäjän diaesityksistä, katso Diaesityksen toistaminen usean esittäjän esittämänä.
Live-videon lisääminen
Keynote käyttää oletuksena live-videon kuvaamiseen laitteen etukameraa, mutta voit käyttää lähteinä myös takakameroita.
Napauta työkalupalkissa
 -painiketta ja napauta sitten Live-video.
-painiketta ja napauta sitten Live-video.Dialle tulee näkyviin live-video laitteen etukamerasta.
Jos haluat lähteeksi toisen kameran, napauta live-videota dialla, napauta
 -painiketta ja napauta valikon yläreunassa Live-video. Napauta Live-video-välilehdellä Lähde-painiketta ja napauta
-painiketta ja napauta valikon yläreunassa Live-video. Napauta Live-video-välilehdellä Lähde-painiketta ja napauta  .
.Kirjoita uuden lähteen nimi, vaihda laitteen etu- ja takakameran välillä napauttamalla
 -painiketta, muokkaa miniatyyria napauttamalla Muokkaa miniatyyria -painiketta ja napauta Uusi lähde -valikon oikeassa yläkulmassa Lisää.
-painiketta, muokkaa miniatyyria napauttamalla Muokkaa miniatyyria -painiketta ja napauta Uusi lähde -valikon oikeassa yläkulmassa Lisää.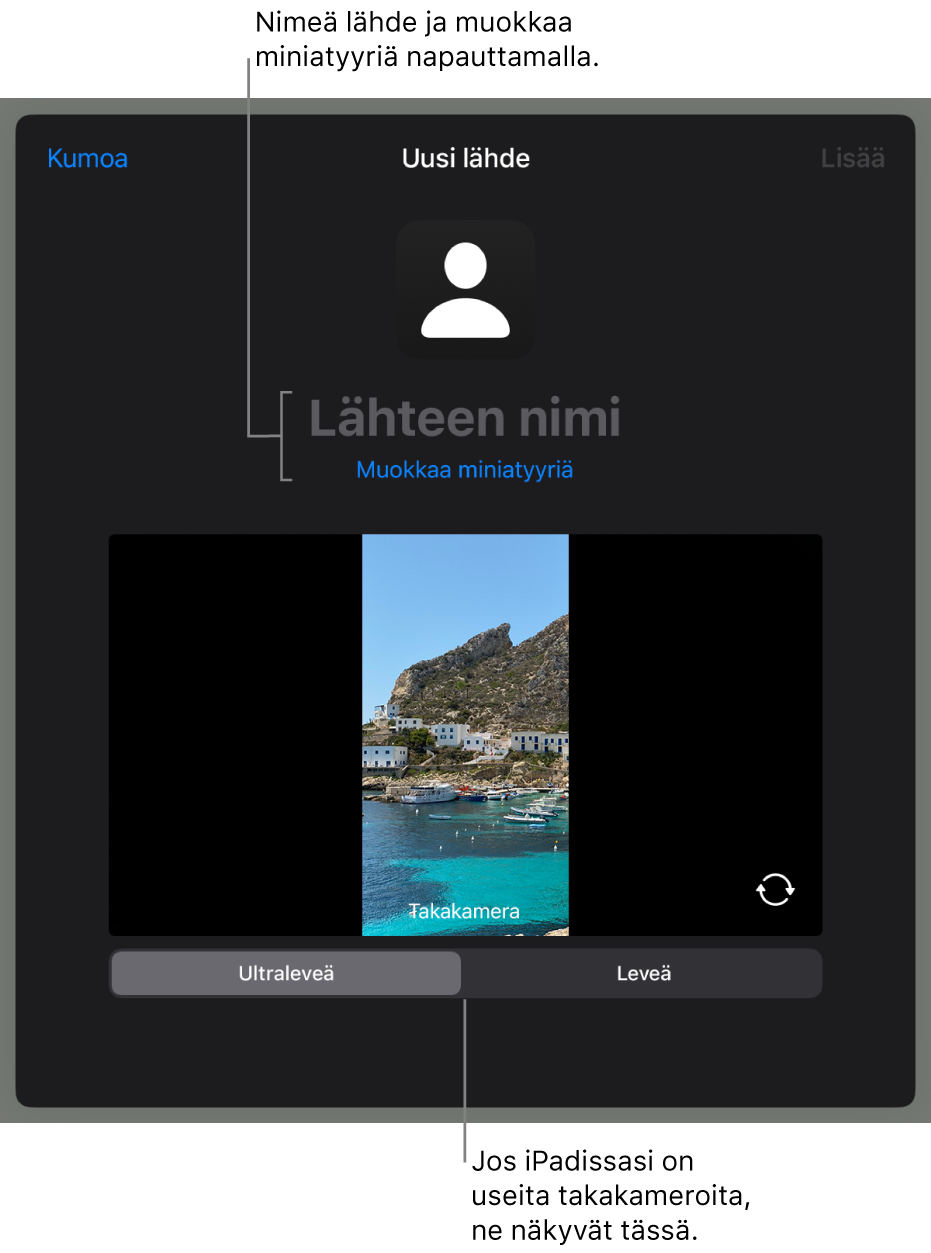
Live-videon ulkoasun muokkaaminen
Valitse live-video napauttamalla sitä dialla.
Napauta
 -painiketta ja napauta sitten Live-video.
-painiketta ja napauta sitten Live-video.Tee jokin seuraavista:
Kameran lähentäminen tai loitontaminen: Lähennä vetämällä Skaalaus-liukusäädintä oikealle ja loitonna vetämällä liukusäädintä vasemmalle.
Live-videon kuvion muokkaaminen: Napauta Maskaa ja valitse sitten haluamasi koko tai kuvio.
Live-videon kulmien muotoileminen: Pyöristä kulmia suurentamalla lukua Kulman säde ‑laatikossa tai tee kulmista terävämmät pienentämällä lukua.
Live-videon taustan poistaminen tai muuttaminen
Valitse live-video napauttamalla sitä dialla.
Napauta
 -painiketta, napauta valikon yläosassa Live-video ja laita päälle Tausta.
-painiketta, napauta valikon yläosassa Live-video ja laita päälle Tausta.Voit muokata taustaa napauttamalla Tausta-säätimen alla Täyttö ja valitsemalla yhden seuraavista:
Läpinäkyvä tausta: Napauta Esiasetus ja napauta sitten Ei täyttöä (sinun on ehkä pyyhkäistävä värivaihtoehtoja vasemmalle ennen kuin näet sen).
Teemaan soveltuva väri tai väriliuku: Napauta Esiasetus, näytä kaikki vaihtoehdot pyyhkäisemällä vasemmalle tai oikealle ja napauta sitten jotakin väriä.
Mikä tahansa väri: Napauta Väri ja napauta sitten jotakin väriä. Voit nopeasti esikatsella, miltä eri värit näyttävät live-videossa, pitämällä väriä painettuna ja vetämällä ruudukon läpi nähdäksesi muita värejä. Kussakin esikatseltavassa värissä näkyy värimerkki, jolla saat jäljennettyä värin tarkasti. Valitse väri nostamalla sormea.
Muokattu väri: Napauta Väri, pyyhkäise vasemmalle väriympyrään ja vedä ympyrän ympärillä olevaa liukusäädintä. Muuta värin kirkkautta vetämällä yläreunan vaakasuoraa liukusäädintä. Muuta värikylläisyyttä vetämällä alareunan liukusäädintä. Palaa edelliseen väriin napauttamalla väriympyrän keskellä olevaa ympyrää (vasemmalla puolella näkyy edellinen väri).
Muualla diassa oleva väri: Napauta Väri ja pyyhkäise vasemmalle väriympyrään. Napauta
 ja napauta mitä tahansa dialla olevaa väriä. Voit esikatsella dian värejä pitämällä väriä painettuna dialla ja vetämällä sitä muiden dialla olevien värien läpi. Valitse väri nostamalla sormea.
ja napauta mitä tahansa dialla olevaa väriä. Voit esikatsella dian värejä pitämällä väriä painettuna dialla ja vetämällä sitä muiden dialla olevien värien läpi. Valitse väri nostamalla sormea.Äskettäin luotu muokattu väri tai muualta diasta äskettäin valittu väri: Napauta Väri, pyyhkäise vasemmalle väriympyrään ja napauta jotakin värivalitsinta
 oikealla puolella.
oikealla puolella.Kaksivärinen väriliukutäyttö: Napauta Väriliuku, napauta Aloitusväri tai Lopetusväri, napauta väriä (tai käytä väriympyrää pyyhkäisemällä vasemmalle) ja napauta sitten
 -painiketta palataksesi Täyttö-valikkoon. Voit vaihtaa liu'un suuntaa napauttamalla Käännä värit. Voit muuttaa liu'un kulmaa vetämällä kulma-liukusäädintä.
-painiketta palataksesi Täyttö-valikkoon. Voit vaihtaa liu'un suuntaa napauttamalla Käännä värit. Voit muuttaa liu'un kulmaa vetämällä kulma-liukusäädintä.Kuva: Napauta Kuva, napauta Vaihda kuvaa ja napauta sitten Valitse kuva tai Ota kuva. Jos haluat lisätä kuvan iCloudista tai muusta palvelusta, napauta ”Lisää kohteesta”. Jos haluat muuttaa tapaa, jolla kuva täyttää dian taustan, napauta vaihtoehtoa:
Alkuperäinen koko: Sijoittaa kuvan muuttamatta sen alkuperäisiä mittoja. Voit muuttaa kuvan kokoa vetämällä Skaalaus-liukusäädintä.
Venytä: Muuttaa kuvan koon vastaamaan live-videon mittoja, mikä saattaa muuttaa kuvan mittasuhteita.
Täytä skaalaamalla: Suurentaa tai pienentää kuvaa niin, että kuvan ympärille ei jää tyhjää tilaa.
Sovita kokoon: Muuttaa kuvan koon vastaamaan live-videon mittoja, mutta säilyttää kuvan mittasuhteet.
Jos haluat luoda sävytetyn kuvan, laita päälle Värin peitto ja valitse sävytysväri napauttamalla Täyttö. Voit lisätä tai vähentää sävyn läpinäkyvyyttä vetämällä Peittävyys-liukusäädintä.
Toisen live-videolähteen käyttäminen
Voit vaihtaa dian live-video-objektiin yhdistettyjä lähteitä, jos olet ottanut esitystä varten käyttöön enemmän kuin yhden lähteen.
Valitse live-video napauttamalla sitä dialla.
Napauta
 -painiketta ja napauta sitten Live-video.
-painiketta ja napauta sitten Live-video.Napauta Lähde-painiketta ja napauta valikossa uutta lähdettä.
Live-videolähteiden muokkaaminen tai poistaminen
Valitse live-video napauttamalla sitä dialla.
Napauta
 -painiketta ja napauta sitten Live-video.
-painiketta ja napauta sitten Live-video.Napauta Lähde-painiketta ja napauta sitten
 -painiketta sen lähteen vieressä, jota haluat muokata tai jonka haluat poistaa.
-painiketta sen lähteen vieressä, jota haluat muokata tai jonka haluat poistaa.Tee jokin seuraavista:
Live-videolähteen muokkaaminen: Tee haluamasi muutokset Muokkaa lähdettä ‑ikkunan säätimien avulla ja klikkaa sitten Valmis.
Live-videolähteen poistaminen: Klikkaa ikkunan alareunassa Poista lähde.
Live-videon toistaminen tai keskeyttäminen
Laita live-videosyöte päälle tai pois päältä jollakin seuraavista tavoista:
Kun diaesitystä ei toisteta: Valitse live-video napauttamalla sitä dialla, napauta
 -painiketta ja napauta sitten Live-video-välilehdellä Hallitse esikatseluja. Laita live-video päälle tai pois ikkunan säätimillä ja napauta sitten Valmis.
-painiketta ja napauta sitten Live-video-välilehdellä Hallitse esikatseluja. Laita live-video päälle tai pois ikkunan säätimillä ja napauta sitten Valmis.Voit myös valita live-videon napauttamalla sitä dialla ja napauttaa live-videon päällä olevan
 -painikkeen pois päältä.
-painikkeen pois päältä.Kun diaesitystä toistetaan koko näytöllä: Pidä näyttöä painettuna, kunnes työkalupalkki tulee näkyviin näytön alareunaan, napauta
 -painiketta ja laita sitten säätimillä live-video päälle tai pois. Sulje säätimet napauttamalla niiden ulkopuolelle.
-painiketta ja laita sitten säätimillä live-video päälle tai pois. Sulje säätimet napauttamalla niiden ulkopuolelle.