
Esityksen toistaminen tietokoneellasi iCloudin Keynotessa
Voit toistaa esityksesi milloin tahansa. Oletusarvoisesti diaesitys toistetaan iCloudin Keynoten ikkunassa, mutta voit katsoa sen myös koko näytön tilassa.
Jos olet lisännyt esittäjän muistiinpanoja dioihisi, voit avata myös esittäjän näytön, jossa voit tarkastella ja muokata muistiinpanojasi, seurata esityksen aikaa ja hyödyntää monia muita toimintoja samalla, kun esitystä toistetaan diaesitysikkunassa. Voit myös mukauttaa esittäjän näyttöä.
Jos olet yhdistänyt tietokoneeseesi ulkoisen näytön, voit toistaa esityksen diaesityksen koko näytön tilassa erillisellä näytöllä katsojillesi ja katsoa itse oman tietokoneesi näytöllä vain esittäjän näyttöä.
Esityksen toistaminen tietokoneen näytöllä
Kun toistat esitystä, voit katsoa esityksen diaesitystä yhdessä ikkunassa ja esittäjän näyttöä toisessa.
Valitse diojen rakennenäkymässä se dia, josta haluat aloittaa.
Klikkaa työkalupalkissa Toista-painiketta
 .
.Esityksen diaesitys näytetään iCloudin Keynoten ikkunassa.
Jos haluat avata esittäjän näytön, siirrä osoitin diaesityksen alareunan keskivaiheille. Kun säätimet tulevat näkyviin, klikkaa Näytä esittäjän näyttö -painiketta
 .
.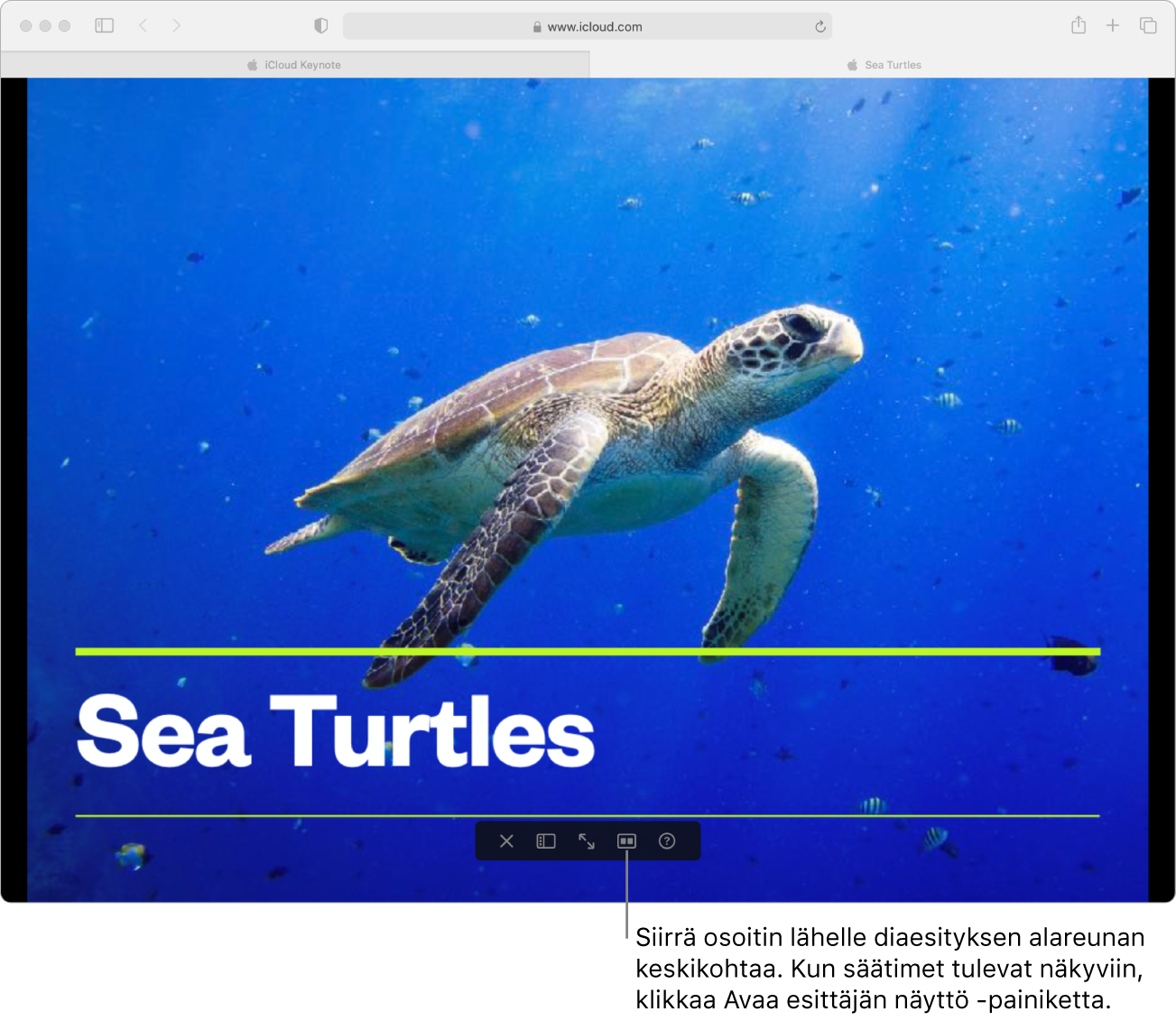
Vinkki: Jos et halua tietokoneen näyttöäsi katsovien katsojien näkevän esittäjän näyttöä, voit toistaa diaesityksen erillisellä näytöllä. Jos pidät esitystä virtuaalisesti videoneuvotteluapin avulla, voit jakaa halutessasi kokouksen osallistujille vain diaesitysikkunan.
Voit aloittaa esityksen painamalla välilyöntiä tai oikeaa nuolinäppäintä.
Jos esittäjän näyttö on auki, ajastin käynnistyy ja vihreä tai punainen valo ilmaisee diaesityksen tilan. Punainen valo ilmaisee, että nykyisessä diassa toistetaan animaatiota (eli koonnosta). Valo muuttuu vihreäksi, kun nykyisen dian viimeinen siirros- tai koonnostehoste on toistettu, minkä jälkeen voit jatkaa seuraavaan koonnokseen tai diaan.
Tee jokin seuraavista:
Siirry seuraavaan diaan tai koonnokseen: Paina välilyöntiä tai oikeaa nuolinäppäintä.
Siirry edelliseen diaan tai koonnokseen: Paina vasenta nuolinäppäintä.
Siirry toiseen diaan: Jos esittäjän näyttö on auki, klikkaa diaa sen diojen rakennenäkymässä. Voit myös siirtää osoittimen diaesitysikkunan alareunan keskivaiheille, jotta säätimet tulevat näkyviin, klikata Diojen rakennenäkymä ‑painiketta
 ja klikata sitten diaa.
ja klikata sitten diaa.Siirtyminen tiettyyn diaan numeron perusteella: Paina jotakin numeronäppäintä ja paina sitten rivinvaihtonäppäintä.
Diaesityksen katselemien koko näytöllä: Siirrä osoitin diaesityksen alareunan keskivaiheille. Kun säätimet tulevat näkyviin, klikkaa Koko näyttö ‑painiketta
 .
.Huomaa: Jos esität tietokoneellasi koko näytön tilassa, et näe esittäjän näyttöä ollenkaan. Jos haluat nähdä molemmat ikkunat samaan aikaan, klikkaa Poistu koko näytön tilasta
 ‑painiketta.
‑painiketta.Kaikkien navigointinäppäinoikoteiden luettelon näyttäminen: Paina näppäimistön ?-näppäintä. Voit myös klikata esitysoikoteiden painiketta
 diaesitysikkunassa (saat säätimet näkyviin siirtämällä osoittimen ikkunan alareunan keskivaiheille) tai esittäjän näytön yläreunassa.
diaesitysikkunassa (saat säätimet näkyviin siirtämällä osoittimen ikkunan alareunan keskivaiheille) tai esittäjän näytön yläreunassa.
Voit lopettaa esityksen toistamisen painamalla näppäimistön Esc-näppäintä.
Voit myös klikata diaesitysikkunan Poistu diaesityksestä ‑painiketta
 (saat säätimet näkyviin siirtämällä osoittimen ikkunan alareunan keskivaiheille).
(saat säätimet näkyviin siirtämällä osoittimen ikkunan alareunan keskivaiheille).
Esityksen toistaminen erillisellä näytöllä
Jos yhdistät ulkoisen näytön, voit toistaa diaesityksen koko näytön tilassa erillisellä näytöllä (katsojillesi) ja katsoa tietokoneesi näytöllä esittäjän näyttöä siten, että se näkyy vain sinulle.
Yhdistä Mac- tai Windows-tietokoneeseesi ulkoinen näyttö tai yhdistä Mac Apple TV:hen AirPlaylla.
Jos haluat estää katsojia näkemästä esittäjän näyttöä, sinun täytyy poistaa peilaus käytöstä. Tee jokin seuraavista:
Mac: Valitse Omenavalikko > Järjestelmäasetukset, klikkaa Näytöt, klikkaa Järjestys ja tarkista sitten, ettei näytön peilausasetus ei ole valittuna.
Windows-tietokone: Napsauta työpöytää hiiren kakkospainikkeella, valitse Näytön tarkkuus, napsauta Useita näyttöjä -valikkoa ja valitse sitten Laajenna työpöytää tähän näyttöön.
Valitse diojen rakennenäkymässä se dia, josta haluat aloittaa.
Klikkaa työkalupalkissa Toista-painiketta
 .
.Esityksen diaesitys näytetään iCloudin Keynoten ikkunassa.
Siirrä osoitin diaesityksen alareunan keskivaiheille. Kun säätimet tulevat näkyviin, klikkaa Näytä esittäjän näyttö ‑painiketta
 .
.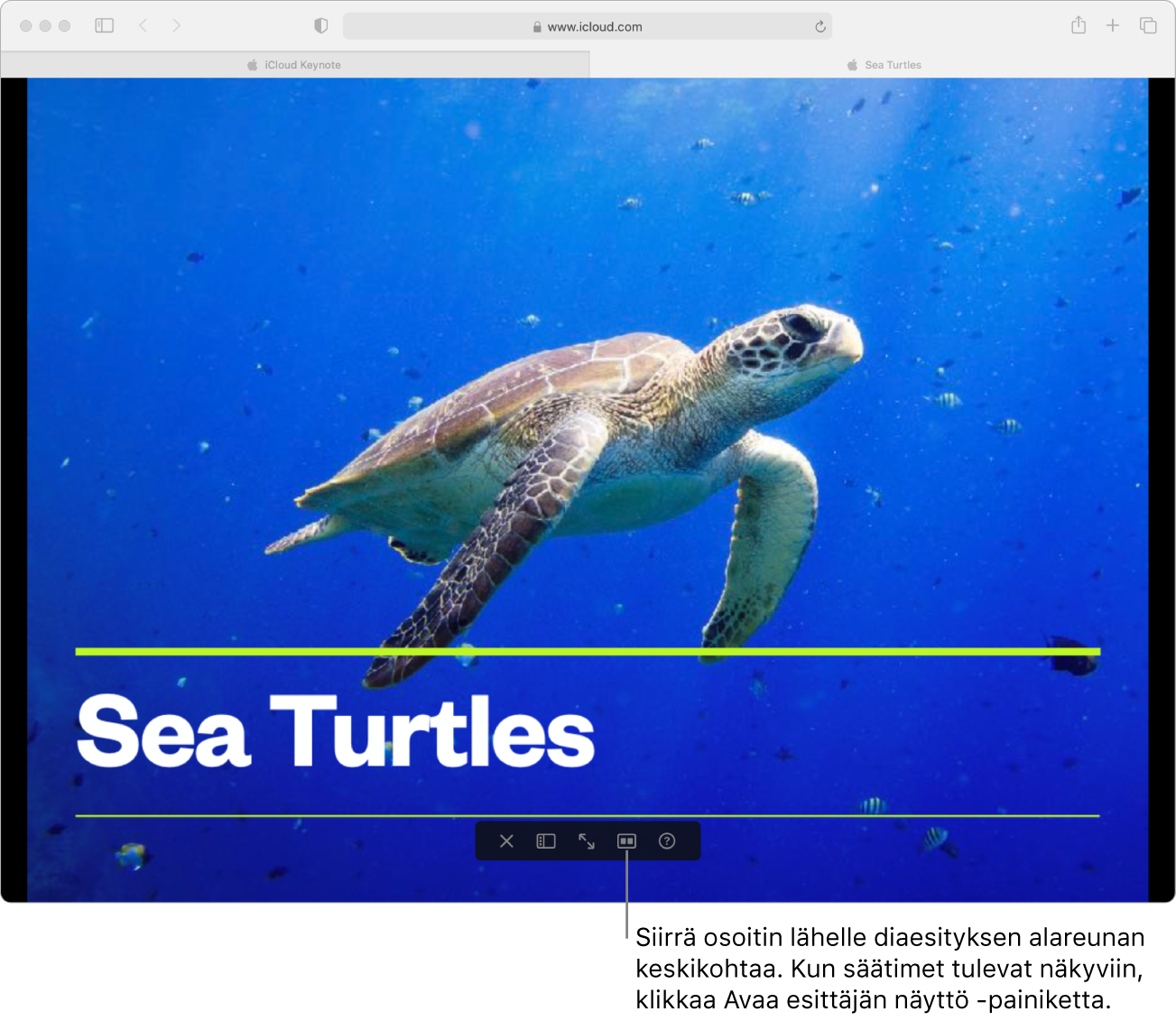
Vedä diaesitysikkuna erilliseen näyttöön, siirrä sitten osoitin diaesityksen alareunan keskivaiheille, jotta säätimet tulevat näkyviin, ja klikkaa Koko näyttö ‑painiketta
 .
.Voit aloittaa esityksen painamalla välilyöntiä tai oikeaa nuolinäppäintä.
Jos esittäjän näytön ajastin käynnistyy ja vihreä tai punainen valo ilmaisee diaesityksen tilan. Punainen valo ilmaisee, että nykyisessä diassa toistetaan animaatiota (eli koonnosta). Valo muuttuu vihreäksi, kun nykyisen dian viimeinen siirros- tai koonnostehoste on toistettu, minkä jälkeen voit jatkaa seuraavaan koonnokseen tai diaan.
Tee jokin seuraavista:
Siirry seuraavaan diaan tai koonnokseen: Paina välilyöntiä tai oikeaa nuolinäppäintä.
Siirry edelliseen diaan tai koonnokseen: Paina vasenta nuolinäppäintä.
Siirtyminen toiseen diaan diojen rakennenäkymässä: Klikkaa esittäjän näytössä diaa diojen rakennenäkymässä.
Siirtyminen tiettyyn diaan numeron perusteella: Paina jotakin numeronäppäintä ja paina sitten rivinvaihtonäppäintä.
Diaesityksen näyttäminen ikkunassa (poistuminen koko näytön tilasta): Siirrä osoitin diaesitysikkunan alareunan keskivaiheille ja kun säätimet tulevat näkyviin, klikkaa Poistu koko näytön tilasta
 ‑painiketta. Diaesityksen toistamista jatketaan omassa ikkunassaan erillisellä näytöllä.
‑painiketta. Diaesityksen toistamista jatketaan omassa ikkunassaan erillisellä näytöllä.Kaikkien navigointinäppäinoikoteiden luettelon näyttäminen: Paina näppäimistön ?-näppäintä. Voit myös klikata esittäjän näytön yläreunassa olevaa esitysoikoteiden painiketta
 .
.
Voit lopettaa esityksen toistamisen painamalla näppäimistön Esc-näppäintä.
Voit myös klikata diaesitysikkunan Poistu diaesityksestä ‑painiketta
 (saat säätimet näkyviin siirtämällä osoittimen ikkunan alareunan keskivaiheille).
(saat säätimet näkyviin siirtämällä osoittimen ikkunan alareunan keskivaiheille).
Esittäjän näytön muokkaaminen
Voit tarkastella ja muokata esittäjän näytön sisältöä milloin tahansa, kun toistat esitystä. Voit esimerkiksi näyttää tai piilottaa seuraavan tai nykyisen dian, muokata esittäjän muistiinpanoja ja vaihtaa fontin kokoa.
Jos diaesitystä ei vielä toisteta, klikkaa työkalupalkissa Toista-painiketta
 .
.Siirrä osoitin diaesityksen alareunan keskivaiheille. Kun säätimet tulevat näkyviin, klikkaa Näytä esittäjän näyttö ‑painiketta
 .
.Klikkaa esittäjän näytön oikeassa yläkulmassa esittäjän näytön valintojen painiketta
 ja valitse sitten, mitkä kohteet haluat nähdä ikkunassa.
ja valitse sitten, mitkä kohteet haluat nähdä ikkunassa.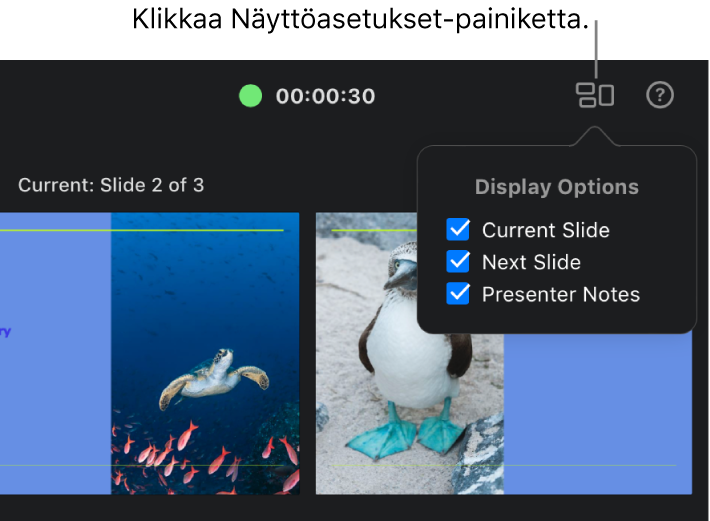
Voit näyttää tai kätkeä diojen rakennenäkymän klikkaamalla vasemmassa yläkulmassa Diojen rakennenäkymä ‑painiketta
 .
.Jos haluat tehdä muutoksia esittäjän muistiinpanoihin, siirrä osoitin muistiinpanokentän kohdalle ja toimi sitten seuraavasti:
Muistiinpanojen lisääminen tai muokkaaminen: Klikkaa Muokkaa-painiketta, aloita kirjoittaminen tai valitse teksti, jota haluat muuttaa, ja klikkaa lopuksi Valmis.
Tekstin fonttikoon muuttaminen: Klikkaa fonttikoon painiketta.
Tekstin värin vaihtaminen mustaksi tai valkoiseksi: Klikkaa Käänteiset värit. Jos muistiinpanon teksti ei ole mustaa tai valkoista, tekstin väri ei muutu, kun käytät Käänteiset värit -toimintoa. (Tämä asetus koskee vain muistiinpanoja, muut esityksesi värit pysyvät ennallaan.)
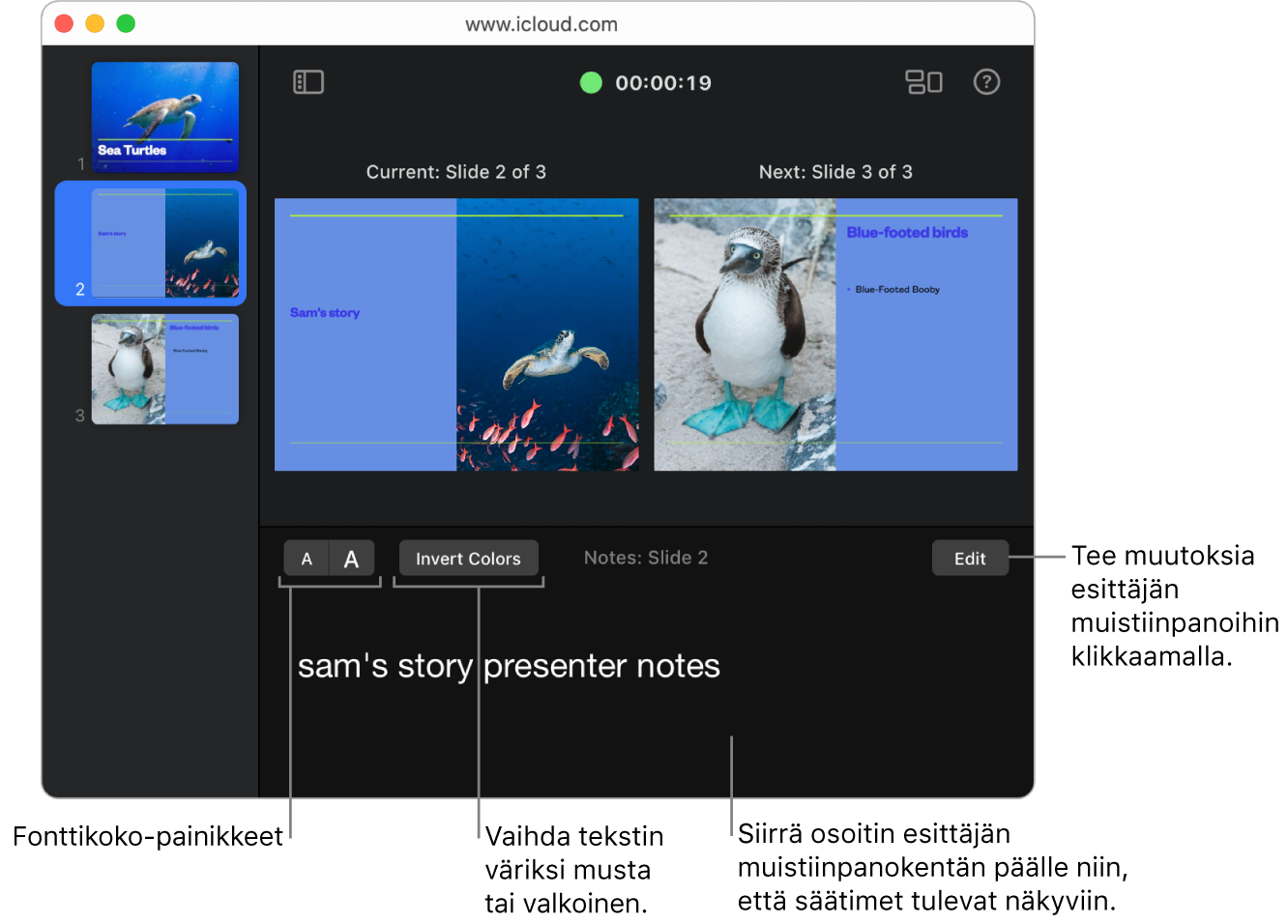
Voit myös pitää esityksen internetissä FaceTimella tai videoneuvotteluapilla. Tällä tavalla katsojat voivat seurata esitystä samaan aikaan omilla laitteillaan riippumatta siitä, missä he ovat. Katso Esityksen toistaminen Internetin välityksellä iCloudin Keynotessa.