
Esityksen luominen iCloudin Keynotessa
Jos haluat luoda uuden esityksen, valitse ensin teema, jonka avulla aloitat. Teemojen ulkoasu on yhtenäinen, sillä niissä käytetään yhteensopivia fontteja ja värejä. Niissä on usein paikanvaraajaelementtejä, jotka voit korvata omalla sisällölläsi.
Klikkaa esitysnäkymässä työkalupalkin Luo esitys ‑painiketta
 .
.Jos haluat luoda vakiolevyisen esityksen 4:3-kuvasuhteella, valitse oikean yläkulman ponnahdusvalikosta Vakio (4:3).
Huomaa: Jos haluat muotoilla taulukko- ja kaaviotietoja toisen kielen muotoilujen mukaisesti, valitse toinen kieli vasemmasta yläkulmasta ennen kuin valitset teeman seuraavassa vaiheessa. Jos haluat lisätietoja, katso Toisen kielen muotoiluja käyttävän esityksen luominen.
Selaa teemavalitsimessa teemoja kategorioittain ja kaksoisklikkaa sitten tarpeitasi parhaiten vastaavaa teemaa.
Voit rajoittaa vaihtoehtoja klikkaamalla kategoriaa ylhäältä.
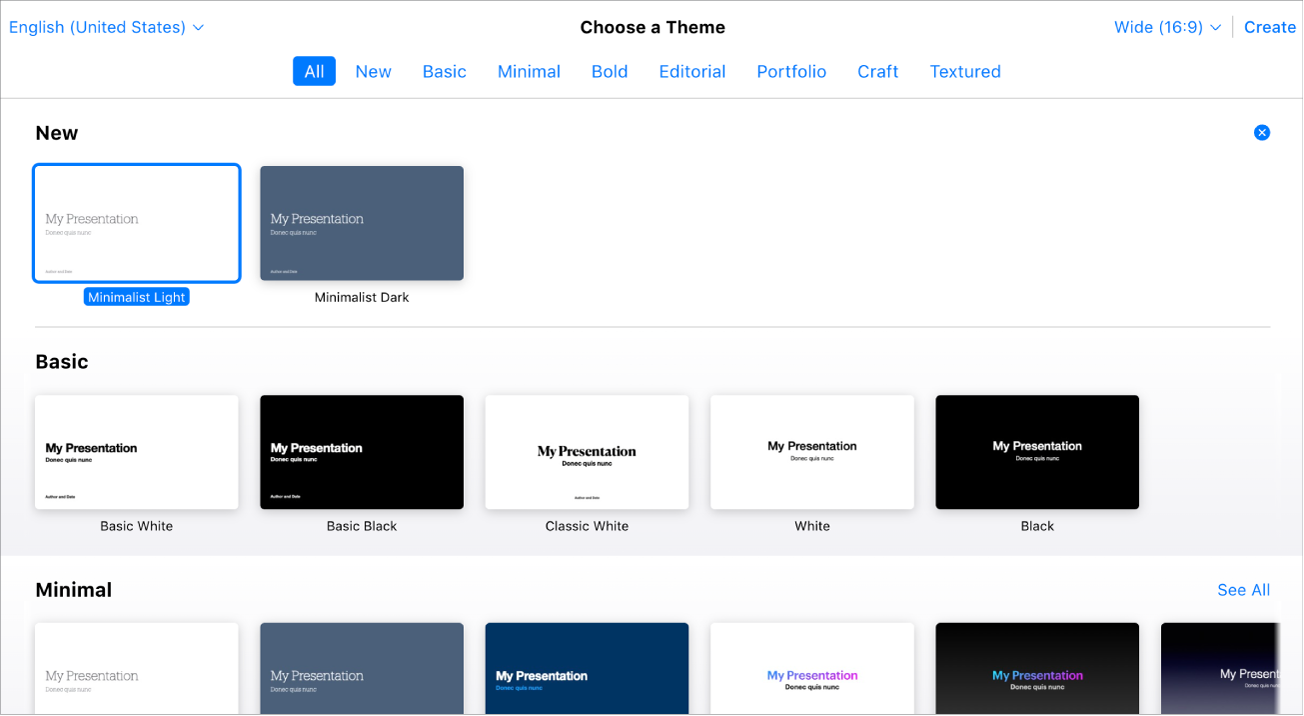
Tee jokin seuraavista:
Tekstin muokkaaminen: Voit muokata paikanvaraajatekstiä (teeman mukana tulevaa tekstiä) klikkaamalla tekstiä ja kirjoittamalla sitten siihen. Jos haluat muokata lisäämääsi tekstiä, valitse teksti ja kirjoita sitten haluamasi uusi teksti.
Tekstin muotoileminen: Valitse muotoiltava teksti, klikkaa oikealla olevassa Muoto
 -sivupalkissa sen yläosassa olevaa Tyyli-painiketta ja valitse sitten haluamasi asetukset.
-sivupalkissa sen yläosassa olevaa Tyyli-painiketta ja valitse sitten haluamasi asetukset.Kuvien korvaaminen: Valitse kuva, jonka haluat korvata, valitse Muoto
 -sivupalkissa Kuva ja klikkaa sitten Korvaa. Etsi uusi kuva selaamalla ja kaksoisklikkaa sitä.
-sivupalkissa Kuva ja klikkaa sitten Korvaa. Etsi uusi kuva selaamalla ja kaksoisklikkaa sitä.Uusien tekstilaatikoiden, kuvioiden, kuvien tai muiden objektien lisääminen: Klikkaa objektipainiketta työkalupalkissa. Katso Tekstilaatikoiden, kuvien ja muiden objektien esittely.
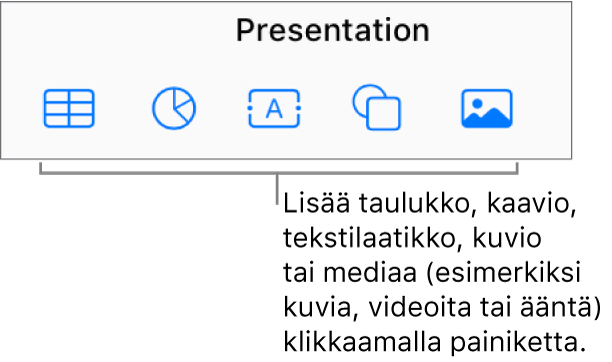
Diojen lisääminen tai poistaminen: Lisää uusia dia klikkaamalla Lisää dia ‑painiketta
 diojen rakennenäkymän alareunassa. Jos haluat poistaa dian, valitse se diojen rakennenäkymässä ja paina poistonäppäintä.
diojen rakennenäkymän alareunassa. Jos haluat poistaa dian, valitse se diojen rakennenäkymässä ja paina poistonäppäintä.Muutoksen peruminen tai tekeminen uudelleen: Klikkaa työkalupalkin Peru-painiketta
 tai Tee sittenkin -painiketta
tai Tee sittenkin -painiketta  .
.Dian kokonaisnäkymän suurentaminen (lähentäminen) tai pienentäminen (loitontaminen): Klikkaa työkalupalkin Zoomaa-ponnahdusvalikkoa ja valitse sitten haluamasi asetus.
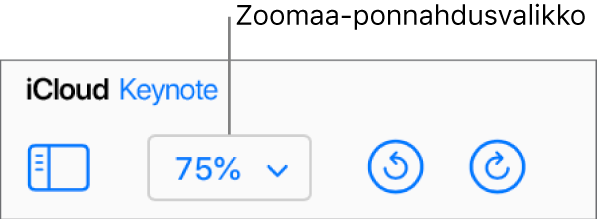
Jos haluat nimetä esityksen, klikkaa nykyistä nimeä esityksen yläreunassa, kirjoita uusi nimi ja paina rivinvaihtonäppäintä (Mac-tietokoneella) tai Enteriä (Windows-tietokoneella).
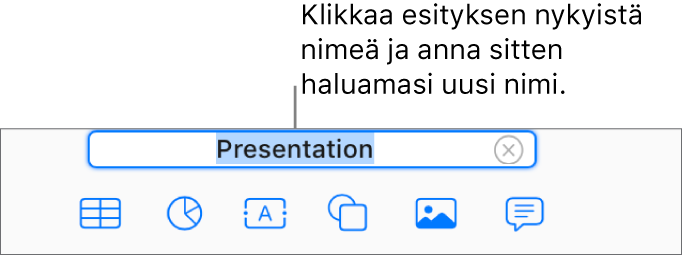
iCloudin Keynote tallentaa muutoksesi automaattisesti, joten sinun ei tarvitse murehtia esityksen manuaalisesta tallentamisesta. Kannattaa kuitenkin nimetä esitys uudelleen, jotta löydät sen helposti, kun haluat seuraavan kerran työskennellä sen parissa.
Jos haluat esikatsella esityksen, klikkaa työkalupalkin Toista-painiketta ![]() . Oletusarvoisesti kaikki uudet diat on määritetty vaihtumaan seuraavaan diaan klikkaamalla (kun painat hiiren painiketta, välilyöntiä tai nuolinäppäintä), mutta voit valita myös, että diat etenevät automaattisesti.
. Oletusarvoisesti kaikki uudet diat on määritetty vaihtumaan seuraavaan diaan klikkaamalla (kun painat hiiren painiketta, välilyöntiä tai nuolinäppäintä), mutta voit valita myös, että diat etenevät automaattisesti.
Jos haluat sulkea esityksen diaesityksen, paina näppäimistön Esc-näppäintä.
Jos haluat sulkea esityksen, siirrä osoitin esityksen nimen kohdalle selaimen välilehdessä (esityksen yläpuolella) ja klikkaa sitten vasemmalle näkyviin tulevaa X-merkkiä.