iPhonen käyttöopas
- Tervetuloa
-
-
- iOS 26:n kanssa yhteensopivat iPhone-mallit
- iPhone 11
- iPhone 11 Pro
- iPhone 11 Pro Max
- iPhone SE (2. sukupolvi)
- iPhone 12 mini
- iPhone 12
- iPhone 12 Pro
- iPhone 12 Pro Max
- iPhone 13 mini
- iPhone 13
- iPhone 13 Pro
- iPhone 13 Pro Max
- iPhone SE (3. sukupolvi)
- iPhone 14
- iPhone 14 Plus
- iPhone 14 Pro
- iPhone 14 Pro Max
- iPhone 15
- iPhone 15 Plus
- iPhone 15 Pro
- iPhone 15 Pro Max
- iPhone 16
- iPhone 16 Plus
- iPhone 16 Pro
- iPhone 16 Pro Max
- iPhone 16e
- iPhone 17
- iPhone 17 Pro
- iPhone 17 Pro Max
- iPhone Air
- Käyttöönoton perusasiat
- iPhonen yksilöiminen
- Ota upeita kuvia ja videoita
- Pidä yhteyttä ystäviin ja perheeseen
- Jaa ominaisuuksia perheesi kanssa
- iPhonen käyttö arjen rutiineihin
- Asiantuntevia neuvoja Applen tuesta
-
- Uutta iOS 26:ssa
-
- iPhonen käynnistäminen ja käyttöönotto
- Herättäminen, lukituksen avaaminen ja lukitseminen
- Mobiililiittymän käyttöönotto
- Mobiilidata-asetusten katsominen tai muuttaminen
- Kahden SIMin käyttäminen
- Internet-yhteyden muodostaminen
- Asetusten löytäminen
- Sähköposti-, yhteystieto- ja kalenteritilien käyttöönottaminen
- iPhonen tilakuvakkeiden merkitykset
-
- Äänenvoimakkuuden säätäminen
- iPhonen taskulampun laittaminen päälle tai pois päältä
- iPhonen hiljentäminen
- Moniajo ja Kuva kuvassa
- Ominaisuuksien käyttäminen lukitulta näytöltä
- Liveseurannan näyttäminen Dynamic Islandissa
- Pikatoimintojen tekeminen
- iPhonella etsiminen
- iPhonen tietojen näyttäminen
- Tallennustilan hallitseminen iPhonessa
- Matkustaminen ja iPhone
-
- Äänten ja värinän muuttaminen
- Toimintopainikkeen käyttäminen ja muokkaaminen
- Muokatun lukitun näytön luominen
- Taustakuvan vaihtaminen
- Ohjauskeskuksen käyttäminen ja muokkaaminen
- Äänen ja videon tallentaminen
- Näytön kirkkauden ja väritasapainon säätäminen
- iPhonen näytön pitäminen päällä pidempään
- StandBy-tilan käyttäminen
- Tekstin koon ja zoomausasetuksen muokkaaminen
- iPhonen nimen muuttaminen
- Päivämäärän ja ajan muuttaminen
- Kielen ja alueen muuttaminen
- Oletusappien vaihtaminen
- Oletushakukoneen vaihtaminen
- iPhonen näytön pyörittäminen
- Jakovalintojen muokkaaminen
-
- Näppäimistöjen lisääminen tai muuttaminen
- Emojien, memojien ja tarrojen lisääminen
- Lomakkeiden täyttäminen, dokumenttien allekirjoittaminen ja allekirjoitusten luominen
- Vuorovaikutus kuvan tai videon sisällön kanssa
- Kohteiden tunnistaminen kuvistasi ja videoistasi
- Kohteen erottaminen kuvan taustasta
-
-
- Kameran perusteet
- Valmistautuminen kuvan ottamiseen
- Valokuvatyylien käyttäminen
- Live Photo ‑kuvien ottaminen
- Kuvien ottaminen sarjakuvaustilassa
- Selfien ottaminen
- Panoraamakuvien ottaminen
- Makrokuvien ja -videoiden ottaminen
- Muotokuvien ottaminen
- Kuvien ottaminen Yötilassa
- Apple ProRAW -kuvien ottaminen
- Kamerasäätimen käyttäminen
- Toisen apin avaaminen Kamerasäätimellä
- Suljinäänen voimakkuuden säätäminen
- Kameran HDR-asetusten säätäminen
- Videon tallentaminen
- Tilallisten kuvien ja tilallisten videoiden kuvaaminen Apple Vision Prota varten
- Äänentallennusvalintojen muuttaminen
- ProRes-videon tallentaminen
- Videon tallentaminen elokuvallisessa tilassa
- Videotallennusasetusten muuttaminen
- Kameran asetusten tallentaminen
- Pääkameran linssin muokkaaminen
- Kameran lisäasetusten muuttaminen
- Kuvien katseleminen, jakaminen ja tulostaminen
- Live-tekstin käyttäminen
- QR-koodin skannaaminen
-
-
-
- Tapahtumien luominen ja muokkaaminen Kalenterissa
- Kutsujen lähettäminen
- Kutsuihin vastaaminen
- Tapahtumien katsomistavan muuttaminen
- Tapahtumien etsiminen
- Kalenteri-asetusten muuttaminen
- Tapahtumien ajoittaminen tai näyttäminen toisessa aikavyöhykkeessä
- Tapahtumien ajan tasalla pysyminen
- Useiden kalentereiden käyttäminen
- Muistutusten käyttäminen
- Juhlapäiväkalenterin käyttäminen
- iCloud-kalentereiden jakaminen
- Kompassi
-
- Yhteystietojen lisääminen ja käyttäminen
- Yhteystietojen muokkaaminen
- Omien yhteystietojen lisääminen
- Tilien lisääminen tai poistaminen
- NameDropin käyttäminen iPhonessa yhteystietojen jakamiseen
- Yhteystietojen käyttäminen Puhelin-apista
- Yhteystietojen kaksoiskappaleiden yhdistäminen tai kätkeminen
- Yhteystietojen synkronointi laitteiden välillä
- Yhteystietojen tuominen
- Yhteystietojen vieminen
-
- FaceTimen käytön aloittaminen
- FaceTime-linkin luominen
- FaceTimen äänipuhelutyökalujen käyttäminen
- Live Photo ‑kuvan ottaminen
- Live-tekstitysten käyttäminen
- Muiden appien käyttäminen puhelun aikana
- FaceTime-ryhmäpuhelun soittaminen
- Yhdessä katseleminen, kuunteleminen ja pelaaminen SharePlayn avulla
- Näytön jakaminen FaceTime-puhelussa
- Etäohjauksen pyytäminen tai salliminen FaceTime-puhelussa
- Yhteistyön tekeminen dokumentin parissa FaceTimella
- Videoneuvottelutoimintojen käyttäminen
- FaceTime-puhelun jatkaminen toisella Apple-laitteella
- FaceTime-videoasetusten muuttaminen
- FaceTime-ääniasetusten muuttaminen
- Puhelusta poistuminen tai vaihtaminen Viestit-appiin
- FaceTime-puhelun estäminen ja ilmoittaminen roskapuheluksi
- Puhelujen seulominen ja suodattaminen
-
- Tiedostot-apin perusteet
- Tiedostojen ja kansioiden muokkaaminen
- Tiedostojen ja kansioiden etsiminen ja tarkasteleminen
- Tiedostojen ja kansioiden järjestäminen
- Tiedostojen lähettäminen Tiedostot-apista
- iCloud Driven käyttöönotto
- Tiedostojen ja kansioiden jakaminen iCloud Drivessa
- Tiedostojen siirtäminen iPhonesta tallennuslaitteelle, palvelimelle tai pilveen
-
- Alkuun pääseminen Freeform-apin kanssa
- Freeform-taulun luominen
- Piirtäminen tai kirjoittaminen käsin
- Käsinkirjoitettujen laskutehtävien ratkaiseminen
- Tekstin lisääminen tarralappuihin, kuvioihin ja tekstilaatikoihin
- Kuvioiden, viivojen ja nuolien lisääminen
- Kaavioiden lisääminen
- Kuvien, skannausten, linkkien ja muiden tiedostojen lisääminen
- Yhtenäisten tyylien käyttäminen
- Kohteiden asetteleminen tauluun
- Näkymien selaaminen ja esittäminen
- Kopion tai PDF:n lähettäminen
- Taulun tulostaminen
- Taulujen jakaminen ja yhteistyön tekeminen
- Freeform-taulujen etsiminen
- Taulujen poistaminen ja palauttaminen
- Freeform-asetusten muuttaminen
-
- Apple Games -apin käytön aloittaminen
- Game Center ‑profiilin määrittäminen
- Pelien etsiminen ja lataaminen
- Apple Arcaden tilaaminen
- Kavereihin yhdistäminen Apple Games ‑apissa
- Kavereiden kanssa pelaaminen Apple Games ‑apissa
- Pelikirjaston hallinta
- Peliohjaimen yhdistäminen
- Peliin liittyvien asetusten muuttaminen
- Peliin liittyvästä ongelmasta ilmoittaminen
-
- Johdatus Koti-appiin
- Applen Koti-apin uusimpaan versioon päivittäminen
- Lisälaitteiden käyttöönotto
- Lisälaitteiden ohjaaminen
- Suunnittele energiankäyttösi Sähköennuste-toiminnon avulla
- Sähkön käytön ja hintojen katsominen
- Sopeutuvan lämpötilan ja puhtaan sähkön ohjaus
- HomePodin käyttöönotto
- Kodin hallinta etänä
- Tilanteiden luominen ja käyttäminen
- Automaatioiden käyttäminen
- Turvakameroiden käyttöönotto
- Kasvojentunnistuksen käyttäminen
- Oven avaaminen kotiavaimella iPhonella tai Apple Watchilla
- Reitittimen määrittäminen
- Toisten kutsuminen ohjaamaan lisälaitteita
- Uusien kotien lisääminen
-
- Aloita
- Päiväkirjan kirjoittaminen
- Merkinnän muokkaaminen tai poistaminen
- Muotoilujen, valokuvien ja muiden kohteiden lisääminen
- Päiväkirja oman hyvinvoinnin seurantaan
- Päiväkirjan kirjoittamisen ottaminen tavaksi
- Päiväkirjamerkintöjen tarkasteleminen ja etsiminen
- Merkintöjen tulostaminen ja vieminen
- Päiväkirjamerkintöjen suojaaminen
- Päiväkirja-asetusten muuttaminen
-
- Sähköpostin tarkistaminen
- Kategorioiden käyttäminen
- iCloud Mailin siivoaminen automaattisesti
- Sähköposti-ilmoitusten asettaminen
- Sähköpostin etsiminen
- Sähköpostin järjestäminen postilaatikoihin
- Mail-asetusten muuttaminen
- Sähköpostien poistaminen ja palauttaminen
- Mail-widgetin lisääminen Koti-valikkoon
- Sähköpostien tulostaminen
-
- Kartat-apin käytön aloittaminen
- Oman sijainnin ja karttanäkymän asettaminen
-
- Kodin, työpaikan tai koulun osoitteen asettaminen
- Kartat-apin käyttäminen
- Reittiohjeiden saaminen
- Sähköajoneuvojen reittisuunnittelun ottaminen käyttöön
- Reitin yleiskatsauksen tai käännösluettelon katsominen
- Pysähdyspaikkojen muuttaminen tai lisääminen reitin varrelle
- Reittiohjeiden hankkiminen pysäköidyn auton luo
- Kävelyohjeiden saaminen
- Kävelyreittien tallentaminen
- Julkisen liikenteen reittiohjeiden saaminen
- Pyöräilyreittiohjeiden saaminen
- Kimppakyydin tilaaminen
- Offline-karttojen lataaminen
-
- Paikkojen etsiminen
- Lähellä olevien matkakohteiden, ravintoloiden ja palveluiden etsiminen
- Navigointi lentoasemilla tai ostoskeskuksissa
- Tietojen hankkiminen paikoista
- Vierailtujen paikkojen katseleminen ja hallitseminen
- Paikkojen ja muistiinpanojen lisääminen Paikat-kohtaan
- Paikkojen jakaminen
- Paikan merkkaaminen nastalla
- Paikkojen ja kuvien arvioiminen
- Paikkoihin tutustuminen oppaiden avulla
- Paikkojen järjestäminen muokattavilla oppailla
- Sijaintihistorian poistaminen
- Äskeisten reittiohjeiden poistaminen
- Karttojen ongelmasta ilmoittaminen
-
- Viestit-apin käytön aloittaminen
- Viestit-apin käyttöönotto
- Tietoja iMessage-palvelusta
- Viestien lähettäminen ja niihin vastaaminen
- Tekstiviesti satelliitin kautta
- Tekstiviestin ajastaminen myöhemmin lähetettäväksi
- Viestien lähettämisen peruminen ja muokkaaminen
- Ajan tasalla pysyminen keskusteluissa
- Haku
- Viestien välittäminen ja jakaminen
- Ryhmäkeskustelut
- Näyttöjen jakaminen
- Yhteistyön tekeminen projektien parissa
- Taustojen lisääminen
- iMessage-appien käyttäminen
- Äänestysten järjestäminen keskustelussa
- Kuvien ja videoiden ottaminen ja muokkaaminen
- Kuvien, linkkien ja muiden jakaminen
- Tarrojen lähettäminen
- Memojien luominen ja lähettäminen
- Tapbackeillä reagoiminen
- Tekstin muotoileminen ja viestien animoiminen
- Viestien piirtäminen ja kirjoittaminen käsin
- GIFien lähettäminen ja tallentaminen
- Ääniviestien lähettäminen ja vastaanottaminen
- Sijainnin jakaminen
- Lukukuittausten laittaminen päälle tai pois päältä
- Ilmoitusten poistaminen käytöstä, mykistäminen ja muuttaminen
- Tekstiviestien suodattaminen, seulominen ja estäminen sekä viesteistä ilmoittaminen
- Viestien ja liitteiden poistaminen
- Poistettujen viestien palauttaminen
-
- Musiikki-apin käytön aloittaminen
- Musiikin hankkiminen
-
-
- Musiikin toistaminen
- Musiikkisoittimen säädinten käyttäminen
- Lossless-äänen toistaminen
- Tilaäänen toistaminen
- Radion kuunteleminen
- Musiikin toistaminen yhdessä SharePlayn avulla
- Musiikin toistaminen autossa yhdessä
- Musiikin laittaminen jonoon
- Siirtyminen kappaleiden välillä
- Kappaleiden sekoittaminen tai toistaminen uudelleen
- Musiikin mukana laulaminen Apple Musicin avulla
- Kappaleen tekijätietojen ja sanojen näyttäminen
- Mieltymyksistäsi kertominen Apple Musicille
- Äänenlaadun säätäminen
-
- Alkuun pääseminen News-apin kanssa
- News-apin ilmoitusten ja uutiskirjeiden saaminen
- News-widgettien käyttäminen
- Kaikkien juuri sinulle valittujen uutisjuttujen katsominen
- Juttujen lukeminen ja jakaminen
- Suosikkijoukkueiden seuraaminen My Sports -toiminnolla
- Apple News Todayn kuunteleminen
- Kanavien, aiheiden, juttujen tai reseptien etsiminen
- Juttujen tallentaminen
- Lukuhistorian tyhjentäminen
- Yksittäisten uutiskanavien tilaaminen
-
- Muistiinpanot-apin käytön aloittaminen
- Muistiinpanojen luominen ja muotoileminen
- Pikamuistiinpanojen käyttäminen
- Piirrosten ja käsinkirjoituksen lisääminen
- Kaavojen ja yhtälöiden lisääminen
- Kuvien, videon ja muun sisällön lisääminen
- Äänen tallentaminen ja sen muuntaminen tekstiksi
- Tekstien ja dokumenttien skannaaminen
- Työskentely PDF:ien kanssa
- Linkkien lisääminen
- Muistiinpanoista etsiminen
- Järjestäminen kansioihin
- Järjesteleminen tunnisteilla
- Älykkäiden kansioiden käyttäminen
- Jakaminen ja yhteistyön tekeminen
- Muistinpanojen vieminen tai tulostaminen
- Muistiinpanojen lukitseminen
- Tilien lisääminen tai poistaminen
- Muistiinpanonäkymän muuttaminen
- Muistiinpanojen asetusten muuttaminen
-
- Salasanojen käyttäminen
- Verkkosivuston tai apin salasanasi etsiminen
- Verkkosivuston tai apin salasanasi vaihtaminen
- Salasanan poistaminen
- Poistetun salasanan palauttaminen
- Verkkosivuston tai apin salasanan luominen
- Salasanojen näyttäminen suurikokoisella tekstillä
- Verkkosivustoille ja appeihin kirjautuminen pääsyavaimilla
- Kirjaudu sisään Applella
- Salasanojen jakaminen
- Vahvan salasanan täyttäminen automaattisesti
- Sellaisten verkkosivustojen näyttäminen, joissa automaattinen täyttö on poistettu käytöstä
- Heikkojen tai vaarantuneiden salasanojen vaihtaminen
- Salasanojen ja niihin liittyvien tietojen katseleminen
- Salasanahistorian katseleminen
- Wi-Fi-verkon salasanasi löytäminen ja jakaminen
- Salasanojen jakaminen suojatusti AirDropilla
- Salasanojen käytön mahdollistaminen kaikissa laitteissasi
- Vahvistuskoodien täyttäminen automaattisesti
- Tekstiviestipääsykoodien automaattinen täyttäminen
- CAPTCHA-kyselyjä vähentävä kirjautuminen
- Kaksiosaisen todennuksen käyttäminen
- Suojausavainten käyttäminen
- Macin FileVault-palautusavaimen näyttäminen
-
- Puhelun soittaminen
- Puhelun äänittäminen ja muuntaminen tekstiksi
- Puhelin-asetusten muuttaminen
- Puheluhistorian katsominen ja poistaminen
- Saapuvaan puheluun vastaaminen tai puhelun hylkääminen
- Puhelun aikana
- Näytön jakaminen puhelun aikana
- Etäohjauksen pyytäminen tai salliminen puhelussa
- Neuvottelupuhelun tai kolmen henkilön puhelun soittaminen
- Puhepostin käyttöönotto
- Puhepostin tarkistaminen
- Puhepostin tervehdyksen ja asetusten muuttaminen
- Soittoäänien ja värinän valitseminen
- Puheluiden soittaminen Wi-Fi-yhteydellä
- Soitonsiirron käyttöönotto
- Koputuksen käyttöönotto
- Puhelujen seulominen ja estäminen
-
- Kuvien käytön aloittaminen
- Kuvakirjaston selaaminen
- Kuvakokoelmien selaaminen
- Kuvien ja videoiden katseleminen
- Kuvan ja videon tietojen näyttäminen
-
- Kuvien ja videoiden etsiminen päiväyksen mukaan
- Ihmisten ja lemmikkien etsiminen ja nimeäminen
- Ryhmäkuvien ja videoiden etsiminen
- Kuvien ja videoiden selaaminen sijainnin mukaan
- Äskettäin tallennettujen kuvien ja videoiden etsiminen
- Matkakuvien ja ‑videoiden etsiminen
- Kuittien, QR-koodien, äskettäin muokattujen kuvien ja muun sisällön etsiminen
- Kuvien ja videoiden etsiminen mediatyypin mukaan
- Kuvakirjaston järjestäminen ja suodattaminen
- Kuvien ja videoiden varmuuskopioiminen ja synkronoiminen iCloudin kanssa
- Kuvien ja videoiden poistaminen tai kätkeminen
- Kuvien ja videoiden etsiminen
- Taustakuvaehdotukset
-
- Kuvien ja videoiden jakaminen
- Pitkien videoiden jakaminen
- Jaettujen albumien luominen
- Henkilöiden lisääminen jaettuun albumiin ja poistaminen siitä
- Kuvien ja videoiden lisääminen jaettuun albumiin ja niiden poistaminen
- iCloudin jaetun kuvakirjaston käyttöönotto ja jaettuun kuvakirjastoon liittyminen
- iCloudin jaetun kuvakirjaston käyttäminen
- Sisällön lisääminen iCloudin jaettuun kuvakirjastoon
-
- Kuvien ja videoiden muokkaaminen
- Kuvien ja videoiden rajaaminen, pyörittäminen, kääntäminen tai suoristaminen
- Kuvien muokkausten peruminen ja palauttaminen
- Videon pituuden trimmaaminen ja nopeuden ja äänen muokkaaminen
- Elokuvallisten videoiden muokkaaminen
- Live Photo ‑kuvien muokkaaminen
- Muotokuvatilassa otettujen kuvien muokkaaminen.
- Henkilöiden, muistojen ja juhlapäivien kätkeminen
- Tarrojen tekeminen omista kuvista
- Kuvien ja videoiden monistaminen ja kopioiminen
- Kuvien ja videoiden kaksoiskappaleiden yhdistäminen
- Kuvien ja videoiden tuominen ja vieminen
- Kuvien tulostaminen
-
- Podcastit-apin käytön aloittaminen iPhonella
- Podcastien löytäminen
- Podcastien kuunteleminen
- Podcastin tekstin näyttäminen
- Suosikkipodcastien seuraaminen
- Podcastien arviointi tai arvosteleminen
- Podcastit-widgetin käyttäminen
- Podcastien suosikkikategorioiden ja -kanavien valitseminen
- Podcast-kirjaston järjestäminen
- Podcastien lataaminen, poistaminen ja jakaminen
- Podcastien tilaaminen
- Pelkästään tilaajille tarkoitetun sisällön kuunteleminen
- Latausasetusten muuttaminen
-
- Muistutukset-apin käytön aloittaminen
- Muistutusten luominen
- Kauppalistan tekeminen
- Tietojen lisääminen
- Kohteiden merkitseminen suoritetuksi ja niiden poistaminen
- Listan muokkaaminen ja järjestäminen
- Listoista etsiminen
- Useiden listojen järjestäminen
- Tunnisteiden merkitseminen kohteisiin
- Älykkäiden listojen käyttäminen
- Jakaminen ja yhteistyön tekeminen
- Listan tulostaminen
- Työpohjien käyttäminen
- Tilien lisääminen tai poistaminen
- Muistutukset-asetusten muuttaminen
-
- Safari-apin käytön aloittaminen
- Verkon selaaminen
- Verkkosivujen hakeminen
- Kohokohtien katsominen
- Safarin asetusten muokkaaminen
- Asettelun muuttaminen
- Monen Safari-profiilin luominen
- Verkkosivun kuunteleminen
- Kirjanmerkin lisääminen verkkosivustolle
- Avaa verkkoappina
- Sivujen tallentaminen lukulistaan
- Kanssasi jaettujen linkkien etsiminen
- PDF-tiedoston lataaminen
- Merkintöjen tekeminen verkkosivulle ja verkkosivun tallentaminen PDF:nä
- Lomakkeiden täyttäminen
- Laajennusten lisääminen
- Välimuistin ja evästeiden tyhjentäminen
- Evästeiden käyttöönotto
- Pikakomennot
- Vinkit
-
- Apple TV+:n, MLS Season Passin tai kanavan tilaaminen
- Katselun aloittaminen ja toiston hallitseminen
- Sarjojen, elokuvien ja muun sisällön etsiminen
- Koti-välilehden personointi
- Kohteiden ostaminen, vuokraaminen ja ennakkotilaaminen
- Kirjaston hallitseminen
- TV-palveluntarjoajan lisääminen
- Asetusten muuttaminen
-
- Äänittäminen
- Puhtaaksikirjoitetun tekstin näyttäminen
- Toistaminen
- Toisen tason lisääminen äänitykseen
- Äänistyksen vieminen Tiedostoihin
- Äänityksen muokkaaminen tai poistaminen
- Äänitysten pitäminen ajan tasalla
- Äänitysten järjestäminen
- Äänityksen etsiminen tai uudelleennimeäminen
- Äänityksen jakaminen
- Äänityksen monistaminen
-
- Tietoja Applen Lompakko-apista
- Apple Payn käyttöönotto
- Apple Payn käyttäminen lähimaksuun
- Apple Payn käyttäminen apeissa ja verkossa
- Apple Cashin käyttö
- Apple Cardin käyttö
- Henkilökortin lisääminen
- Maksaminen julkisessa liikenteessä
- Digitaalisten avainten käyttäminen
- Korttien, kanta-asiakaskorttien, lippujen ja vastaavien käyttäminen
- Apple-tilin saldon tarkistaminen
- Kohteiden järjestäminen ja etsiminen Lompakossa
- Korttien poistaminen
- Maksutietojen täyttäminen
- Lompakko ja Apple Pay -asetusten muuttaminen
-
- Johdatus Apple Intelligenceen
- Viestien, puheluiden ja keskustelujen kääntäminen
- Visuaalisen älytoiminnon käyttäminen
- Omaperäisten kuvien luominen Image Playgroundin avulla
- Oman emojin luominen Genmoji-ominaisuuden avulla
- Taikasauvan käyttäminen Apple Intelligencen avulla
- Apple Intelligencen käyttäminen Sirin kanssa
- Oikeiden sanojen löytäminen Kirjoitustyökalujen avulla
- ChatGPT:n käyttäminen Apple Intelligencen avulla
- Yhteenvetojen luominen ilmoituksista ja keskeytysten vähentäminen
-
- Apple Intelligencen käyttäminen Mail-apissa
- Apple Intelligencen käyttäminen Viestit-apissa
- Apple Intelligencen käyttäminen Muistiinpanot-apissa
- Apple Intelligencen käyttäminen Puhelin-apissa
- Apple Intelligencen käyttäminen Kuvat-apissa
- Apple Intelligencen käyttäminen Muistutukset-apissa
- Apple Intelligencen käyttäminen Safarissa
- Apple Intelligencen käyttäminen Pikakomennot-apissa
- Apple Intelligence ja yksityisyys
- Apple Intelligence -ominaisuuksien käytön estäminen
-
- Yhteyden ottaminen hätäpalveluihin
- SOS-tietojen käyttöönotto ja tarkasteleminen
- Hätätila SOS -toiminnon käyttäminen satelliitin kautta
- Tiepalvelujen pyytäminen satelliitin kautta
- Tilanteentarkistus-ominaisuuden käyttäminen
- Kolarintunnistuksen hallinta
- Tietosuoja- ja suojausasetusten nollaaminen hätätilanteessa
-
- Perhejaon käyttöönotto
- Perhejako-jäsenten lisääminen
- Perhejakoryhmän jäsenten poistaminen
- Tilausten jakaminen
- Ostojen jakaminen
- Sijaintitietojen jakaminen perheen kanssa ja kadonneiden laitteiden etsiminen
- Perheen Apple Cashin ja Apple Cardin käyttöönotto
- Käyttörajoitusten käyttöönotto
- Lapsen laitteen ottaminen käyttöön
- Lapsen ikäalueen jakaminen apeille
-
- Ruutuajan käytön aloittaminen
- Silmiesi terveyden suojeleminen Näytön etäisyys ‑ominaisuudella
- Ruutuajan pääsykoodin luominen, hallitseminen ja seuraaminen
- Aikataulujen asettaminen Ruutuajassa
- Appien, appien latausten, sivustojen ja ostojen estäminen
- Puhelujen ja viestien estäminen Ruutuajassa
- Tarkistaminen arkaluontoisten kuvien ja videoiden varalta
- Ruutuajan käyttöönotto perheenjäsenelle
- Ruutuaikapyyntöön vastaaminen
-
- Jatkuvuuden esittely
- Kohteiden lähettäminen lähellä oleviin laitteisiin AirDropin avulla
- Tehtävien jakaminen laitteiden kesken
- iPhonen ohjaaminen Macista
- Kopioiminen ja sijoittaminen laitteiden välillä
- Videon ja äänen striimaaminen iPhonesta
- Puhelujen ja tekstiviestien salliminen iPadissa ja Macissa
- Internet-yhteyden jakaminen
- iPhonen käyttäminen verkkokamerana
- Luonnosten, kuvien ja skannausten lisääminen Macissa
- SharePlayn aloittaminen heti
- iPhonen ja tietokoneen liittäminen kaapelilla
- Tiedostojen siirtäminen laitteiden välillä
-
- CarPlayn käyttöönotto
- CarPlayhin yhdistäminen
- Ajoneuvon omien säätimien käyttäminen
- Käännös käännökseltä etenevien reittiohjeiden hakeminen
- Liikennehäiriöistä ilmoittaminen
- Karttanäkymän muuttaminen
- Liveseurannan näyttäminen
- Widgettien muokkaaminen
- Puhelujen soittaminen
- Musiikin toistaminen
- Kalenterin katsominen
- Tekstiviestien lähettäminen ja vastaanottaminen
- Saapuvista tekstiviesteistä ilmoittaminen
- Podcastien toistaminen
- Äänikirjojen toistaminen
- Uutisjuttujen kuunteleminen
- Kodin hallinta
- Muiden appien käyttäminen CarPlayn kanssa
- Kuvakkeiden järjestäminen uudelleen CarPlayn Koti-valikossa
- Asetusten muuttaminen CarPlayssa
-
- Alkuun pääseminen käyttöapuominaisuuksien kanssa
- Käyttöapuominaisuuksien käyttäminen käyttöönoton aikana
- Sirin käyttöapuasetusten muuttaminen
- Käyttöapuominaisuuksien nopea päälle ja pois laittaminen
- Käyttöapuasetusten jakaminen toisen laitteen kanssa
-
- Näön käyttöapuominaisuuksien yleiskatsaus
- Tekstin lukeminen tai kuunteleminen apeissa Käyttöapulukijan avulla
- Lähentäminen
- Lukemasi tai kirjoittamasi tekstin suuremman version avaaminen
- Näytön värin vaihtaminen
- Tekstin lukemisen helpottaminen
- Näytön liikkeen muokkaaminen
- iPhonen mukavampi käyttäminen auton kyydissä
- Appikohtaisten visuaalisten asetusten mukauttaminen
- Näytön sisällön tai kirjoitetun tekstin kuunteleminen
- Kuvailutulkkauksen kuunteleminen
- CarPlay-asetusten säätäminen
-
- Laita VoiceOver päälle ja harjoittele VoiceOveria
- VoiceOverin asetusten muuttaminen
- VoiceOver-eleiden käyttäminen
- iPhonen käyttäminen, kun VoiceOver on päällä
- VoiceOverin ohjaaminen roottorilla
- Näytöllä näkyvän näppäimistön käyttäminen
- Sormella kirjoittaminen
- Näytön pitäminen pois päältä
- VoiceOverin käyttäminen ulkoisella näppäimistöllä
- Pistekirjoitusnäytön käyttäminen
- Pistekirjoittaminen näytölle
- Pistekirjoituksen käyttö pistekirjoitusnäytön kanssa
- Eleiden ja näppäinoikoteiden muokkaaminen
- VoiceOverin käyttäminen osoitinlaitteella
- Live-kuvausten saaminen ympäristöstä
- VoiceOverin käyttäminen apeissa
-
- Liikkuvuuden käyttöapuominaisuuksien yleiskatsaus
- AssistiveTouchin käyttäminen
- iPhonen kosketukseen reagoinnin säätäminen
- Takaosan napautus
- Tuo ulottuville -toiminnon käyttäminen
- Puheluihin vastaaminen automaattisesti
- Värinän laittaminen pois päältä
- Face ID- ja huomioasetusten muuttaminen
- Ääniohjauksen käyttäminen
- Ääniohjauskomentojen käyttäminen CarPlayn kanssa
- Sivu- tai Koti-painikkeen säätäminen
- Kamerasäätimen asetusten säätäminen
- Apple TV Remoten painikkeiden käyttäminen
- Osoittimen asetusten säätäminen
- Näppäimistöasetusten säätäminen
- iPhonen hallitseminen ulkoisella näppäimistöllä
- AirPods-asetusten säätäminen
- Apple Watch-peilauksen laittaminen päälle
- Lähellä olevan Apple-laitteen ohjaaminen
- iPhonen ohjaaminen silmien liikkeellä
- iPhonen ohjaaminen pään liikkeellä
-
- Kuulon käyttöapuominaisuuksien yleiskatsaus
- Kuulokojeiden käyttäminen
- Suoran kuuntelun käyttäminen
- Äänentunnistuksen käyttäminen
- Nimentunnistuksen käyttäminen
- RTT- ja tekstipuheluiden käyttöönotto ja käyttö
- Merkkivalon väläyttäminen ilmoituksia varten
- Ääniasetusten säätäminen
- Taustaäänten toistaminen
- Tekstityksen ja kuvailevan tekstityksen näyttäminen
- Sisäpuhelin-viestien näyttäminen tekstinä
- Puhutun äänen live-tekstitysten hankkiminen
- Musiikin toistaminen napautuksina, tuntemuksina ja muuta
- Ilmoitusten saaminen äänistä CarPlayssa
-
- Jakamiesi tietojen hallitseminen
- Lukitun näytön ominaisuuksien laittaminen päälle
- Yhteystietojen estäminen
- Apple-tilin pitäminen turvassa
- Kätke osoitteeni -osoitteiden luominen ja hallitseminen
- Verkkoselailun suojaaminen suojatulla iCloud-lähetyksellä
- Yksityisen verkko-osoitteen käyttäminen
- Kehittyneen tietosuojauksen käyttö
- Sulkutilan käyttäminen
- Varastetun laitteen suojauksen käyttäminen
- Varoitusten saaminen arkaluontoisesta sisällöstä
- Yhteystiedon avaimen vahvistuksen käyttäminen
-
- iPhonen laittaminen päälle tai pois päältä
- iPhonen pakottaminen käynnistymään uudelleen
- iOS:n päivittäminen
- iPhonen varmuuskopioiminen
- iPhonen asetusten palauttaminen
- iPhonen tyhjentäminen
- Kaiken sisällön palauttaminen varmuuskopiosta
- Ostettujen ja poistettujen kohteiden palauttaminen
- iPhonen myyminen, antaminen pois tai vaihtaminen
- Asetusprofiilien asentaminen tai poistaminen
- Tekijänoikeus ja tavaramerkit
iPhonen näytön zoomaus
Monissa apeissa voit lähentää ja loitontaa tiettyjä kohteita. Voit esimerkiksi laajentaa verkkosivun palstoja Safarissa tai lähentää kuvia kaksoisnapauttamalla tai nipistyseleellä. Lisäksi voit suurentaa näyttöä Zoomaus-ominaisuudella riippumatta siitä, mitä olet tekemässä. Voit suurentaa koko näytön (Koko näytön zoomaus) tai suurentaa vain osan näytöstä käyttäen linssiä, jonka kokoa voit muuttaa (Zoomausikkuna). Voit käyttää Zoomausta myös yhdessä VoiceOverin kanssa.
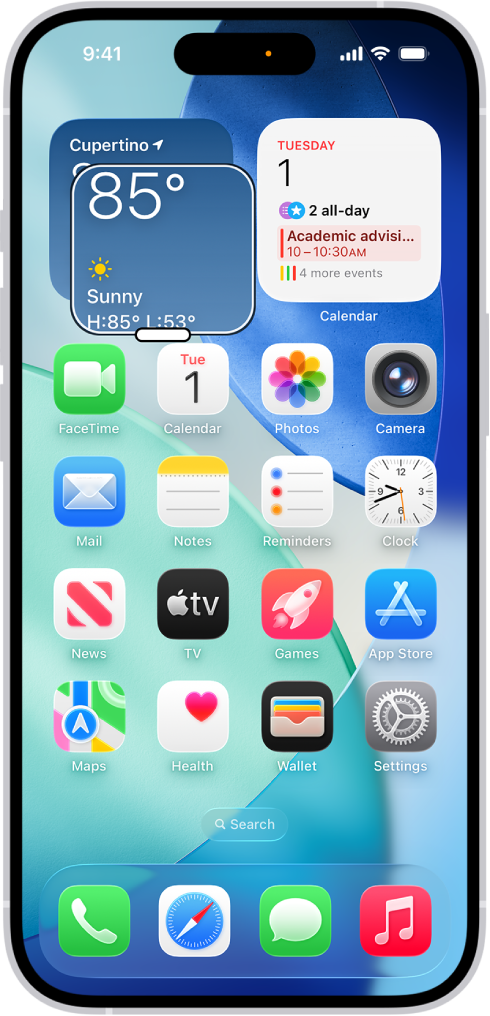
Zoomauksen käyttöönotto
Valitse Asetukset
 > Käyttöapu > Zoomaus ja laita Zoomaus päälle.
> Käyttöapu > Zoomaus ja laita Zoomaus päälle.Voit säätää mitä tahansa seuraavista:
Seuraa kohdistusta: Seuraa valintoja, tekstin lisäyskohtaa ja kirjoittamista.
Älykäs kirjoitustapa: Vaihda Zoomausikkunaan, kun näppäimistö tulee näkyviin.
Näppäinoikotiet: Ctrl-zoomaa käyttämällä näppäinoikoteitä ulkoisella näppäimistöllä.
Zoomausohjain: Laita ohjain päälle, aseta ohjaintoiminnot ja säädä väriä ja peittävyyttä.
Zoomausalue: Valitse Koko näyttö tai Zoomausikkuna.
Zoomaussuodatin: Valitse Ei mitään, Käänteinen, Harmaasävy, Käänteinen harmaasävy tai Heikko valo.
Suurin zoomaustaso: Säädä tasoa vetämällä liukusäädintä.
Jos käytät iPhonea osoitinlaitteella, voit asettaa myös seuraavat Osoittimen hallinta -kohdassa:
Zoomauksen vieritys: Aseta se, miten näytöllä näkyvä liikkuu osoittimen mukana, valitsemalla Jatkuva, Keskitetty tai Reunat.
Säädä kokoa zoomilla: Salli osoittimen skaalautua zoomatessa.
Jos haluat lisätä Zoomauksen käyttöapuoikotien, avaa Asetukset > Käyttöapu > Käyttöapu-oikotie ja napauta sitten Zoomaus.
Zoomauksen käyttäminen
Voit laittaa Zoomauksen päälle joko kaksoisnapauttamalla näyttöä kolmella sormella tai käyttämällä Käyttöapu-oikotietä.
Näet näytöstä enemmän tekemällä jonkin seuraavista:
Suurennuksen säätäminen: Kaksoisnapauta näyttöä kolmella sormella (älä nosta sormia toisen napautuksen jälkeen) ja vedä ylös tai alas. Voit myös kolmoisnapauttaa kolmella sormella ja vetää sitten zoomaustason liukusäädintä.
Zoomauslinssin siirtäminen: (Zoomausikkuna) Vedä zoomauslinssin alareunassa olevaa kahvaa.
Panorointi toiselle alueelle: (Koko näytön zoomaus) Vedä näyttöä kolmella sormella.
Voit säätää asetuksia zoomausvalikossa kolmoisnapauttamalla kolmella sormella ja säätämällä sitten jotakin seuraavista:
Valitse alue: Valitse Koko näyttö tai Zoomausikkuna.
Muuta linssin kokoa: (Zoomausikkuna) Napauta Muuta linssin kokoa ja vedä sitten jotakin näkyviin tulevista pyöreistä kahvoista.
Valitse suodatin: Valitse Käänteinen, Harmaasävy, Käänteinen harmaasävy tai Heikko valo.
Näytä ohjain: Näytä Zoomausohjain.
Voit käyttää zoomaussäätimiä millä tahansa seuraavista tavoista:
Zoomausvalikon tuominen näkyviin: Napauta ohjainta.
Lähentäminen ja loitontaminen: Kaksoisnapauta ohjainta.
Panoroiminen: Kun olet lähennetyssä näkymässä, vedä ohjainta.
Kun zoomausta käytetään Magic Keyboardin kanssa, zoomausalue seuraa lisäyskohtaa ja pitää sen näytön keskellä. Katso Magic Keyboardin ja iPhonen yhdistäminen pariksi.
Voit laittaa Zoomauksen pois päältä joko kaksoisnapauttamalla näyttöä kolmella sormella tai käyttämällä Käyttöapu-oikotietä.