
Usar estilos de tabla en Pages en la Mac
El modo más sencillo de cambiar el aspecto de una tabla es aplicarle un estilo de tabla diferente, cosa que puedes hacer en cualquier momento.
Si personalizas el aspecto de una tabla y quieres aplicar el mismo formato a otras tablas, puedes crear un nuevo estilo de tabla. El estilo nuevo se guarda junto con los estilos que incorpora la plantilla.
Pages determina cómo crear el estilo de tabla basándose en el estilo más usado para algunos atributos, como relleno de celda y estilo de borde. Por ejemplo, si la tabla utiliza muchos tipos de letra diferentes, el nuevo estilo de tabla adoptará el tipo de letra que aparezca con más frecuencia en la tabla.
Aplicar un estilo diferente a una tabla
Haz clic en la tabla y, en la barra lateral Formato
 , haz clic en la pestaña Tabla.
, haz clic en la pestaña Tabla.Selecciona un estilo diferente entre las opciones situadas en la parte superior de la barra lateral.
Haz clic en las flechas
 de la izquierda y
de la izquierda y  si existen más estilos disponibles.
si existen más estilos disponibles.
Si hiciste cambios en el aspecto de una tabla antes de aplicar un estilo de tabla diferente, la tabla conservará dichos cambios después de que apliques el nuevo estilo. Para omitir estos cambios cuando apliques un estilo nuevo, con la tecla Control presionada, haz clic en el nuevo estilo de tabla y selecciona "Borrar invalidación y aplicar estilo".
Revertir los cambios a un estilo de tabla
Si cambiaste el aspecto de una tabla (por ejemplo, modificando el borde de las celdas de la tabla), puedes deshacer los cambios volviendo a aplicar el estilo de tabla original.
Haz clic en la tabla y, en la barra lateral Formato
 , haz clic en la pestaña Tabla.
, haz clic en la pestaña Tabla.Con la tecla Control presionada, haz clic en el estilo de tabla que quieres volver a aplicar y selecciona "Borrar invalidación y aplicar estilo".
Guardar una tabla como un estilo nuevo
Si realizaste cambios a la apariencia de una tabla y quieres guardarlos, puedes crear un nuevo estilo de tabla para volver a usarlo después. No es posible agregar estilos de tabla a un documento compartido con otras personas.
Selecciona la tabla con el formato que quieres guardar como un estilo nuevo.
Haz clic en la pestaña Tabla de la barra lateral Formato
 .
.Haz clic en la flecha situada a la derecha de los estilos de tabla para ir al último grupo de estilos y después haz clic en
 para agregar tu estilo.
para agregar tu estilo.
El nuevo estilo de tabla se agregará al último grupo de estilos de la barra lateral. Puedes arrastrar estilos para organizarlos a tu gusto.
Crear un estilo de tabla que use los colores de una imagen
Puedes crear un estilo de tabla que tenga los mismos colores que una imagen determinada. Esto puede ser útil cuando quieres efectuar una conexión visual entre los datos de la tabla y el sujeto de la imagen.
El nuevo estilo incluye un título de tabla, una fila y columna de encabezado y una fila de pie, todas ellas con los mismos colores que la imagen. Al aplicar el nuevo estilo a una tabla seleccionada, este transmite los colores a estas características de la tabla (si la tabla incluye dichas características).
Haz clic en una tabla de tu documento o haz clic en
 en la barra de herramientas para agregar una tabla.
en la barra de herramientas para agregar una tabla.Haz clic en la pestaña Tabla de la barra lateral Formato
 .
.Desplázate hasta una imagen almacenada en cualquier ubicación en tu computadora.
Para explorar tus fotos, haz clic en
 de la barra de herramientas.
de la barra de herramientas.Arrastra la imagen hasta los estilos de tabla de la barra lateral.
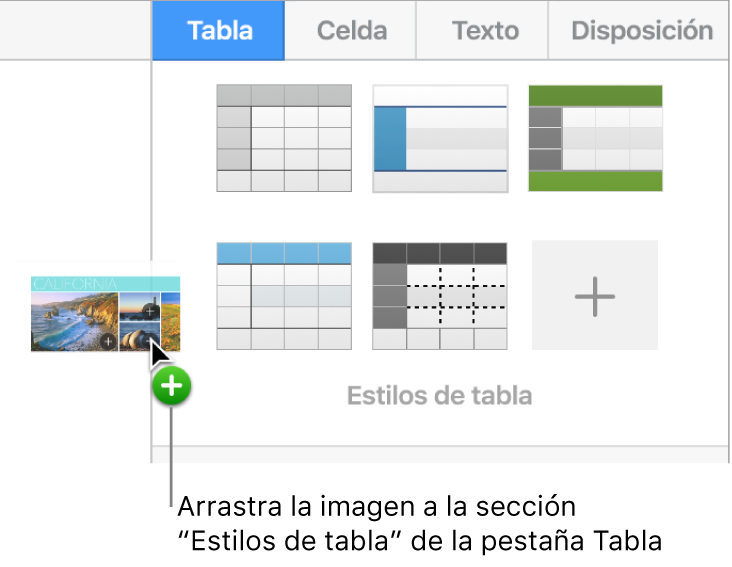
Otra posibilidad es que, con la tecla Control presionada, hagas clic en un estilo de tabla en la barra lateral, selecciones "Crear estilo a partir de imagen" en el menú de función rápida y busques una imagen.
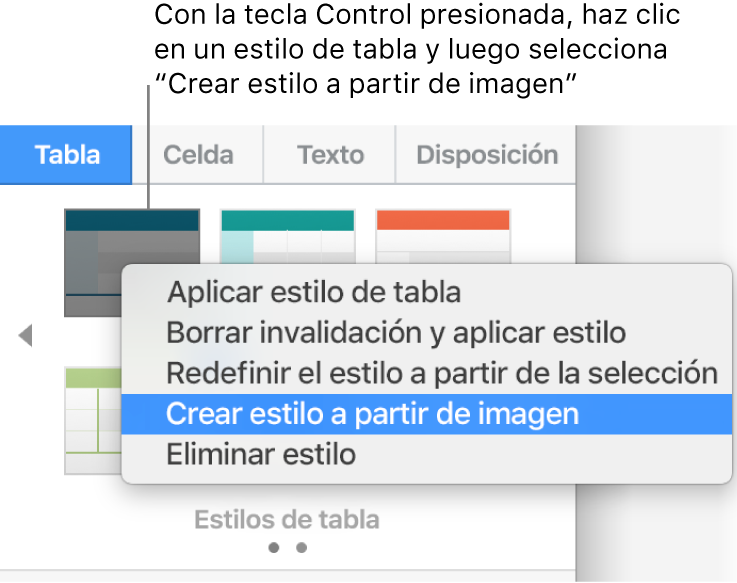
Se agregará un nuevo estilo de tabla con los colores de la imagen a los estilos de tabla de la parte superior de la barra lateral; no reemplazará el estilo en el que hayas hecho clic con la tecla Control presionada para abrir el menú desplegable.
Para aplicar el nuevo estilo a la tabla seleccionada, haz clic en el estilo en la barra lateral; no se aplicará automáticamente al crearlo.
Redefinir un estilo de tabla
Para cambiar rápidamente el aspecto de varias tablas que utilizan el mismo estilo, puedes redefinir dicho estilo.
Selecciona una tabla que use el estilo que quieres actualizar y después realiza tus cambios.
Selecciona la tabla que acabas de modificar (en caso de que ya no esté seleccionada).
Haz clic en la pestaña Tabla de la barra lateral Formato
 .
.En la parte superior de la barra lateral, haz clic con la tecla Control presionada en el estilo que quieres redefinir y elige "Redefinir el estilo a partir de la selección".
Elige una de las siguientes opciones:
Actualizar todos los objetos que utilicen el estilo actual: cambia el aspecto de todas las tablas que actualmente utilizan este estilo.
No actualizar los objetos y desvincularlos del estilo: sólo cambia la tabla seleccionada. El estilo para las tablas que no se actualizan se quita de la pestaña Estilo porque se reemplazó el estilo.
Haz clic en OK.
El estilo se actualizará en la barra lateral, y todas las tablas que utilicen dicho estilo también se actualizarán.
Organizar estilos de tabla
Puedes reorganizar los estilos de tabla de la barra lateral para acceder con mayor facilidad a los que más utilices.
Haz clic en cualquier tabla del documento.
Haz clic en la pestaña Tabla de la barra lateral Formato
 .
.Mantén presionado el estilo que quieres mover y después arrástralo a una nueva ubicación.
Si tienes múltiples paneles de estilo y quieres mover un estilo de un panel a otro, arrástralo a la flecha izquierda
 o derecha
o derecha  para abrir otro panel.
para abrir otro panel.
Eliminar un estilo de tabla
Haz clic en una tabla y, en la barra lateral Formato
 , haz clic en la pestaña Tabla.
, haz clic en la pestaña Tabla.Con la tecla Control presionada, haz clic en el estilo que quieres eliminar y elige "Eliminar estilo".