
Acentos y caracteres especiales en Pages en la Mac
Puedes insertar caracteres especiales en el texto como, por ejemplo, símbolos matemáticos; letras con acentos; flechas y emotíconos; y caracteres japoneses, chinos y coreanos; entre otros.
Si quieres agregar una ecuación o una expresión al documento sin realizar ningún cálculo, consulta Agregar ecuaciones matemáticas.
Agregar acentos y otras marcas diacríticas
Si escribes una letra que precisa un acento u otra marca diacrítica, mantén presionada esa tecla del teclado para que se muestre el menú de acentos.
Si la tecla no tiene ninguna marca diacrítica posible, no se mostrará el menú.
En el menú, haz clic en el carácter que quieres usar.
También puedes presionar la tecla numérica mostrada para una marca o usar las teclas de flecha para desplazarte por las marcas y después presionar la barra espaciadora para seleccionar una.
Escribir caracteres especiales y símbolos
Puedes usar el visor de caracteres para agregar caracteres especiales y símbolos al texto, como símbolos matemáticos, caracteres latinos y pictogramas.
Haz clic en el texto donde quieres colocar el carácter y selecciona Edición > "Emoji y símbolos" (o presiona Control + Comando + barra espaciadora).
El visor de caracteres aparecerá donde hayas hecho clic. Puedes arrastrarlo al escritorio si quieres mantenerlo abierto mientras trabajas.
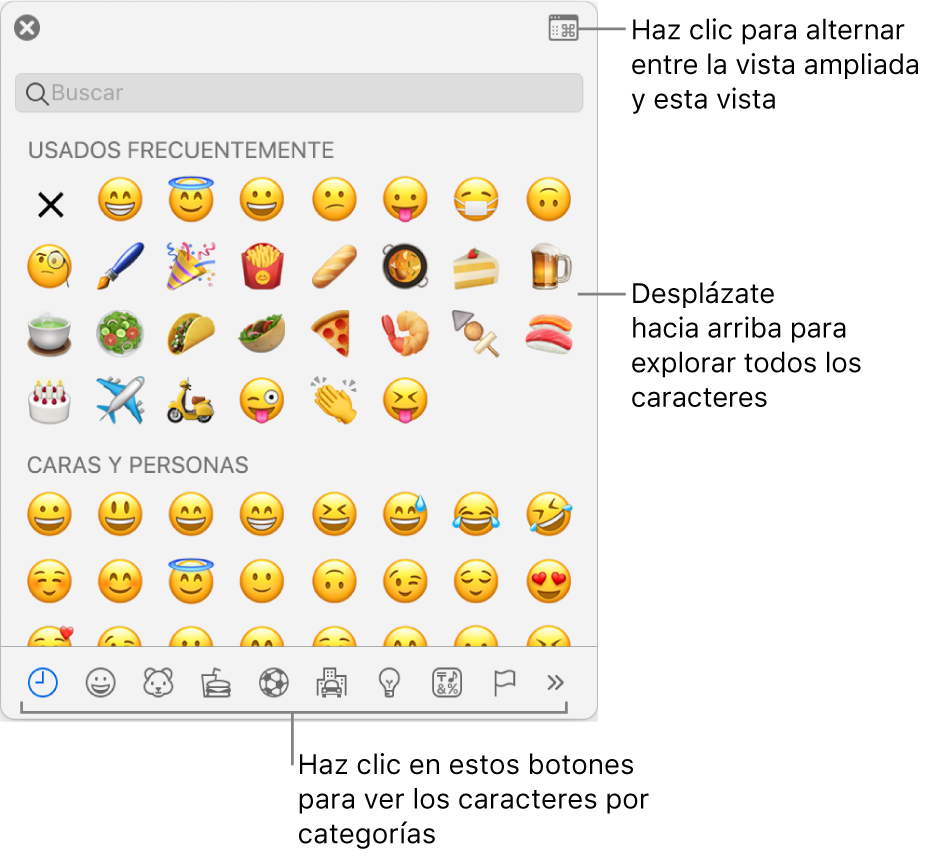
Para localizar un carácter, realiza cualquiera de las siguientes acciones:
Desplázate para ver más caracteres o haz clic en los botones de la parte inferior para ir a una categoría.
Desplázate y escribe en el campo de búsqueda de la parte superior (por ejemplo, escribe "fracciones" para ver las fracciones disponibles o escribe el nombre o código Unicode).
Desplázate y haz clic en el botón de la esquina superior derecha para abrir el visor de caracteres completo.
Haz clic en un carácter para insertarlo en el texto.
Si el visor de caracteres completo está abierto en el escritorio, es posible que tengas que hacer doble clic en el carácter.
El visor de caracteres siempre se abre en el estado en que estaba la última vez que se cerró. Si está expandido y quieres que se muestre en la vista desplegable la próxima vez que lo abras, haz clic en el botón de la esquina superior derecha para cerrar la vista expandida.
Para obtener más información sobre la forma de utilizar el visor de caracteres, haz clic en el escritorio para abrir el Finder, selecciona Ayuda > "Ayuda de macOS" (el menú Ayuda estás situado en la parte superior de la pantalla) y busca "visor de caracteres".