Manual de uso de Pages para Mac
- Te damos la bienvenida
- Novedades de Pages 13.2
-
- Cambiar el tipo de letra o el tamaño de letra
- Establecer un tipo de letra predeterminado
- Negrita, cursiva, subrayado y tachado
- Cambiar el color del texto
- Agregar una sombra o un contorno al texto
- Cambiar las mayúsculas y minúsculas del texto
- Copiar y pegar estilos de texto
- Agregar un efecto de resaltado al texto
- Dar formato a guiones de división de palabras, guiones y comillas
-
- Establecer el interlineado y el espaciado entre párrafos
- Establecer los márgenes de párrafo
- Dar formato a listas
- Definir tabulaciones
- Alinear y justificar el texto
- Establecer la paginación y saltos de línea o página
- Dar formato a columnas de texto
- Enlazar cuadros de texto
- Agregar bordes y reglas (líneas)
-
- Ajustar el tamaño y la orientación del papel
- Configurar márgenes del documento
- Configurar páginas opuestas
- Plantillas de página
- Agregar números de página
- Cambiar el fondo de una página
- Agregar un borde alrededor de una página
- Agregar marcas de agua y objetos de fondo
- Crear una plantilla personalizada
-
- Enviar un documento
- Publicar un libro en Apple Books
-
- Introducción a la colaboración
- Invitar a otras personas a colaborar
- Colaborar en un documento compartido
- Ver la actividad más reciente en un documento compartido
- Cambiar la configuración de un documento compartido
- Dejar de compartir un documento
- Compartir carpetas y la colaboración
- Usar Box para colaborar
-
- Usar iCloud Drive con Pages
- Exportar a Word, PDF o a otro formato de archivo
- Abrir un libro de iBooks Author en Pages
- Reducir el tamaño de archivo de un documento
- Guardar un documento grande como archivo de paquete
- Restaurar una versión anterior de un documento
- Mover un documento
- Eliminar un documento
- Bloquear un documento
- Proteger un documento con contraseña
- Crear y administrar plantillas personalizadas
- Copyright

Rellenar y crear documentos personalizados en Pages en la Mac
Hay varias maneras de rellenar los campos de combinación en un solo documento. En un iPad o Mac, puedes arrastrar una tarjeta de Contactos sobre los campos de combinación que quieres usar. En un iPhone, iPad o Mac, puedes crear varios documentos personalizados si combinas información desde un grupo de Contactos o una hoja de cálculo de Numbers, y obtienes una vista previa de cómo se rellena la información individual antes de ejecutar la combinación.
Rellenar campos de combinación con una tarjeta de Contactos
Abre un documento con campos de combinación existentes y, a continuación, abre la app Contactos.
Selecciona la tarjeta de Contactos con la información que quieres usar para rellenar los campos de combinación y, luego, arrastra la tarjeta al campo deseado en la página.
Todos los campos del mismo tipo (remitente o destinatario) dentro del documento se rellenan con la información de la tarjeta de Contactos.
Previsualizar los registros de campos de combinación individuales
Haz clic en Documento
 en la barra de herramientas, haz clic en la pestaña Documento, luego, haz clic en Combinación de correo y en Combinar.
en la barra de herramientas, haz clic en la pestaña Documento, luego, haz clic en Combinación de correo y en Combinar.Consulta la fuente de información para cada campo en Rellenar con y, luego, haz clic en Previsualizar.
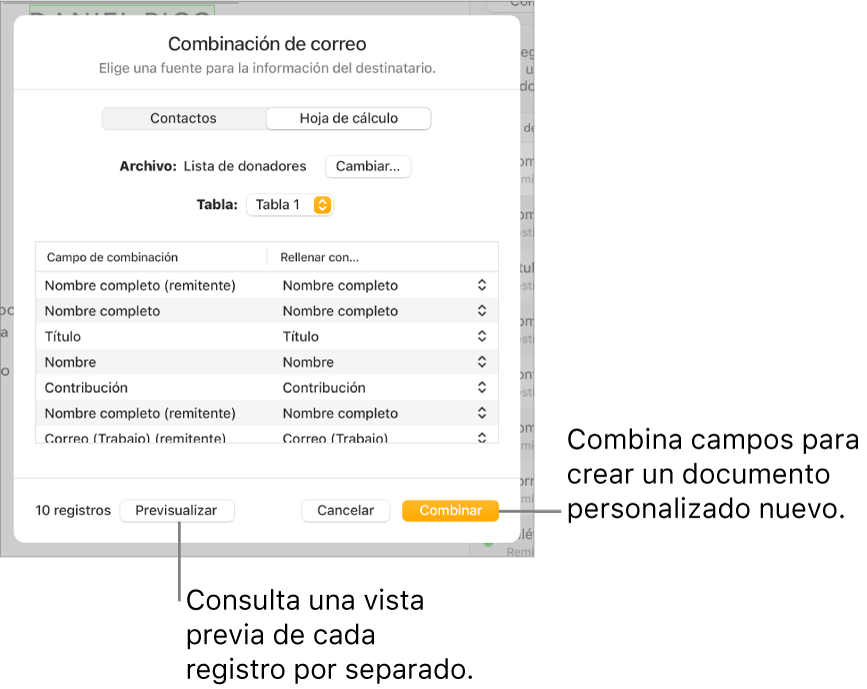
Usa las flechas para desplazarte por los registros y, cuando termines, haz clic en Cerrar.
Nota: no puedes modificar información en la ventana de previsualización. Si necesitas hacer alguna corrección, actualiza la información relacionada en Contactos o en la hoja de cálculo fuente.
Combinar para crear documentos personalizados
En las opciones de Combinación de correo de la
 barra lateral Documentos, haz clic en Combinar en la parte inferior derecha.
barra lateral Documentos, haz clic en Combinar en la parte inferior derecha.
Aparecerá un nuevo documento que contiene cada versión personalizada del documento con los campos de combinación rellenados. Después de realizar la combinación, los documentos solo conservan los campos de remitente como campos de combinación.