Manual de uso de Pages para Mac
- Te damos la bienvenida
- Novedades de Pages 13.2
-
- Cambiar el tipo de letra o el tamaño de letra
- Establecer un tipo de letra predeterminado
- Negrita, cursiva, subrayado y tachado
- Cambiar el color del texto
- Agregar una sombra o un contorno al texto
- Cambiar las mayúsculas y minúsculas del texto
- Copiar y pegar estilos de texto
- Agregar un efecto de resaltado al texto
- Dar formato a guiones de división de palabras, guiones y comillas
-
- Establecer el interlineado y el espaciado entre párrafos
- Establecer los márgenes de párrafo
- Dar formato a listas
- Definir tabulaciones
- Alinear y justificar el texto
- Establecer la paginación y saltos de línea o página
- Dar formato a columnas de texto
- Enlazar cuadros de texto
- Agregar bordes y reglas (líneas)
-
- Ajustar el tamaño y la orientación del papel
- Configurar márgenes del documento
- Configurar páginas opuestas
- Plantillas de página
- Agregar números de página
- Cambiar el fondo de una página
- Agregar un borde alrededor de una página
- Agregar marcas de agua y objetos de fondo
- Crear una plantilla personalizada
-
- Enviar un documento
- Publicar un libro en Apple Books
-
- Introducción a la colaboración
- Invitar a otras personas a colaborar
- Colaborar en un documento compartido
- Ver la actividad más reciente en un documento compartido
- Cambiar la configuración de un documento compartido
- Dejar de compartir un documento
- Compartir carpetas y la colaboración
- Usar Box para colaborar
-
- Usar iCloud Drive con Pages
- Exportar a Word, PDF o a otro formato de archivo
- Abrir un libro de iBooks Author en Pages
- Reducir el tamaño de archivo de un documento
- Guardar un documento grande como archivo de paquete
- Restaurar una versión anterior de un documento
- Mover un documento
- Eliminar un documento
- Bloquear un documento
- Proteger un documento con contraseña
- Crear y administrar plantillas personalizadas
- Copyright

Usar la navegación rápida en Pages en la Mac
Para que navegar en tu documento sea más fácil, puedes abrir una barra lateral en el lado izquierdo de la ventana de Pages para ver imágenes en miniatura de las páginas o de la tabla de contenido de un documento. También puedes elegir un destino desde el menú Visualización y usar las funciones rápidas de teclado para navegar por el documento.
Mostrar u ocultar la visualización Miniaturas de página
Realiza una de las siguientes operaciones:
Para ver las miniaturas de página haz clic en
 en la barra de herramientas y elige Miniaturas de página.
en la barra de herramientas y elige Miniaturas de página.Para ocultar las miniaturas de página haz clic en
 y elige Sólo documento.
y elige Sólo documento.
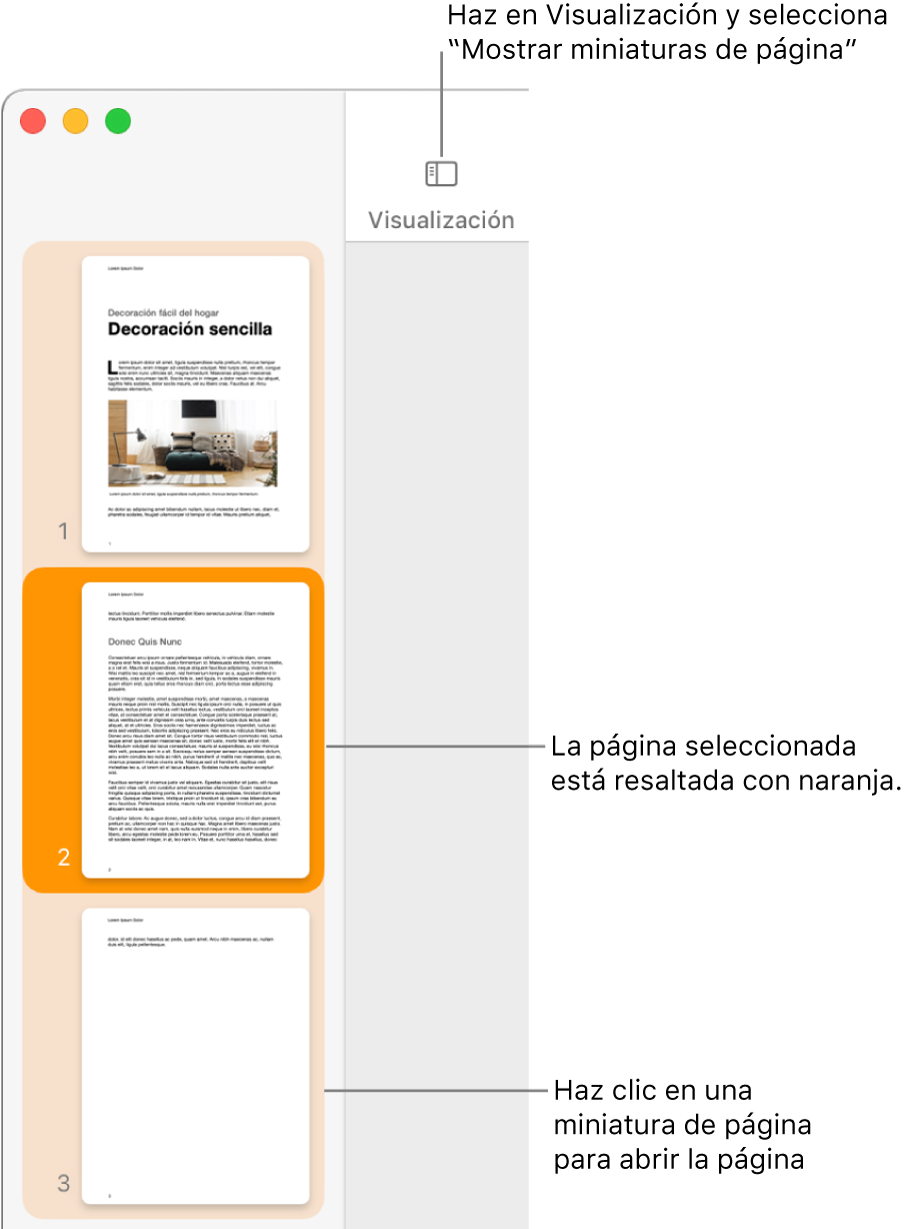
En la visualización Miniaturas de página puedes reorganizar las secciones de un documento de procesamiento de texto o reorganizar las páginas de un documento de disposición de página. Consulta Reacomodar páginas o secciones en Pages en la Mac.
Mostrar u ocultar la visualización de la tabla de contenido
Realiza una de las siguientes operaciones:
Para mostrar la tabla de contenido, haz clic en
 en la barra de herramientas y elige Tabla de contenido.
en la barra de herramientas y elige Tabla de contenido.Para ocultar la tabla de contenido haz clic en
 y elige Sólo documento.
y elige Sólo documento.
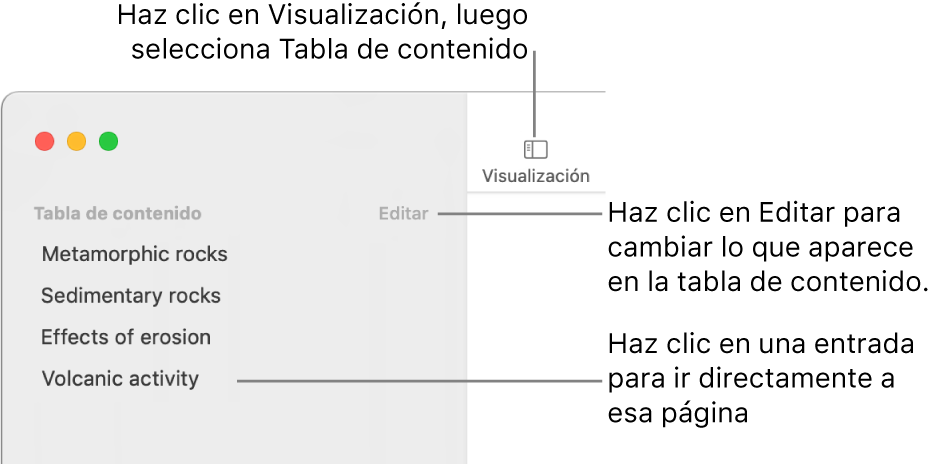
Para obtener información sobre cómo cambiar lo que aparece en la tabla de contenido, o sobre cómo agregar una tabla de contenido a tu documento, consulta Crear una tabla de contenido.
Usar funciones rápidas de navegación
Puedes presionar las teclas del teclado para desplazarte por tu documento. Realiza cualquiera de las siguientes operaciones:
Ir a la línea siguiente o anterior: presiona la tecla Flecha arriba o Flecha abajo.
Ir a la página siguiente o anterior: presiona las teclas Re Pág o Av Pág. Si el teclado no dispone de estas teclas, presiona Fn + Flecha arriba o Fn + Flecha abajo.
Ir a una página específica: presiona Control + Comando + G, ingresa el número de página y presiona Retorno o haz clic en Ir a la página. También puedes seleccionar Visualización > Ir a > Página (en el menú Visualización, en la parte superior de la pantalla).
Para ver todas las funciones rápidas de teclado que puedes usar en Pages, consulta Funciones rápidas de teclado.
Consejo: también puedes guardar fragmentos de texto del documento en marcadores para poder acceder a ellos directamente a través de la lista de marcadores. Consulta Agregar marcadores y referencias cruzadas.