Manual de uso de Pages para Mac
- Te damos la bienvenida
- Novedades de Pages 13.2
-
- Cambiar el tipo de letra o el tamaño de letra
- Establecer un tipo de letra predeterminado
- Negrita, cursiva, subrayado y tachado
- Cambiar el color del texto
- Agregar una sombra o un contorno al texto
- Cambiar las mayúsculas y minúsculas del texto
- Copiar y pegar estilos de texto
- Agregar un efecto de resaltado al texto
- Dar formato a guiones de división de palabras, guiones y comillas
-
- Establecer el interlineado y el espaciado entre párrafos
- Establecer los márgenes de párrafo
- Dar formato a listas
- Definir tabulaciones
- Alinear y justificar el texto
- Establecer la paginación y saltos de línea o página
- Dar formato a columnas de texto
- Enlazar cuadros de texto
- Agregar bordes y reglas (líneas)
-
- Ajustar el tamaño y la orientación del papel
- Configurar márgenes del documento
- Configurar páginas opuestas
- Plantillas de página
- Agregar números de página
- Cambiar el fondo de una página
- Agregar un borde alrededor de una página
- Agregar marcas de agua y objetos de fondo
- Crear una plantilla personalizada
-
- Enviar un documento
- Publicar un libro en Apple Books
-
- Introducción a la colaboración
- Invitar a otras personas a colaborar
- Colaborar en un documento compartido
- Ver la actividad más reciente en un documento compartido
- Cambiar la configuración de un documento compartido
- Dejar de compartir un documento
- Compartir carpetas y la colaboración
- Usar Box para colaborar
-
- Usar iCloud Drive con Pages
- Exportar a Word, PDF o a otro formato de archivo
- Abrir un libro de iBooks Author en Pages
- Reducir el tamaño de archivo de un documento
- Guardar un documento grande como archivo de paquete
- Restaurar una versión anterior de un documento
- Mover un documento
- Eliminar un documento
- Bloquear un documento
- Proteger un documento con contraseña
- Crear y administrar plantillas personalizadas
- Copyright

Agregar una sombra o un contorno al texto en Pages en la Mac
Puedes agregar sombras y contornos al texto para que destaque.
Agregar o eliminar un contorno de texto
Selecciona el texto que quieres modificar.
En la barra lateral Formato
 , haz clic en el botón Estilo situado cerca de la parte superior.
, haz clic en el botón Estilo situado cerca de la parte superior.Si el texto está en un cuadro de texto, tabla o figura, haz clic primero en la pestaña Texto ubicada en la parte superior de la barra lateral y después haz clic en el botón Estilo.
En la sección Tipo de letra, haz clic en
 y selecciona o anula la selección de la casilla Contorno.
y selecciona o anula la selección de la casilla Contorno.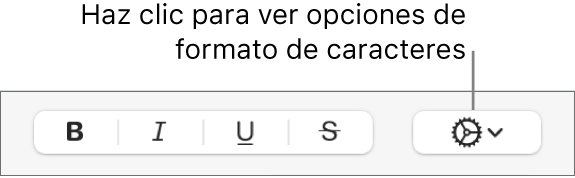
Si agregas un contorno, puedes usar los controles para cambiar su tipo de línea, color y ancho.
Consejo: para crear un efecto de contorno sin color en el interior, haz clic en el menú desplegable Color de letra debajo de Estilos de carácter y elige Sin relleno.
Agregar o eliminar una sombra
Selecciona el texto que quieres modificar.
En la barra lateral Formato
 , haz clic en el botón Estilo situado cerca de la parte superior.
, haz clic en el botón Estilo situado cerca de la parte superior.Si el texto está en un cuadro de texto, tabla o figura, haz clic primero en la pestaña Texto ubicada en la parte superior de la barra lateral y después haz clic en el botón Estilo.
En la sección Tipo de letra, haz clic en
 y selecciona o anula la selección de la casilla Sombras.
y selecciona o anula la selección de la casilla Sombras.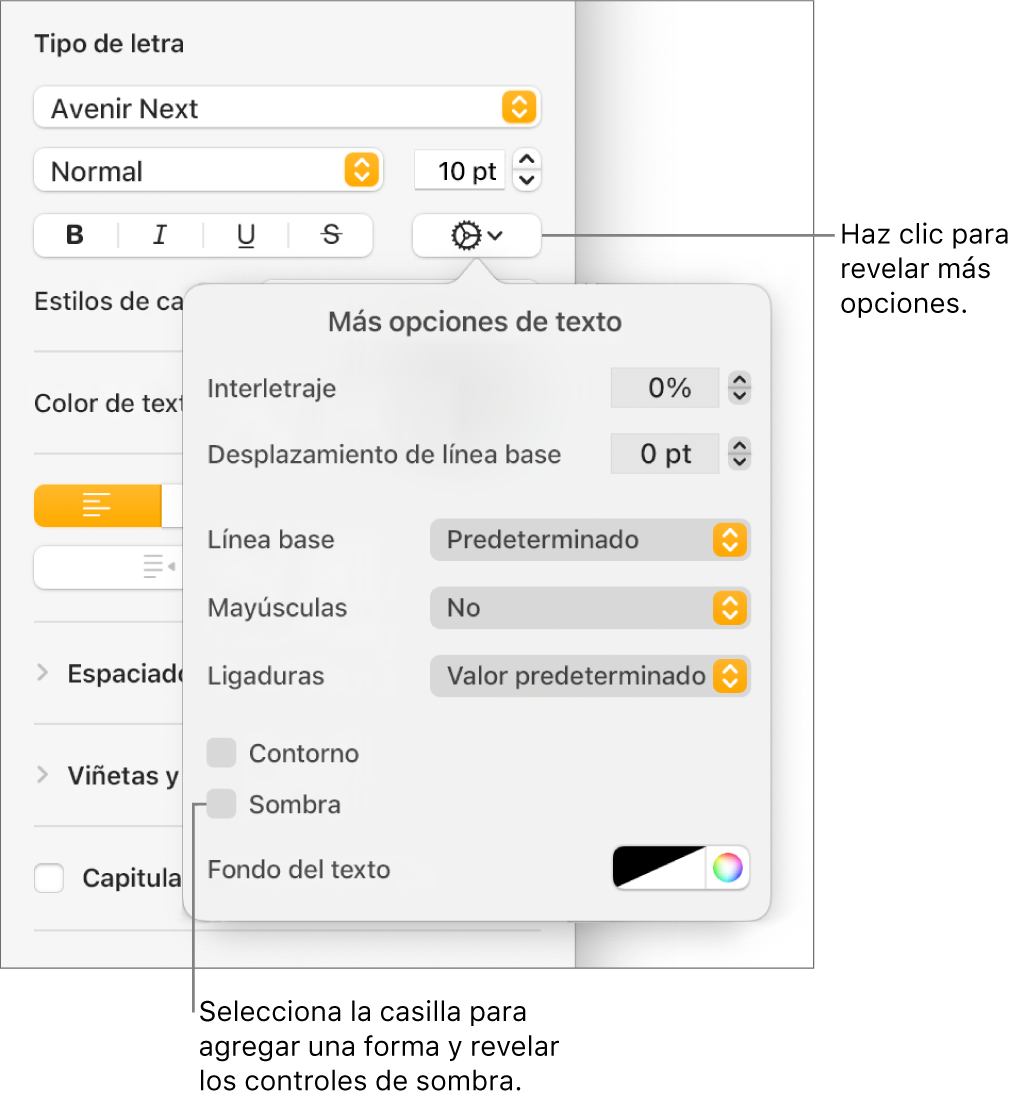
Si agregaste una sombra, ajusta su aspecto utilizando los siguientes controles:
Desenfoque: haz clic en las flechas para aumentar o disminuir la nitidez de la sombra.
Desviación: haz clic en las flechas para cambiar la cantidad de espacio entre el texto y la sombra.
Opacidad: haz clic en las flechas para hacer la sombra más o menos transparente.
Ángulo: arrastra la rueda Ángulo para cambiar la dirección de la fuente de luz. También puedes ingresar un valor en el campo situado junto a la rueda.
Color: haz clic en la paleta de colores izquierda a fin de seleccionar un color para la sombra que combine con otros elementos de la plantilla. Para seleccionar cualquier color, haz clic en la rueda de color de la derecha.