
Aumentar el tamaño del texto y los íconos en la Mac
Puedes aumentar el tamaño del texto y de los íconos en tu Mac para que sean más fáciles de ver.
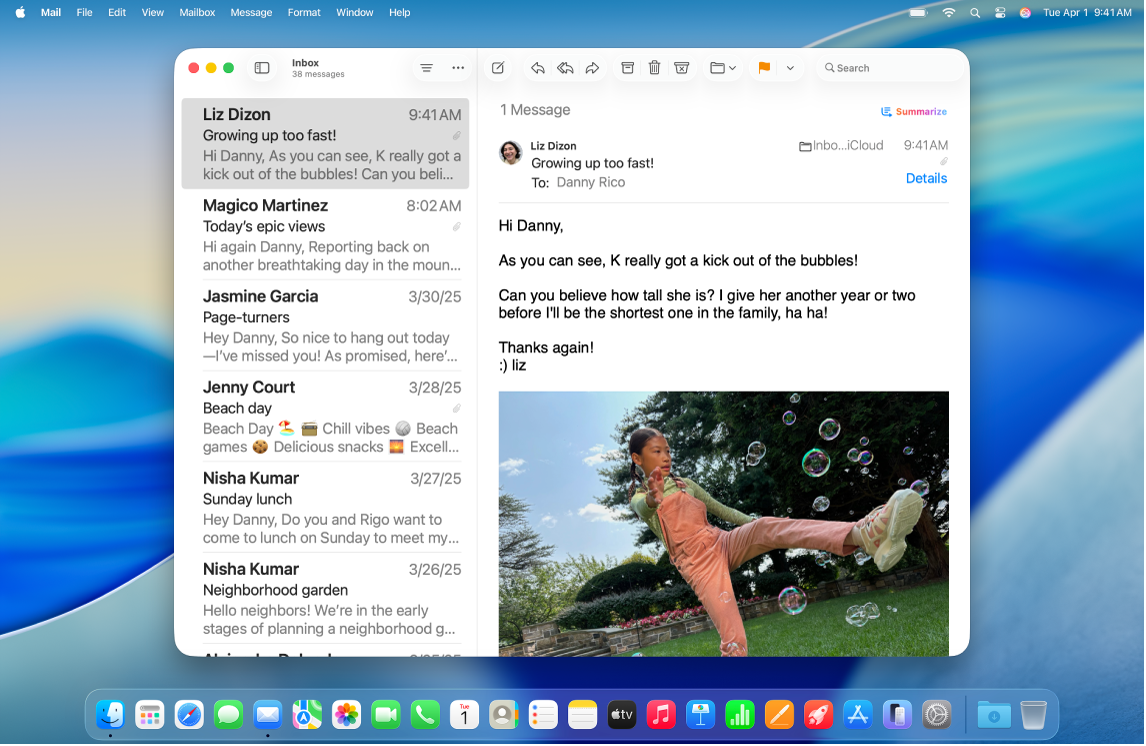
Aumentar el tamaño del texto y los íconos en varias apps y en el escritorio
Puedes establecer un único tamaño preferido del texto en varias apps y en el escritorio.
En tu Mac, selecciona menú Apple

 en la barra lateral
en la barra lateralHaz clic en Pantalla, ve a Texto y haz clic en Tamaño del texto.
Abrir la configuración de Pantalla para la accesibilidad por mí
Arrastra el regulador a la derecha para aumentar el tamaño del texto en el escritorio, en las barras laterales de las apps y en las apps que aparecen en la lista (si están configuradas con Usar tamaño de lectura preferido).
Para configurar un tamaño de texto diferente para cualquiera de las apps de la lista, haz clic en el menú desplegable junto a la app y selecciona un tamaño.
Nota: si una app está configurada como Personalizado en la app, se estableció un tamaño de texto único en la configuración de esa app. Si cambias el tamaño del texto de la app en Configuración del Sistema, este reemplaza el tamaño de texto personalizado que configuraste en la app.
Aumentar el tamaño del texto o los íconos en una app
En muchas apps, puedes ajustar el tamaño del texto o de los íconos.
Dónde | Cómo ajustar el tamaño del texto o de los íconos | ||||||||||
|---|---|---|---|---|---|---|---|---|---|---|---|
Barras laterales de las apps | Elige menú Apple | ||||||||||
Calendario | Ve a la visualización Por día, Por semana o Por mes en la app Calendario | ||||||||||
Finder | Haz clic en
Nota: no puedes cambiar el tamaño del texto en la visualización como galería o el tamaño del ícono en la visualización como columna. Consulta Cambiar cómo se muestran las carpetas en el Finder. | ||||||||||
Ve a un correo electrónico en la app Mail | |||||||||||
Mensajes | Ve a una conversación en la app Mensajes | ||||||||||
News | Ve a un artículo en la app News | ||||||||||
Safari | Ve a un sitio web en la app Safari
| ||||||||||
Consejo: también puedes aumentar y reducir el zoom rápidamente en las imágenes, sitios web y archivos PDF con gestos como el de pellizcar o tocar con tu mouse o trackpad. Consulta el artículo de soporte de Apple: Usar gestos Multi-Touch en la Mac.
Aumentar el tamaño del texto o los íconos en el escritorio
Puedes ajustar el tamaño del texto y de los íconos en el escritorio y en el Dock.
Dónde | Cómo ajustar el tamaño del texto o de los íconos | ||||||||||
|---|---|---|---|---|---|---|---|---|---|---|---|
Escritorio | Haz clic con la tecla Control presionada en el escritorio, selecciona Mostrar opciones de visualización y realiza una de las siguientes acciones:
| ||||||||||
Dock | Selecciona menú Apple
| ||||||||||
También puedes ver una versión más grande del texto que estás leyendo o tecleando en una ventana por separado, aumentar el zoom en la pantalla o usar una resolución de pantalla más baja para que todo se vea más grande. Consulta Aumentar el tamaño de lo que esta en la pantalla de la Mac.