
Usar Acceso total con teclado para navegar por la Mac
Si activas acceso total con teclado, puedes usar el teclado para navegar por la Mac en lugar de usar un mouse o un trackpad. Con Acceso total con teclado, se resalta el elemento en la pantalla que está enfocado. Puedes personalizar el color, contraste y tamaño del resaltado.
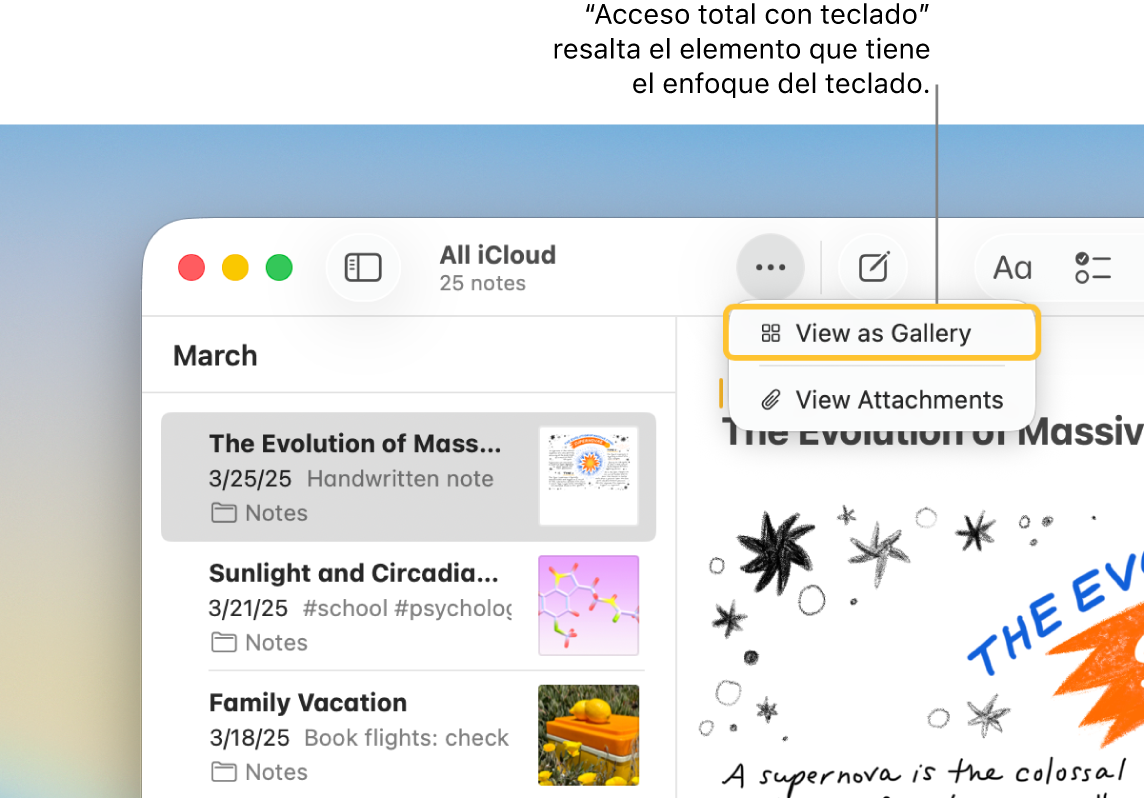
Activar o desactiva el acceso total con teclado
En tu Mac, selecciona menú Apple

 en la barra lateral (es posible que tengas que desplazarte hacia abajo).
en la barra lateral (es posible que tengas que desplazarte hacia abajo).Ve a Motricidad, haz clic en Teclado y activa o desactiva Acceso total con teclado.
Abrir la configuración de Teclado para la accesibilidad por mí
Usar Acceso total con teclado para navegar
Si activaste acceso total con teclado, haz cualquiera de las siguientes acciones mediante los comandos predeterminados:
Ir al siguiente elemento de la IU: presiona Tabulador
Ir al elemento de la IU anterior: presiona Mayúsculas + Tabulador.
Seleccionar un elemento: presiona la barra espaciadora.
Desplazarse dentro de un grupo (por ejemplo, una lista de archivos en una carpeta o elementos en una barra lateral): presiona la tecla Flecha arriba o Flecha abajo, o bien Flecha izquierda o Flecha derecha. Con Acceso total con teclado, se resalta el grupo y el elemento enfocado dentro de él.
Ir al siguiente elemento: presiona Control + Tabulador.
Ir al elemento anterior: presiona Control + Mayúsculas + Tabulador.
Buscar elementos: presiona Tecla Tabulador + F.
Abrir el Selector de ventana: presiona Tecla Tabulador + W.
Abrir el selector de aplicación: presiona Tecla Tabulador + A.
Ir a la barra de menús: presiona Fn + Control + F2.
Ir al Dock: presiona Fn + A.
Abrir el centro de control: presiona Fn + C.
Abrir el centro de notificaciones: presiona Fn + N.
Desplazar el cursor a donde se encuentra el centro de atención del teclado: presiona Tabulador + C.
Ver todos los comandos de acceso total con teclado
Cuando está activado acceso total con teclado, presiona Tab + H para abrir Ayuda sobre Comandos, donde puedes ver todos los comandos de acceso total con teclado. También puedes ver una lista completa en el panel de configuración de acceso total con teclado.
Selecciona menú Apple

 en la barra lateral, ve a Motricidad y haz clic en Teclado (es posible que tengas que desplazarte hacia abajo).
en la barra lateral, ve a Motricidad y haz clic en Teclado (es posible que tengas que desplazarte hacia abajo).Abrir la configuración de Teclado para la accesibilidad por mí
Haz clic en
 junto a Acceso total con teclado y desplázate hacia abajo a la lista de comandos.
junto a Acceso total con teclado y desplázate hacia abajo a la lista de comandos.
Personalizar el acceso total con teclado
Puedes cambiar las funciones rápidas de teclado asociadas con los comandos predeterminados de acceso total con teclado y establecer funciones rápidas de teclado para comandos avanzados adicionales. También puedes personalizar el aspecto del resaltado de acceso total con teclado.
En tu Mac, selecciona menú Apple

 en la barra lateral (es posible que tengas que desplazarte hacia abajo).
en la barra lateral (es posible que tengas que desplazarte hacia abajo).Ve a Motricidad y haz clic en Teclado.
Abrir la configuración de Teclado para la accesibilidad por mí
Haz clic en
 junto a Acceso total con teclado.
junto a Acceso total con teclado.Realiza una de las siguientes operaciones:
Cambia el aspecto del acceso total con teclado: selecciona opciones para el aspecto del resaltado de acceso total con teclado, como el color, tamaño y más.
Establecer una función rápida de teclado para un comando: desplázate hasta Comandos, haz clic en el comando para el que quieres personalizar la función rápida y luego presiona la tecla o teclas que quieres usar como función rápida.
Restaurar las funciones rápidas de teclado predeterminadas: desplázate a la parte inferior y haz clic en Restaurar valores predeterminados. Esta acción también elimina las funciones rápidas de teclado de comandos avanzados, si las hay.
Haz clic en OK.
Pausar Acceso total con teclado
Si activaste Acceso total con teclado, puedes usar el modo Dejar de lado para desactivar la función temporalmente (por ejemplo, cuando juegas un videojuego en línea y quieres evitar que Acceso total con teclado interfiera con la interacción del juego) y luego activar la función de nuevo.
Activar o desactivar el modo Dejar de lado: presiona Control + Opción + Comando + P.
Si no necesitas el conjunto completo de comandos del acceso total con teclado, puedes configurar una opción para navegar al siguiente control en la pantalla presionando la tecla Tabulador, y navegar al control anterior presionando Mayúsculas + tecla Tabulador. Selecciona menú Apple 
![]() en la barra lateral y activa Navegación del teclado.
en la barra lateral y activa Navegación del teclado.
Si tienes ceguera o problemas de visión, puedes usar los comandos de teclado de VoiceOver para escuchar lo que hay en la pantalla, y navegar e interactuar con ellos. Consulta el Manual de uso de VoiceOver.