Manual de uso de la Mac
- Te damos la bienvenida
- Novedades en macOS Tahoe
-
- Conectarse a Internet
- Iniciar sesión con tu cuenta de Apple
- Configurar iCloud
- Navegar por Internet
- Previsualizar un archivo
- Toma una captura de pantalla
- Cambiar el brillo de la pantalla
- Ajustar el volumen
- Usa gestos del trackpad y el mouse
- Usar Touch ID
- Imprimir documentos
- Funciones rápidas de teclado
-
- Cambiar Configuración del Sistema
- Elegir la foto del fondo de pantalla
- Agregar y personalizar widgets
- Usar un protector de pantalla
- Agregar un usuario o grupo
- Agregar tu correo electrónico y otras cuentas
- Automatizar tareas con Atajos
- Crear Memojis
- Cambiar tu imagen de inicio de sesión
- Cambiar el idioma del sistema
- Aumentar el tamaño de lo que está en la pantalla
-
- Introducción a Apple Intelligence
- Traducir mensajes y llamadas
- Crear imágenes originales con Image Playground
- Crear tus propios emojis con Genmoji
- Usar Apple Intelligence con Siri
- Encuentra las palabras adecuadas con herramientas de escritura
- Obtener un resumen de las notificaciones y reducir las interrupciones
- Usar ChatGPT con Apple Intelligence
- Apple Intelligence y la privacidad
- Bloquear el acceso a las funciones de Apple Intelligence
-
- Configurar un enfoque para concentrarse en una tarea
- Bloquear ventanas emergentes en Safari
- Usar Dictado
- Realizar acciones rápidas con las esquinas activas
- Enviar correos
- Enviar mensajes de texto
- Hacer una videollamada de FaceTime
- Editar fotos y videos
- Usar Live Text para interactuar con el texto en una foto
- Comenzar una nota rápida
- Obtener indicaciones
-
- Introducción a Continuidad
- Usar AirDrop para enviar elementos a dispositivos cercanos
- Retomar tareas en otros dispositivos
- Controlar el iPhone desde la Mac
- Copiar y pegar entre dispositivos
- Transmitir audio y video con AirPlay
- Hacer y recibir llamadas y mensajes de texto en tu Mac
- Usar la conexión a Internet de tu iPhone con tu Mac
- Compartir la contraseña de Wi-Fi con otro dispositivo
- Usar el iPhone como cámara web
- Inserta dibujos, fotos e imágenes escaneadas desde el iPhone o iPad
- Desbloquear tu Mac con el Apple Watch
- Usar tu iPad como segunda pantalla
- Usar un teclado y un mouse para controlar la Mac y el iPad
- Sincronizar música, libros y más entre dispositivos
-
- Configurar Compartir en familia
- Obtener recomendaciones de Compartir en familia
- Agregar miembros de la familia a un grupo de Compartir en familia
- Eliminar miembros de la familia de un grupo de Compartir en familia
- Administrar la configuración parental y de compartir
- Compartir una fototeca
- Colaborar en proyectos
- Encontrar contenido compartido contigo
- Buscar a tu familia y amigos
-
- Conectar una pantalla externa
- Usar la cámara
- Conectar un accesorio inalámbrico
- Conecta una impresora a la Mac.
- Conectar AirPods a la Mac
- Optimiza la vida útil de la batería de tu Mac
- Optimizar espacio de almacenamiento
- Grabar discos CD y DVD
- Controlar los accesorios de tu casa
- Usar Windows en la Mac
-
- Introducción
-
- Activar o desactivar rápidamente las funciones de accesibilidad
- Cambiar la configuración de Atajo para la accesibilidad
- Permitir a las apps de accesibilidad acceder a la Mac
- Activar opciones de accesibilidad en la ventana de inicio de sesión
- Usar configuración de Accesibilidad al compartir pantallas
-
- Funciones de accesibilidad de visión
- Introducción a VoiceOver
- Aumenta el zoom en tu entorno
- Aumenta el zoom de lo que está en la pantalla
- Aumentar el tamaño del texto y los íconos
- Ajustar los colores de la pantalla
- Ver una versión ampliada de colores o texto
- Leer o escuchar texto en apps
- Personalizar el movimiento en la pantalla
-
- Controlar lo que compartes
- Configurar la Mac de forma segura
- Permitir que las apps vean la ubicación de tu Mac
- Usar la navegación privada
- Mantener los datos seguros
- Comprender las contraseñas
- Cambiar las contraseñas vulneradas o no seguras
- Usar Iniciar sesión con Apple en apps y sitios webUsar la protección de seguridad de Mail
- Buscar un dispositivo perdido
- Recursos para la Mac
- Recursos para tus dispositivos Apple
- Copyright y marcas comerciales

Usar el panel de Vista previa en el Finder en la Mac
En el panel de Vista previa de una ventana del Finder, verás una vista pequeña de lo que contiene el documento o de cómo se ve una imagen, así como una lista completa de todos los metadatos del archivo. Es práctico ver los detalles como la fecha en que se creó un documento, el tipo de cámara o modelo de lente que se usó para tomar una foto, y más. También hay botones de Acciones Rápidas en los que puedes hacer clic para realizar ciertas tareas sin abrir una app, directamente desde el Finder.
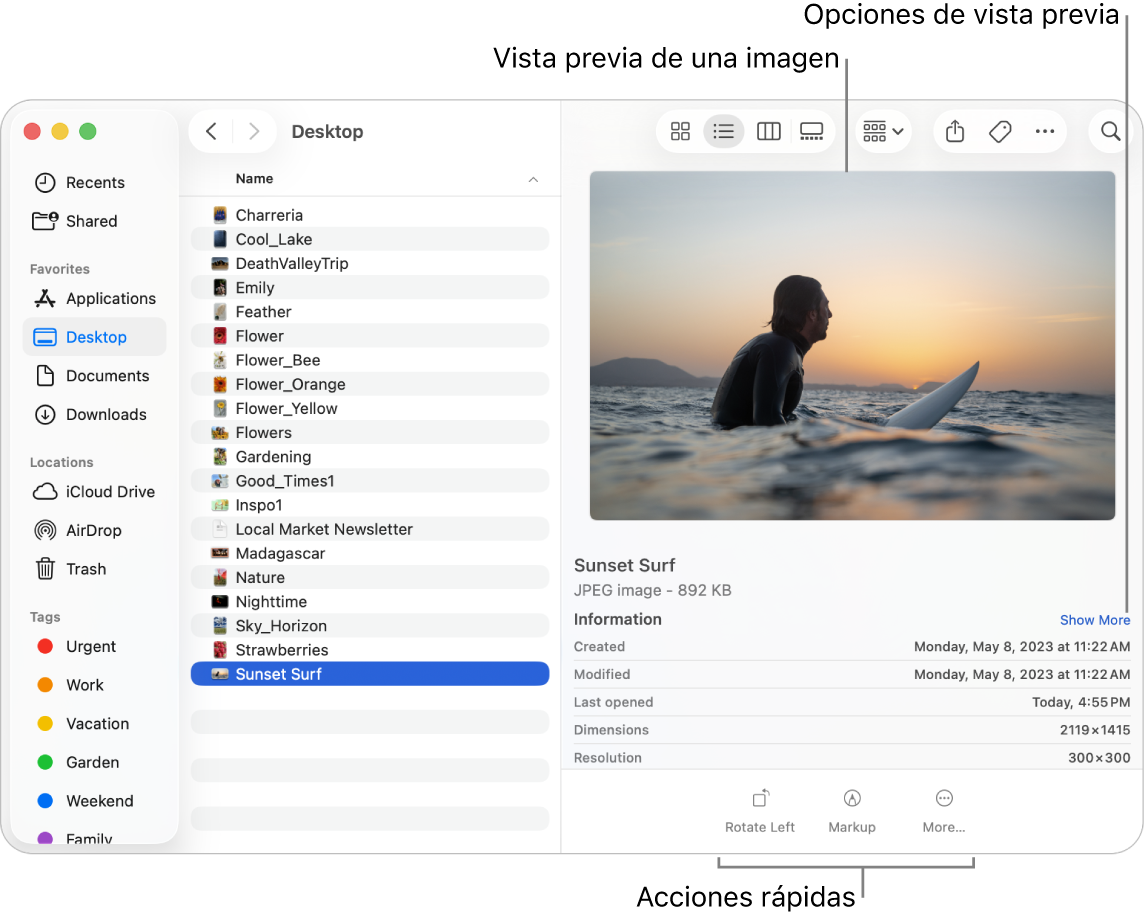
En tu Mac, haz clic en
 en el Dock para abrir una ventana del Finder.
en el Dock para abrir una ventana del Finder.Selecciona la carpeta o el archivo.
Si no ves el panel de Previsualización, selecciona Visualización > Mostrar vista previa.
Selecciona > Mostrar opciones de vista previa y selecciona las casillas de verificación que quieras que se muestren para el archivo que seleccionaste (las opciones disponibles dependen del tipo del archivo).
Si quieres realizar algunas tareas con el archivo directamente desde el panel (por ejemplo, girar una imagen o crear un archivo PDF), asegúrate de que la casilla de verificación Acciones Rápidas esté seleccionada. Consulta Realizar acciones rápidas en el Finder.
Consejo: Cambia el tamaño del panel de Vista previa arrastrando la línea separadora entre los archivos, las carpetas y los detalles de vista previa. Arrastra la línea separadora totalmente hacia la derecha para cerrar el panel de Vista previa.