
Colaborar en una presentación compartida de Keynote en el iPhone
Tanto si eres el propietario de una presentación compartida como si te invitaron a colaborar, después de abrirla puedes ver los cambios que otras personas están efectuando en ella en tiempo real, o puedes ocultar o mostrar la actividad de edición, entre otras muchas cosas. El número de personas que están editando o viendo la presentación (sin incluirte a ti) se indica sobre el botón Colaborar, y sus nombres aparecen en la lista de participantes.
Aceptar una invitación a colaborar
Cuando recibes un enlace a una presentación compartida, lo que ocurra al hacer clic en el enlace dependerá del acceso y los permisos definidos por el propietario, la versión de Keynote, iOS o iPadOS que tengas instalada en tu dispositivo, y de si usas iCloud Drive.
Antes de iniciar, asegúrate de cumplir con todos los requisitos mínimos del sistema para poder colaborar.
Toca el enlace del correo electrónico, mensaje o publicación que recibiste.
Si la dirección de correo o número telefónico utilizados para invitarte no están asociados con tu Apple ID, sigue las instrucciones que aparecen para agregar ese correo o número telefónico a tu Apple ID.
Nota: si no quieres asociar otra dirección de correo electrónico con tu Apple ID, puedes solicitar al propietario de la presentación compartida que te invite de nuevo utilizando una dirección de correo electrónico o un número telefónico ya vinculados con tu Apple ID.
Si el sistema te lo pide, inicia sesión con tu Apple ID o sigue las instrucciones que se muestran.
Para que una presentación se abra:
En una Mac: la presentación se abre en Keynote para Mac o en Keynote para iCloud. Esto depende de si tienes iCloud Drive configurado en tu Mac y si iniciaste sesión, de dónde hiciste clic en el enlace (por ejemplo, en Mail en tu Mac o en una página web) y de si tienes macOS Big Sur 11 (o posterior) y Keynote 11.2 (o posterior) instalados en tu computadora.
En iCloud.com en una Mac o equipo con Windows: si iniciaste sesión en iCloud.com en un explorador web, la presentación se abre en Keynote para iCloud, y se agrega al administrador de presentaciones y a iCloud Drive.
En un iPhone con iOS 14 o posterior y Keynote 11.2 o posterior la presentación se abre en Keynote en el iPhone y se agrega al administrador de presentaciones.
En un iPad con iPadOS 14 o posterior, y Keynote 11.2 o posterior: la presentación se abre en Keynote en tu iPad y se agrega al administrador de presentaciones. Si no tienes Keynote instalado en tu iPad, la presentación se abre en Keynote para iCloud en un explorador web.
En un dispositivo Android, o en un dispositivo sin iOS 14 o iPadOS 14 o posterior, ni Keynote 11.2 o posterior: la presentación se abre en un explorador, donde puedes verla, pero no editarla.
Colaborar en una presentación compartida
Abre la presentación compartida.
Toca Recientes en la parte inferior del administrador de presentaciones para ver todas las presentaciones compartidas y encontrar la que quieras. Si no ves la presentación compartida, toca el enlace del correo electrónico, el mensaje o la publicación que recibiste y, si el sistema te lo pide, inicia sesión con tu Apple ID.
Si no consigues abrir la presentación, consulta “Aceptar una invitación a colaborar” (arriba).
Edita la presentación.
Los cambios efectuados en la presentación por ti y otros usuarios aparecen en tiempo real. Los cursores y las selecciones de texto y objetos se muestran en colores diferentes para indicar dónde están editando las demás personas.
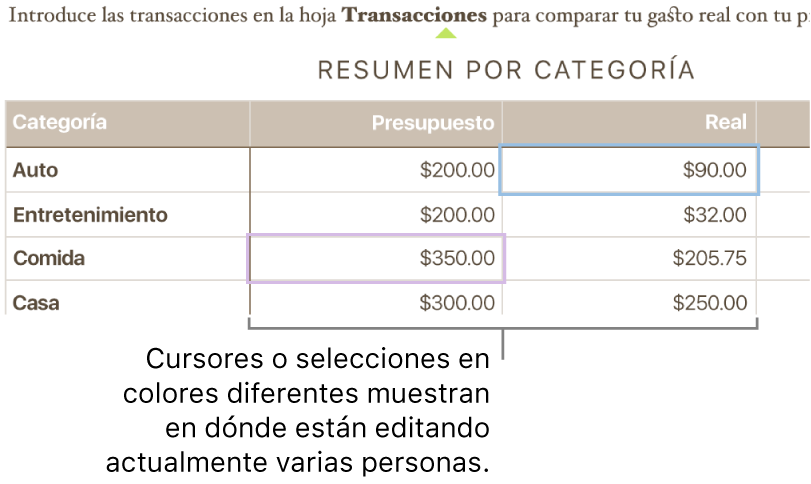
Realiza cualquiera de las siguientes operaciones:
Ver quién está trabajando en la presentación: toca
 para abrir la lista de participantes, que muestra quién se unió a la presentación y quién está editándola o viéndola en ese momento. El número de personas que están editando o viendo la presentación (sin incluirte a ti) también aparece en un indicador junto al botón.
para abrir la lista de participantes, que muestra quién se unió a la presentación y quién está editándola o viéndola en ese momento. El número de personas que están editando o viendo la presentación (sin incluirte a ti) también aparece en un indicador junto al botón.Seguir las ediciones de algún colaborador: haz clic en el punto situado junto al nombre de la persona. Si no ves un punto, la persona tiene la presentación abierta pero no está participando activamente en ella.
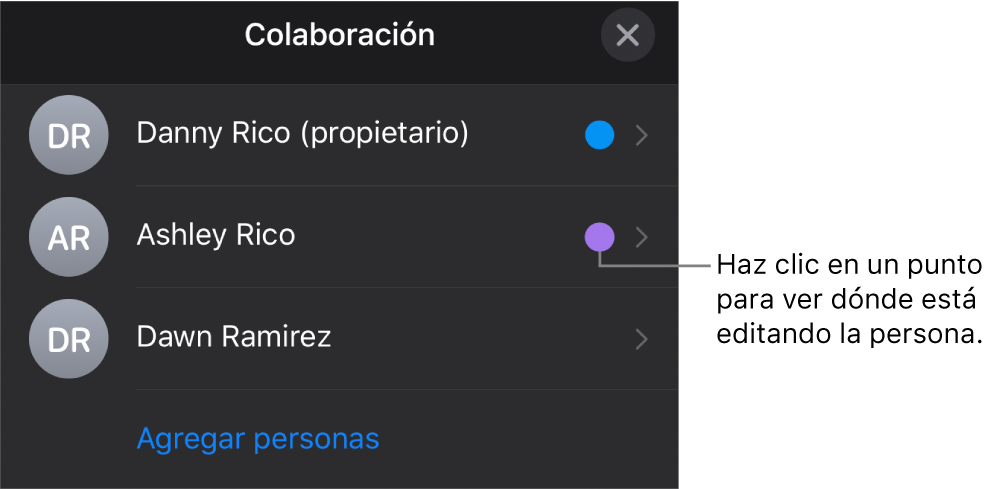
Ocultar o mostrar la actividad (cursores o selecciones en colores diferentes): toca
 , elige Configuración y activa o desactiva “Actividad de colaboración”.
, elige Configuración y activa o desactiva “Actividad de colaboración”.Resolver conflictos: si hay conflictos, verás un cuadro de diálogo. Selecciona la versión que quieras conservar; si conservas más de una, se seguirá compartiendo la versión más reciente.
Si el botón Colaborar cambia a una nube con una línea diagonal que la atraviesa, significa que tu dispositivo no tiene conexión. Los cambios que hagas se cargarán automáticamente a iCloud la próxima vez que el dispositivo se conecte a Internet.
Editar sin conexión
Si no cuentas con una conexión a Internet, el botón Colaborar cambia a una nube con una línea diagonal cruzándola. Puedes continuar trabajando en la presentación y, la próxima vez que te conectes a Internet, los cambios se cargarán a iCloud automáticamente.
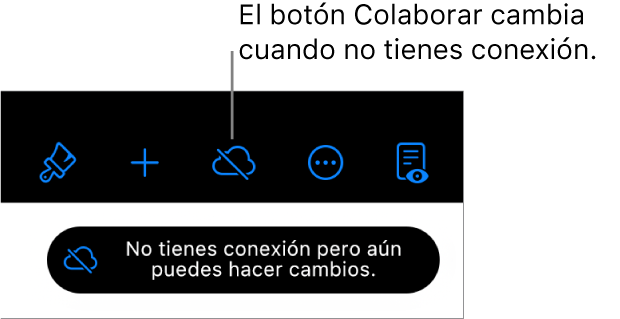
Estos son algunos aspectos que debes tener en cuenta al editar una presentación compartida mientras no tienes conexión a Internet:
Si haces cambios y quieres compartir una copia de la presentación con tus cambios antes de que se carguen, toca
 , y toca Compartir o Exportar. Con este método se incluyen tus cambios. De forma contraria a lo anterior, si usas la app Archivos para adjuntar la presentación a, por ejemplo, un mensaje de correo, no se incluyen los cambios que hiciste cuando no tenías una conexión a Internet.
, y toca Compartir o Exportar. Con este método se incluyen tus cambios. De forma contraria a lo anterior, si usas la app Archivos para adjuntar la presentación a, por ejemplo, un mensaje de correo, no se incluyen los cambios que hiciste cuando no tenías una conexión a Internet.Si no estás seguro de si tus cambios ya se sincronizaron, puedes revisar su estado. En el administrador de presentaciones, toca el botón “Estado de sincronización” situado en la esquina superior derecha de la pantalla (se parece a una flecha apuntado hacia arriba).
Si otro participante con conexión a Internet elimina objetos o diapositivas que estás modificando sin conexión, tus cambios no estarán en la presentación cuando vuelvas a tener conexión.
Consulta este artículo de soporte de Apple para obtener más información sobre cómo editar sin conexión.
Abandonar una presentación compartida
Si no quieres seguir teniendo acceso a una presentación compartida contigo, puedes darte de baja de la lista de participantes.
Realiza una de las siguientes operaciones:
Si la presentación está abierta: toca
 .
.Si la presentación está cerrada: en el administrador de presentaciones o en la app Archivos, abre la carpeta Keynote en iCloud Drive, toca Seleccionar en la esquina superior derecha, selecciona la presentación (aparece una marca de verificación), toca
 en la parte inferior de la pantalla y luego elige “Mostrar personas”.
en la parte inferior de la pantalla y luego elige “Mostrar personas”.
Toca tu nombre y selecciona Eliminarme.
Al eliminar tu nombre de la lista de participantes, la presentación se eliminará de tu iCloud Drive. Si después quieres acceder de nuevo a la presentación, puedes utilizar el enlace original para volver a abrirla.
Nota: no todas las funciones de Keynote están disponibles para una presentación compartida con otras personas. Consulta este artículo de soporte de Apple para obtener información.