Manual del usuario de Keynote para iPad
- Te damos la bienvenida
-
- Introducción a Keynote
- Introducción a las imágenes, gráficas y otros objetos
- Crear tu primera presentación
- Abrir una presentación
- Guardar una presentación y darle un nombre
- Buscar una presentación
- Imprimir una presentación
- Copiar texto y objetos entre apps
- Gestos básicos de la pantalla táctil
- Usar Apple Pencil con Keynote
- Crear una presentación usando VoiceOver
-
- Agregar o eliminar diapositivas
- Cambiar el tamaño de la diapositiva
- Cambiar el fondo de una diapositiva
- Agregar un borde alrededor de una diapositiva
- Mostrar u ocultar los marcadores de posición del texto
- Mostrar u ocultar números de diapositiva
- Aplicar una diapositiva maestra
- Agregar y editar diapositivas maestras
- Cambiar una plantilla
-
- Enviar una presentación
- Introducción a la colaboración
- Invitar a otras personas a colaborar
- Colaborar en una presentación compartida
- Cambiar la configuración de una presentación compartida
- Dejar de compartir una presentación
- Compartir carpetas y la colaboración
- Usar Box para colaborar
- Crear un GIF animado
- Publicar tu presentación en un blog
- Copyright

Seleccionar texto y colocar el punto de inserción en Keynote en el iPad
Para editar el texto, puedes seleccionarlo o colocar el punto de inserción en una palabra o párrafo donde quieres comenzar a editar.
Seleccionar palabras y párrafos
Seleccionar una palabra: tócala dos veces.
Seleccionar un párrafo: tócalo tres veces.
Seleccionar un intervalo de texto: toca dos veces una palabra y después mueve los puntos de arrastre para incluir más o menos texto.
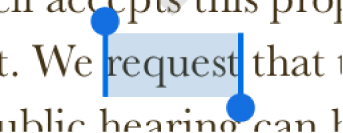
Colocar el punto de inserción
El punto de inserción es una línea vertical intermitente o una barra con forma de I en el texto que indica dónde va a aparecer el siguiente carácter que escribas.
Colocar el punto de inserción: toca dos veces una figura, un cuadro de texto o la celda de una tabla. Si el objeto contiene texto, se selecciona una palabra; toca otra vez donde quieres colocar el punto de inserción.
Cambiar la posición del punto de inserción: arrastra el punto de inserción a donde lo quieres. También puedes arrastrar dos dedos por el teclado y luego levantarlos cuando el punto de inserción esté colocado donde lo quieres.