
Utilizar un control remoto para controlar una presentación de Keynote
Puedes usar tu iPad como control remoto para reproducir una presentación en una Mac o en otro dispositivo. Esta configuración resulta especialmente útil cuando el iPad está conectado a una pantalla externa. Si estás reproduciendo una presentación en tu iPad, puedes controlar la presentación usando tu iPhone (o su Apple Watch enlazado) u otro iPad como control remoto.
Configurar un iPad como control remoto para una presentación en una Mac
Tanto la Mac como el iPad deben tener Keynote instalado y Wi-Fi activado.
Abre Keynote en el iPad que quieres usar como control remoto.
En el administrador de presentaciones, toca
 y luego toca Continuar.
y luego toca Continuar.El dispositivo mostrará la pantalla “Configurar control remoto”.
Abre Keynote en la Mac y selecciona Keynote > Preferencias (el menú Keynote se encuentra en la parte superior de la pantalla).
Haz clic en “Controles remoto” en la parte superior de la ventana Preferencias y selecciona Activar.
Haz clic en Enlazar junto al dispositivo que quieres usar como control remoto.
Aparecerá un código de cuatro dígitos tanto en la Mac como en el dispositivo.
Verifica que los códigos de cuatro dígitos coinciden, haz clic en Confirmar y cierra las preferencias de Keynote.
Una vez enlazados los dispositivos, podrás controlar la presentación desde el dispositivo que utilizas como control remoto.
Configurar un iPad como control remoto para una presentación en dispositivo
El dispositivo del control remoto y el dispositivo de la presentación deben tener Keynote instalado y Wi-Fi activado.
Abre Keynote en el iPad.
En el administrador de presentaciones, toca
 y luego toca Continuar.
y luego toca Continuar.El dispositivo mostrará la pantalla “Configurar control remoto”.
Abre la presentación en el dispositivo donde la quieres reproducir.
Toca
 , selecciona “Permitir control remoto” y elige “Activar controles remoto”.
, selecciona “Permitir control remoto” y elige “Activar controles remoto”.Toca Enlazar junto al dispositivo que quieres usar como control remoto.
Aparecerá un código de cuatro dígitos en ambos dispositivos.
Verifica que los códigos de cuatro dígitos coinciden y luego toca Confirmar.
Una vez enlazados los dispositivos, podrás controlar la presentación desde el dispositivo que utilizas como control remoto.
Usar un iPad como control remoto
Primero debes configurar el iPad para que se comporte como control remoto, tal y como se describía en la tarea anterior.
Reproduce la presentación en una Mac, iPhone o iPad.
Realiza una de las siguientes operaciones:
Convertir el iPad en un control remoto: abre Keynote en el iPad que configuraste como control remoto, toca
 en el administrador de presentaciones y toca Reproducir.
en el administrador de presentaciones y toca Reproducir.Usar Handoff para convertir un iPad en el control remoto de una Mac: desliza hacia arriba en
 en la esquina inferior izquierda de la pantalla de bloqueo. También puedes hacer doble clic en el botón de inicio o deslizar hacia arriba desde el borde inferior de la pantalla (en dispositivos sin botón de inicio) para mostrar la pantalla de multitarea y toca Keynote en la parte inferior.
en la esquina inferior izquierda de la pantalla de bloqueo. También puedes hacer doble clic en el botón de inicio o deslizar hacia arriba desde el borde inferior de la pantalla (en dispositivos sin botón de inicio) para mostrar la pantalla de multitarea y toca Keynote en la parte inferior.Nota: Handoff debe estar configurado en la Mac y en el iPhone, y la presentación que quieres controlar debe estar almacenada en iCloud Drive.
Para controlar la presentación, realiza una de las siguientes acciones:
Pasar a la siguiente diapositiva o composición: toca la diapositiva o desplázate a la izquierda sobre la diapositiva.
Retroceder a la anterior diapositiva: desplázate a la derecha sobre la diapositiva.
Ir a una diapositiva específica: toca el número de diapositiva en el vértice superior izquierdo y toca la diapositiva que quieres mostrar.
Dejar de reproducir la presentación: toca
 .
.
Para cambiar lo que ves en el dispositivo que utilizas como control remoto durante la presentación, realiza una de las siguientes operaciones:
Ver la diapositiva actual, la siguiente o las notas del presentador: toca
 y selecciona una disposición.
y selecciona una disposición.Cambiar el aspecto de las notas del presentador: mientras se muestran las notas del presentador, toca
 y luego toca
y luego toca  para hacer más grande el tipo de letra, o
para hacer más grande el tipo de letra, o  para hacerlo más pequeño. activa “Invertir colores” para mostrar texto blanco sobre fondo negro o viceversa (esta acción no afecta al resto de los colores del texto).
para hacerlo más pequeño. activa “Invertir colores” para mostrar texto blanco sobre fondo negro o viceversa (esta acción no afecta al resto de los colores del texto).Cambiar entre un temporizador o una visualización de la hora actual: toca la hora o el temporizador en la parte superior de la pantalla.
Configurar otro dispositivo como control remoto de un iPad
El dispositivo del control remoto y el dispositivo de la presentación deben tener Keynote instalado y Wi-Fi activado.
Abre Keynote en el dispositivo que quieres usar como control remoto.
En el administrador de presentaciones, toca
 y luego toca Continuar.
y luego toca Continuar.El dispositivo mostrará la pantalla “Configurar control remoto”.
Abre una presentación en el iPad, toca
 , toca “Permitir control remoto” y luego selecciona “Activar controles remoto”.
, toca “Permitir control remoto” y luego selecciona “Activar controles remoto”.Toca Enlazar junto al dispositivo que quieres usar como control remoto.
Aparecerá un código de cuatro dígitos en ambos dispositivos.
Verifica que los códigos de cuatro dígitos coinciden, toca Confirmar y toca OK.
Una vez enlazados los dispositivos, podrás controlar la presentación desde el dispositivo que utilizas como control remoto.
Usar otro dispositivo como control remoto de un iPad
El otro dispositivo debe estar configurado como control remoto, tal y como se describía en la tarea anterior.
Abre la presentación en el iPad.
Abre Keynote en el dispositivo que configuraste como control remoto, toca
 en el administrador de presentaciones y toca Reproducir.
en el administrador de presentaciones y toca Reproducir.Para controlar la presentación, realiza una de las siguientes acciones:
Pasar a la siguiente diapositiva o composición: toca la diapositiva o desplázate a la izquierda sobre la diapositiva.
Retroceder a la anterior diapositiva: desplázate a la derecha sobre la diapositiva.
Ir a una diapositiva específica: toca el número de diapositiva en el vértice superior izquierdo y toca la diapositiva que quieres mostrar.
Dejar de reproducir la presentación: toca
 .
.
Para cambiar lo que ves en el dispositivo que utilizas como control remoto durante la presentación, realiza una de las siguientes operaciones:
Ver la diapositiva actual, la siguiente o las notas del presentador: toca
 y selecciona una disposición.
y selecciona una disposición.Cambiar el aspecto de las notas del presentador: mientras se muestran las notas del presentador, toca
 y luego toca
y luego toca  para hacer más grande el tipo de letra, o
para hacer más grande el tipo de letra, o  para hacerlo más pequeño. activa “Invertir colores” para mostrar texto blanco sobre fondo negro o viceversa (esta acción no afecta al resto de los colores del texto).
para hacerlo más pequeño. activa “Invertir colores” para mostrar texto blanco sobre fondo negro o viceversa (esta acción no afecta al resto de los colores del texto).Cambiar entre un temporizador o una visualización de la hora actual: toca la hora o el temporizador en la parte superior de la pantalla.
Utilizar el Apple Watch como control remoto
Primero debes configurar el iPhone para que se comporte como un control remoto para el iPad, tal y como se describía anteriormente, y Keynote debe estar instalado en el Apple Watch y en el iPhone asociado. Para instalar Keynote en el Apple Watch, actualiza el iPhone asociado a la última versión de Keynote. A continuación, en el Apple Watch, confirma la instalación de Keynote.
Importante: para obtener los mejores resultados posibles, configura el Apple Watch para que se active y muestre Keynote cuando levantes la muñeca durante la presentación. En el Apple Watch, ve a Configuración, toca General, toca “Activar al elevar la muñeca” y activa “Elevación de muñeca”. A continuación, toca “Última app usada” (desliza hacia arriba para ver esta opción).
Abre la presentación en el iPad.
En el Apple Watch, presiona la Digital Crown, toca
 para abrir Keynote y luego toca
para abrir Keynote y luego toca  .
.Para controlar la presentación, realiza una de las siguientes acciones:
Pasar a la siguiente diapositiva o composición: toca
 .
.Retroceder a la anterior diapositiva: oprime la pantalla del reloj y luego toca
 .
.La pantalla del Apple Watch se actualiza para mostrar los botones Adelante y Atrás. Para regresar a la diapositiva anterior cuando aparecen ambos botones, toca
 .
.Si detienes y reinicias la presentación, o si el Apple Watch entra en modo de reposo y después se activa, la pantalla del Apple Watch vuelve a mostrar únicamente el botón Adelante. Para regresar a la diapositiva anterior en el dispositivo de la presentación y a la pantalla de dos botones en el Apple Watch, oprime la pantalla del reloj y luego toca
 .
.Dejar de reproducir la presentación: oprime la pantalla del reloj y luego toca
 .
.
Si seguiste las instrucciones en la introducción a esta tarea, Keynote aparecerá siempre que levantes la muñeca para controlar la presentación desde el Apple Watch.
Para cerrar Keynote en el Apple Watch, presiona la Corona Digital.
Resaltar una diapositiva desde un dispositivo que utilizas como control remoto
Al utilizar Keynote Remote para controlar una presentación desde un iPhone o iPad podrás dibujar en el dispositivo para enfatizar la información que se muestra en la diapositiva. Los dibujos se muestran en el dispositivo desde el que se reproduce la presentación.
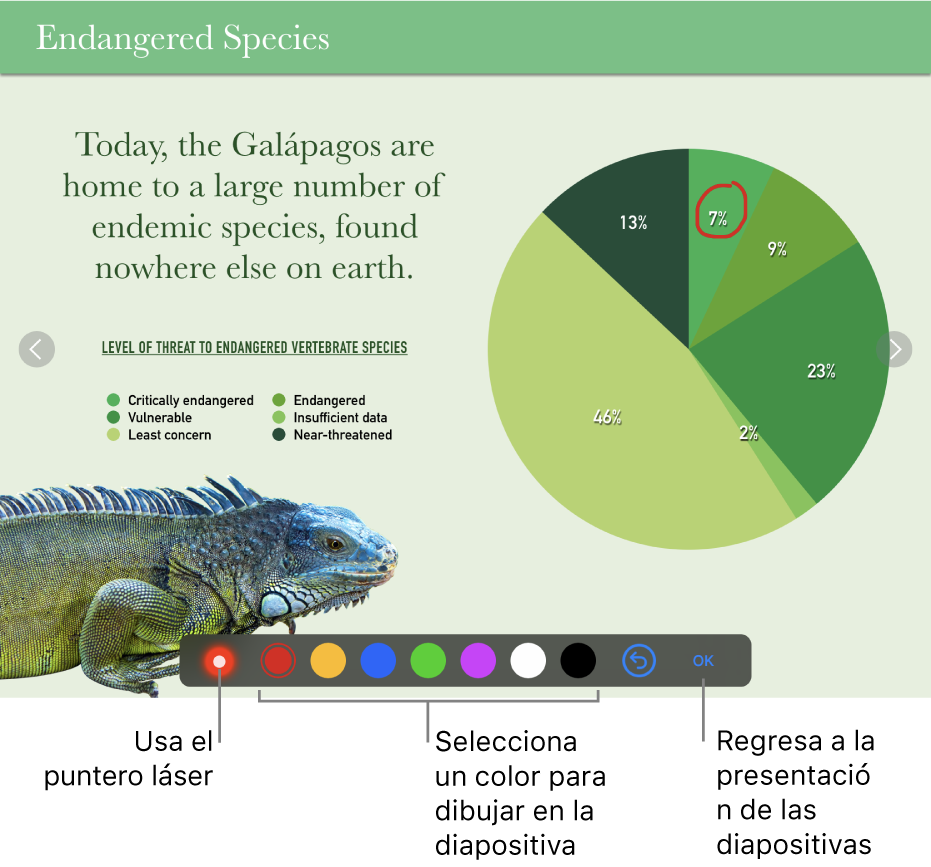
Configura tu iPhone o iPad como control remoto.
Reproduce la presentación en una Mac o en otro dispositivo.
Toca
 en el dispositivo que estás usando como control remoto.
en el dispositivo que estás usando como control remoto.Realiza cualquiera de las siguientes operaciones:
Dibujar con un color: toca un color y dibuja con el dedo en la diapositiva.
Usar el puntero láser: toca el puntero láser y luego mueve el dedo por la diapositiva; el puntero láser seguirá tus movimientos.
Borrar el último resaltado: toca
 . Sigue tocando para deshacer todo lo que dibujaste en la diapositiva.
. Sigue tocando para deshacer todo lo que dibujaste en la diapositiva.Volver a la diapositiva anterior o avanzar una diapositiva: toca la flecha hacia la derecha o hacia la izquierda de la diapositiva.
Ocultar las herramientas de dibujo: Toca OK.
Cambiar los dispositivos de presentación enlazados a un dispositivo que utilizas como control remoto
Abre Keynote en el iPhone o iPad que utilizas como control remoto.
En el administrador de presentaciones, toca
 .
.Toca Dispositivos y realiza cualquiera de las siguientes operaciones:
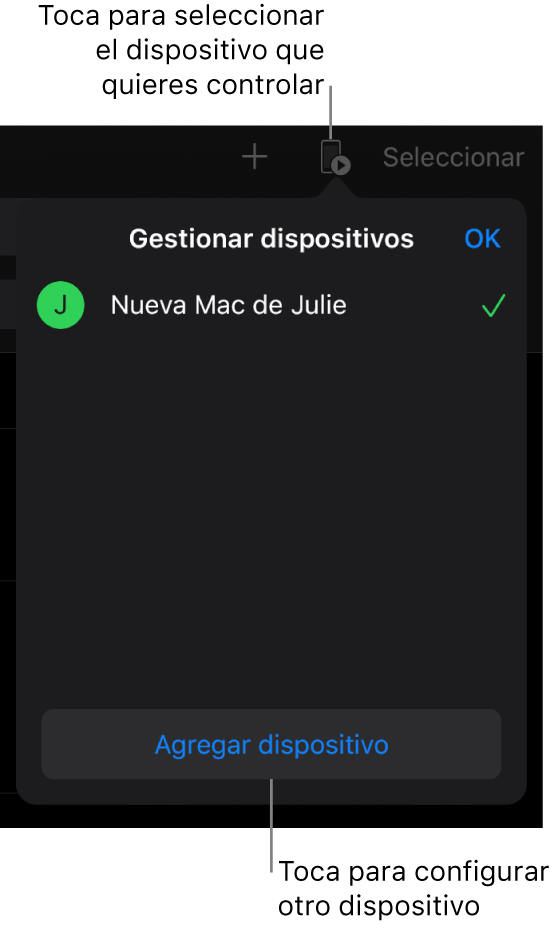
Agregar otro dispositivo de presentación: toca “Agregar dispositivo” y sigue las instrucciones que aparecen en pantalla.
Cambiar a un dispositivo de presentación diferente: toca un nombre de dispositivo diferente y luego toca OK.
Eliminar un dispositivo de presentación: desliza a la derecha por el nombre del dispositivo y toca Eliminar.
Desenlazar un control remoto de un dispositivo de presentación
Abre Keynote en el dispositivo que utiliza para mostrar la presentación.
Toca
 , selecciona “Permitir control remoto” y elige Desenlazar junto al dispositivo que quieres dejar de usar.
, selecciona “Permitir control remoto” y elige Desenlazar junto al dispositivo que quieres dejar de usar.
Si no quieres usar ningún control remoto pero no deseas desenlazar los dispositivos que hay enlazados, también puedes desactivar “Activar controles remoto”. Activa “Activar controles remoto” cuando quieras volver a usar un dispositivo.
Desenlazar un control remoto de una Mac
Abre Keynote en tu Mac.
Selecciona Keynote > Preferencias (el menú Keynote se encuentra en la parte superior de la pantalla).
Haz clic en “Controles remoto” en la parte superior de la ventana de preferencias y luego realiza una de las siguientes acciones:
Desenlazar un control remoto de forma permanente: haz clic en Desenlazar junto a un dispositivo.
Desenlazar temporalmente todos los controles remotos enlazados: anula la selección de Activar para que el dispositivo se mantenga enlazado pero no funcione como control remoto. Vuelve a seleccionar Activar cuando quieras volver a usarlo.
Keynote Remote usa conectividad de varios pares, lo que permite que los dispositivos iOS, dispositivos iPadOS y computadoras Mac más recientes que dispongan de la versión más reciente de Keynote se puedan conectar mediante Wi-Fi, siempre y cuando estén cerca e incluso si no están conectados a la misma red Wi-Fi. Si experimentas dificultades durante el uso de Keynote Remote con dispositivos o computadoras Mac menos recientes mediante la conexión Wi-Fi, intenta conectarlos a la misma red Wi-Fi.
Nota: la antigua app Keynote Remote, anteriormente disponible en App Store, ya no es compatible.