
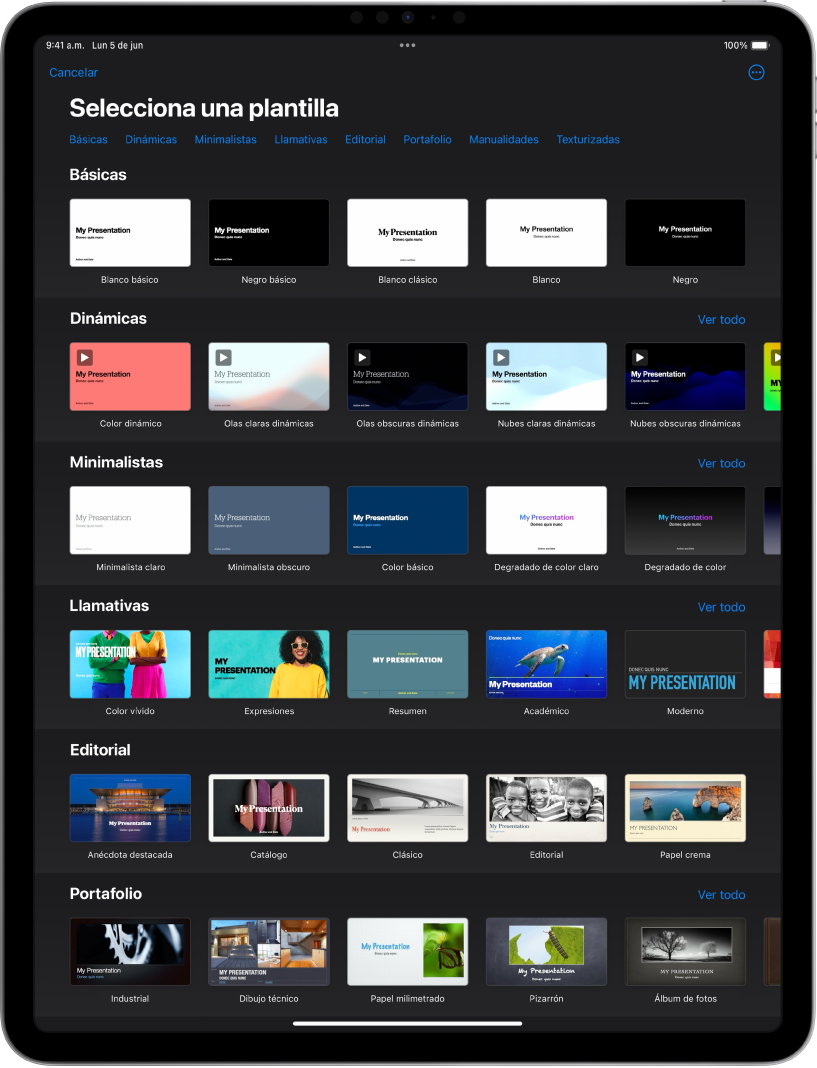
Empieza con una plantilla
Todas las presentaciones comienzan con una plantilla, es decir, un conjunto de disposiciones prediseñadas que puedes utilizar como punto de partida. Reemplaza las imágenes y el texto de la plantilla con tu propio contenido y agrega más diapositivas.
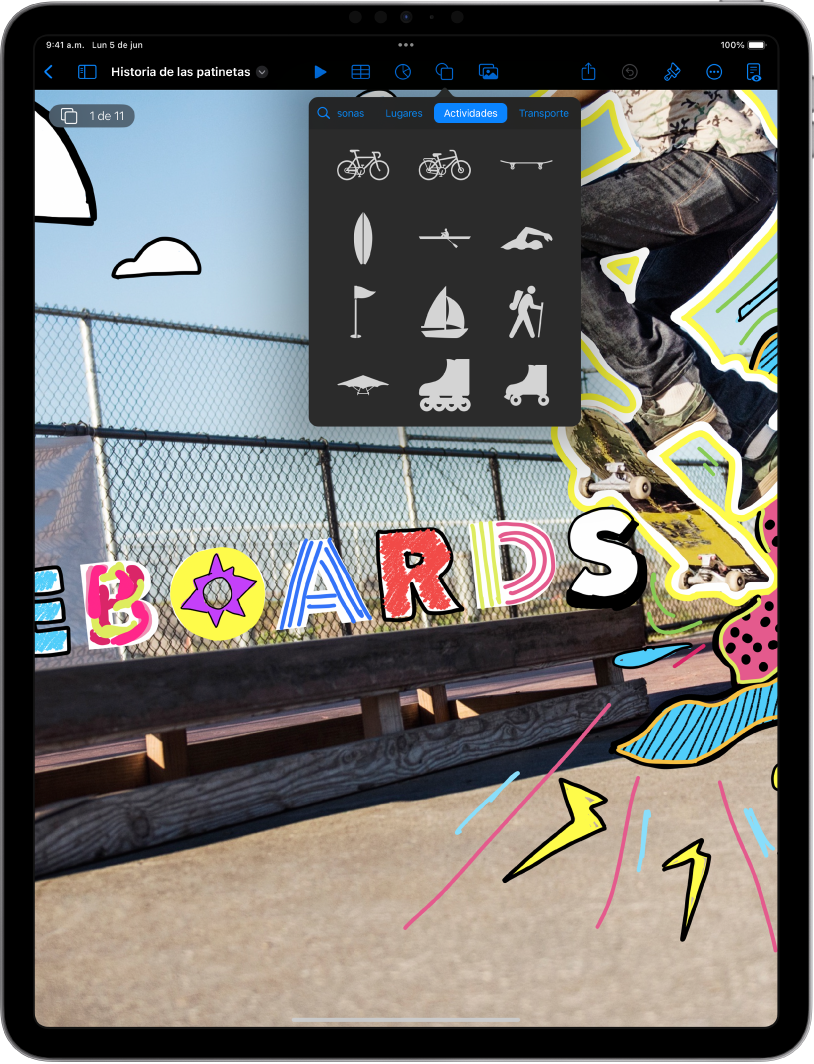
Agrega texto, fotos, dibujos y más
Agrega objetos como cuadros de texto, tablas, gráficas, figuras y contenido multimedia (como imágenes, audio y video) a cualquier diapositiva. Puedes apilar objetos, redimensionarlos y agregarles enlaces a páginas web o a otras diapositivas en tu presentación.
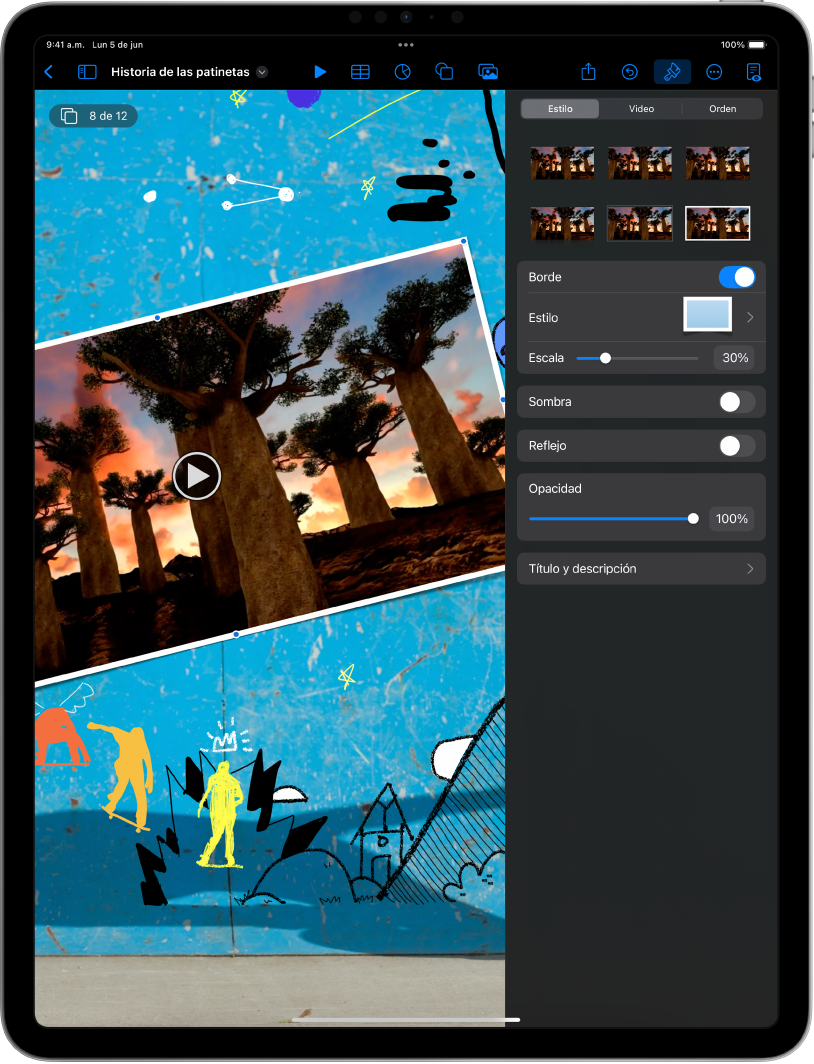
Luces, cámara, acción
Dale vida a tu presentación con películas, videos en vivo, narraciones grabadas, música y más.
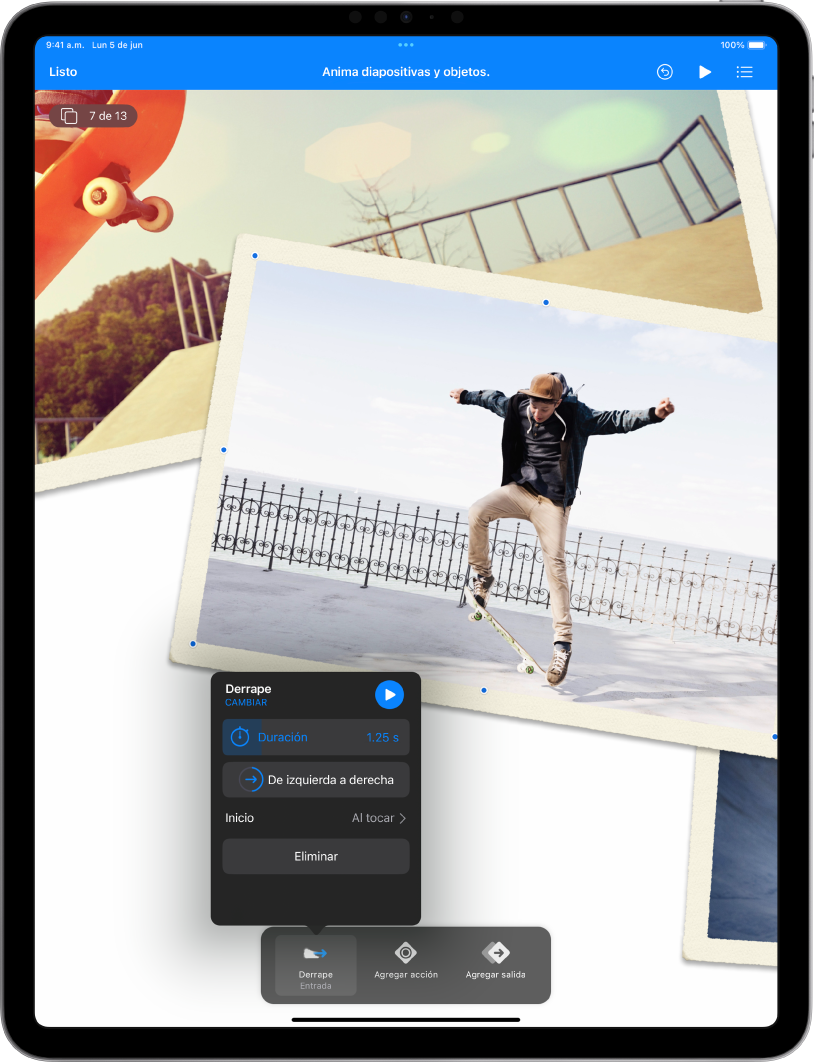
Impresiónalos con una animación
Agrega efectos visuales o animaciones para captar la atención de tu público. Por ejemplo, agrega una transición que haga que cada diapositiva se disuelva en la siguiente o haz que cada palabra del título rebote al momento de entrar en la diapositiva.
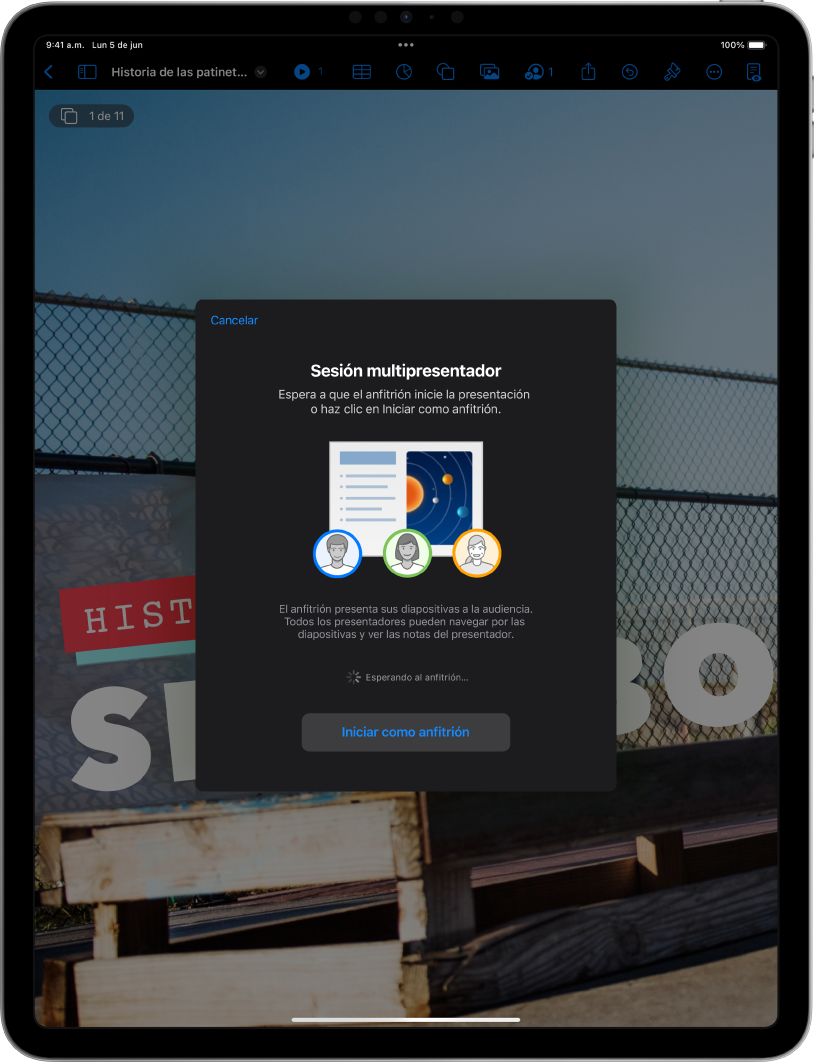
Presenta en cualquier situación
Reproduce una presentación por internet, de forma virtual con varios presentadores, como una presentación interactiva y más.
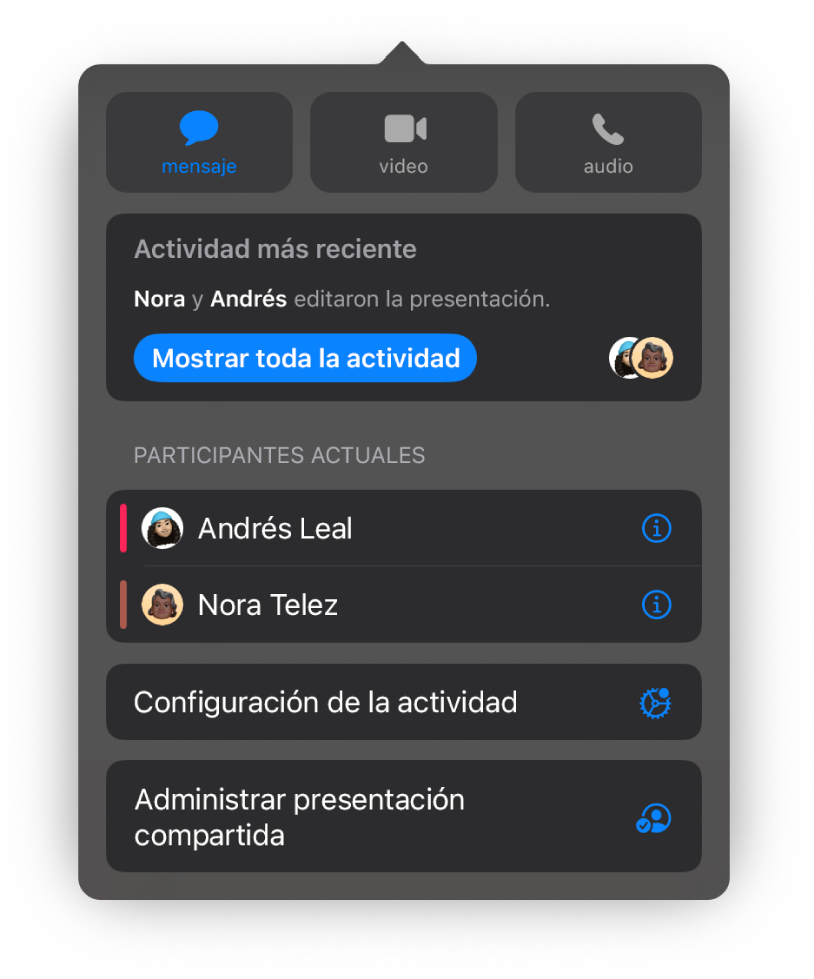
Colabora en tiempo real
Invita a otras personas a colaborar contigo en tu presentación. Todos aquellos que invites podrán ver los cambios en tiempo real. Tú eliges quién puede hacer cambios o quién puede únicamente ver la presentación.
Este manual te ayuda a empezar a usar Keynote 14.4 en tu iPad. Para consultar qué versión de Keynote tienes, ve a Configuración ![]() > Apps > Keynote. Para explorar el Manual de uso de Keynote, toca en Tabla de contenido en la parte superior de la página, o ingresa una palabra o frase en el campo de búsqueda.
> Apps > Keynote. Para explorar el Manual de uso de Keynote, toca en Tabla de contenido en la parte superior de la página, o ingresa una palabra o frase en el campo de búsqueda.
Si necesitas más ayuda, visita el sitio web de soporte de Keynote.
Manual de uso de Keynote para iPad
- Te damos la bienvenida
- Novedades
-
- Introducción a Keynote
- Introducción a las imágenes, gráficas y otros objetos
- Crear una presentación
- Elegir cómo navegar por tu presentación
- Abrir una presentación
- Guardar una presentación y darle un nombre
- Buscar una presentación
- Imprimir una presentación
- Personalizar la barra de herramientas
- Copiar texto y objetos entre apps
- Gestos básicos de la pantalla táctil
- Usar Apple Pencil con Keynote
- Crear una presentación usando VoiceOver
-
- Agregar o eliminar diapositivas
- Agregar y ver notas del presentador
- Cambiar el tamaño de la diapositiva
- Cambiar el fondo de una diapositiva
- Agregar un borde alrededor de una diapositiva
- Mostrar u ocultar los marcadores de posición del texto
- Mostrar u ocultar números de diapositiva
- Aplicar una disposición de diapositiva
- Agregar y editar disposiciones de diapositivas
- Cambiar una plantilla
-
- Cambiar la transparencia de los objetos
- Rellenar figuras y cuadros de texto con color o una imagen
- Agregar un borde a un objeto
- Agregar una leyenda o un título
- Agregar un reflejo o una sombra
- Usar estilos de objeto
- Redimensionar, girar y voltear objetos
- Agregar objetos enlazados para que tu presentación sea interactiva
-
- Enviar una presentación
- Introducción a la colaboración
- Invitar a otras personas a colaborar
- Colaborar en una presentación compartida
- Ver la actividad más reciente en una presentación compartida
- Cambiar la configuración de una presentación compartida
- Dejar de compartir una presentación
- Compartir carpetas y la colaboración
- Usar Box para colaborar
- Crear un GIF animado
- Publicar tu presentación en un blog
- Copyright