Manual del usuario de Keynote para iPad
- Te damos la bienvenida
-
- Introducción a Keynote
- Introducción a las imágenes, gráficas y otros objetos
- Crear tu primera presentación
- Abrir una presentación
- Guardar una presentación y darle un nombre
- Buscar una presentación
- Imprimir una presentación
- Copiar texto y objetos entre apps
- Gestos básicos de la pantalla táctil
- Usar Apple Pencil con Keynote
- Crear una presentación usando VoiceOver
-
- Agregar o eliminar diapositivas
- Cambiar el tamaño de la diapositiva
- Cambiar el fondo de una diapositiva
- Agregar un borde alrededor de una diapositiva
- Mostrar u ocultar los marcadores de posición del texto
- Mostrar u ocultar números de diapositiva
- Aplicar una diapositiva maestra
- Agregar y editar diapositivas maestras
- Cambiar una plantilla
-
- Enviar una presentación
- Introducción a la colaboración
- Invitar a otras personas a colaborar
- Colaborar en una presentación compartida
- Cambiar la configuración de una presentación compartida
- Dejar de compartir una presentación
- Compartir carpetas y la colaboración
- Usar Box para colaborar
- Crear un GIF animado
- Publicar tu presentación en un blog
- Copyright

Agrupar o desagrupar diapositivas en Keynote en el iPad
Puedes agrupar diapositivas en el navegador de diapositivas sangrando las diapositivas seleccionadas debajo de otra diapositiva. La agrupación no afecta a la reproducción de una presentación y puede ayudarte a organizar y disponer las diapositivas de un modo más eficaz. Puedes mover las diapositivas agrupadas como un conjunto y contraer grupos para ver mejor la organización de tu presentación.
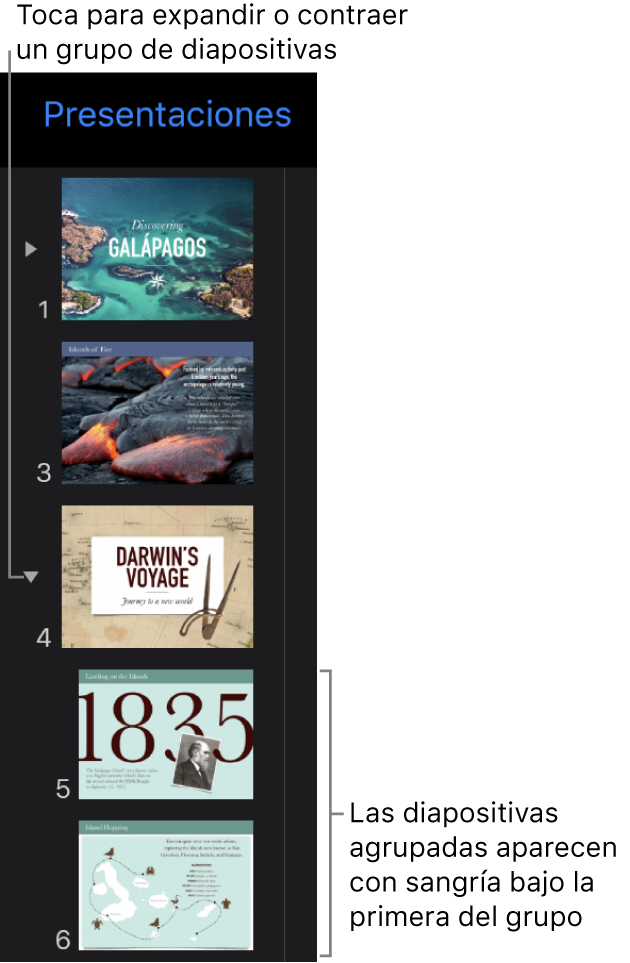
Si no ves el navegador de diapositivas, junta los dedos sobre la diapositiva para eliminar el zoom.
Agrupar las diapositivas
Mantén presionada una diapositiva en el navegador de diapositivas hasta que parezca elevarse.
Para seleccionar varias diapositivas, mantén presionada una diapositiva y luego toca las otras diapositivas con otro dedo.
Arrastra las diapositivas hacia la derecha hasta que aparezca una línea a la izquierda.
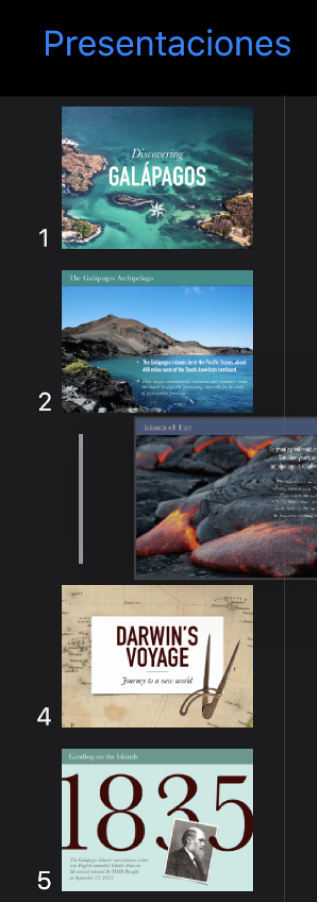
Las diapositivas se puede sangrar hasta seis niveles de profundidad, pero sólo se pueden sangrar un nivel entre diapositivas consecutivas.
Desagrupar diapositivas
En el navegador de diapositivas, toca para seleccionar una dispositiva (o selecciona varias diapositivas), luego arrastra las diapositivas seleccionadas hacia la izquierda hasta que ya no estén sangradas.